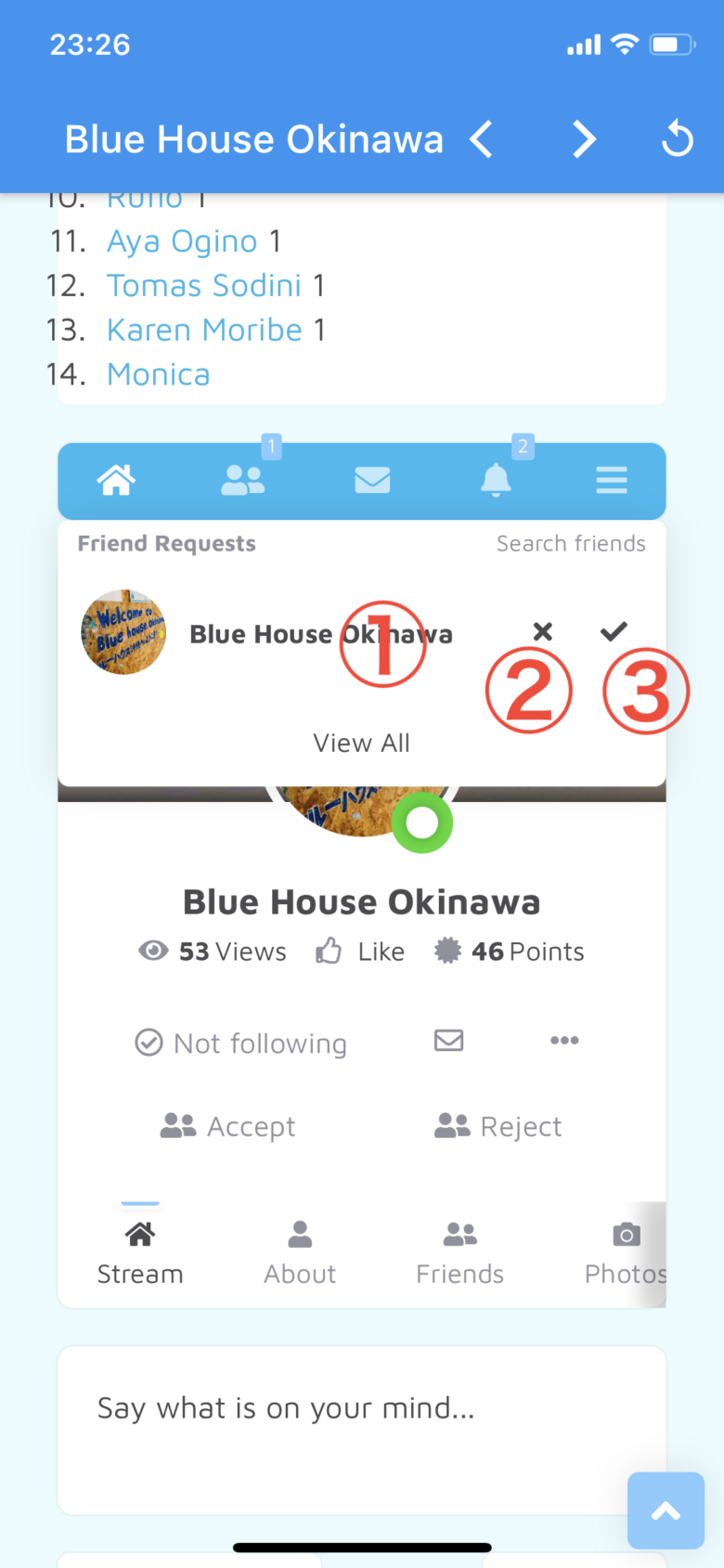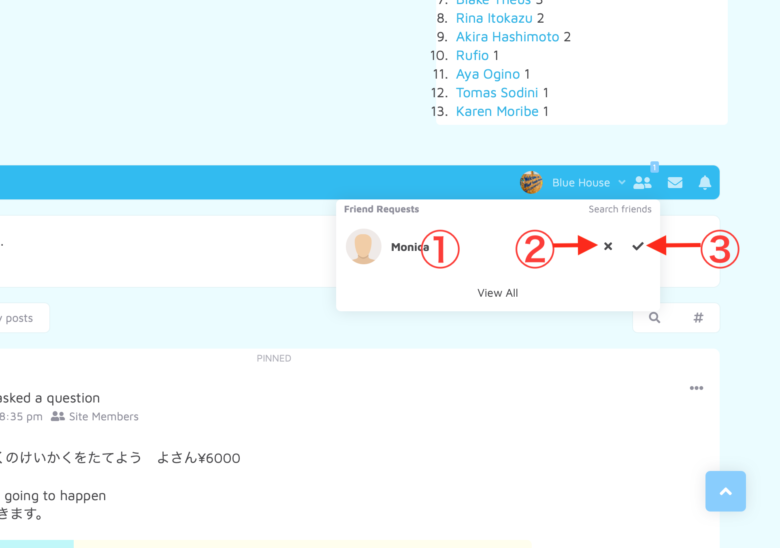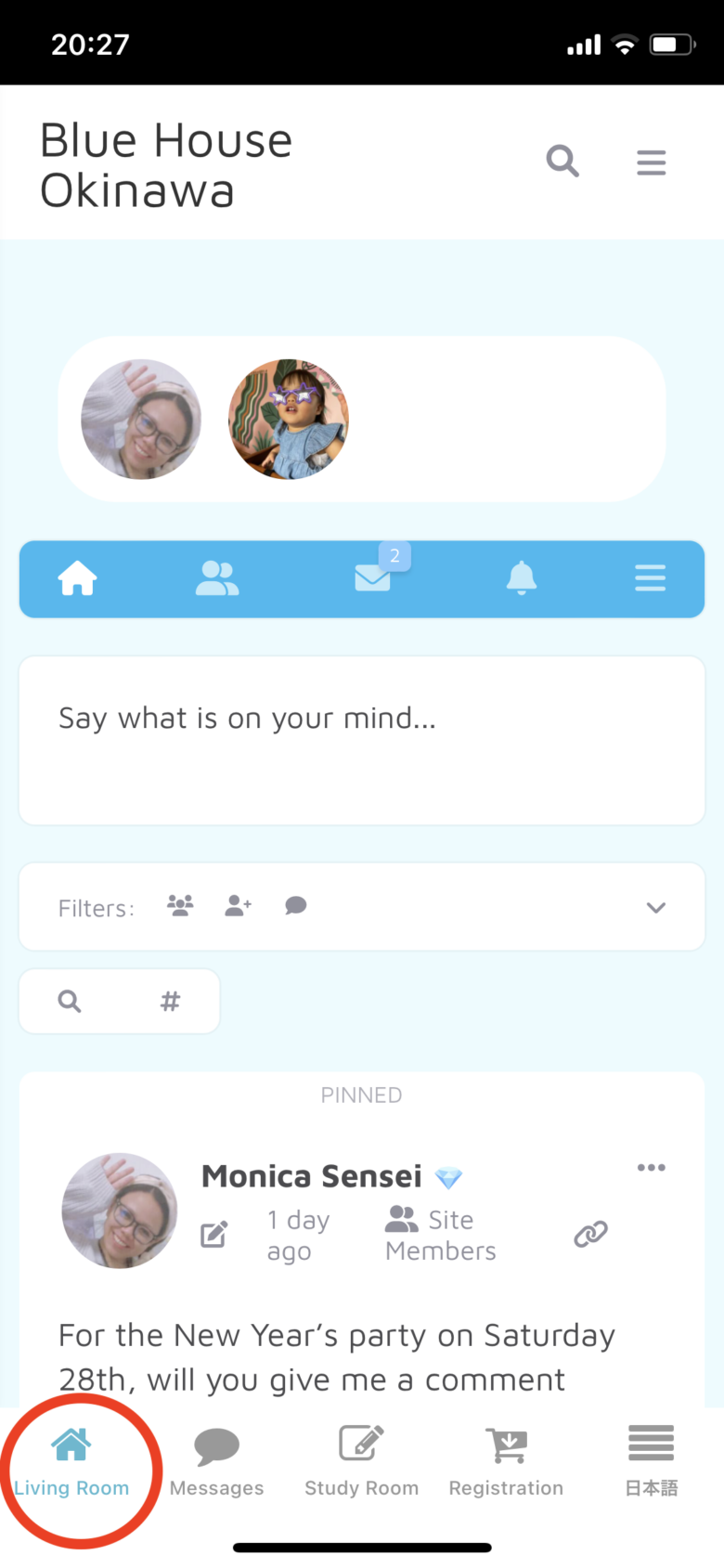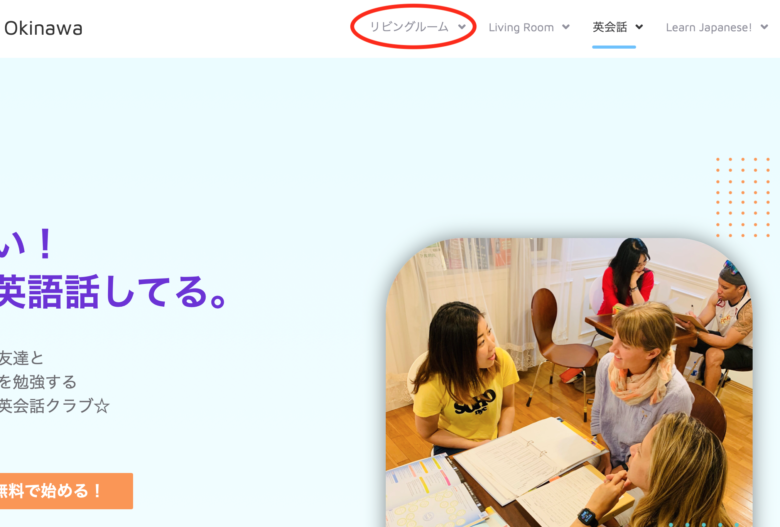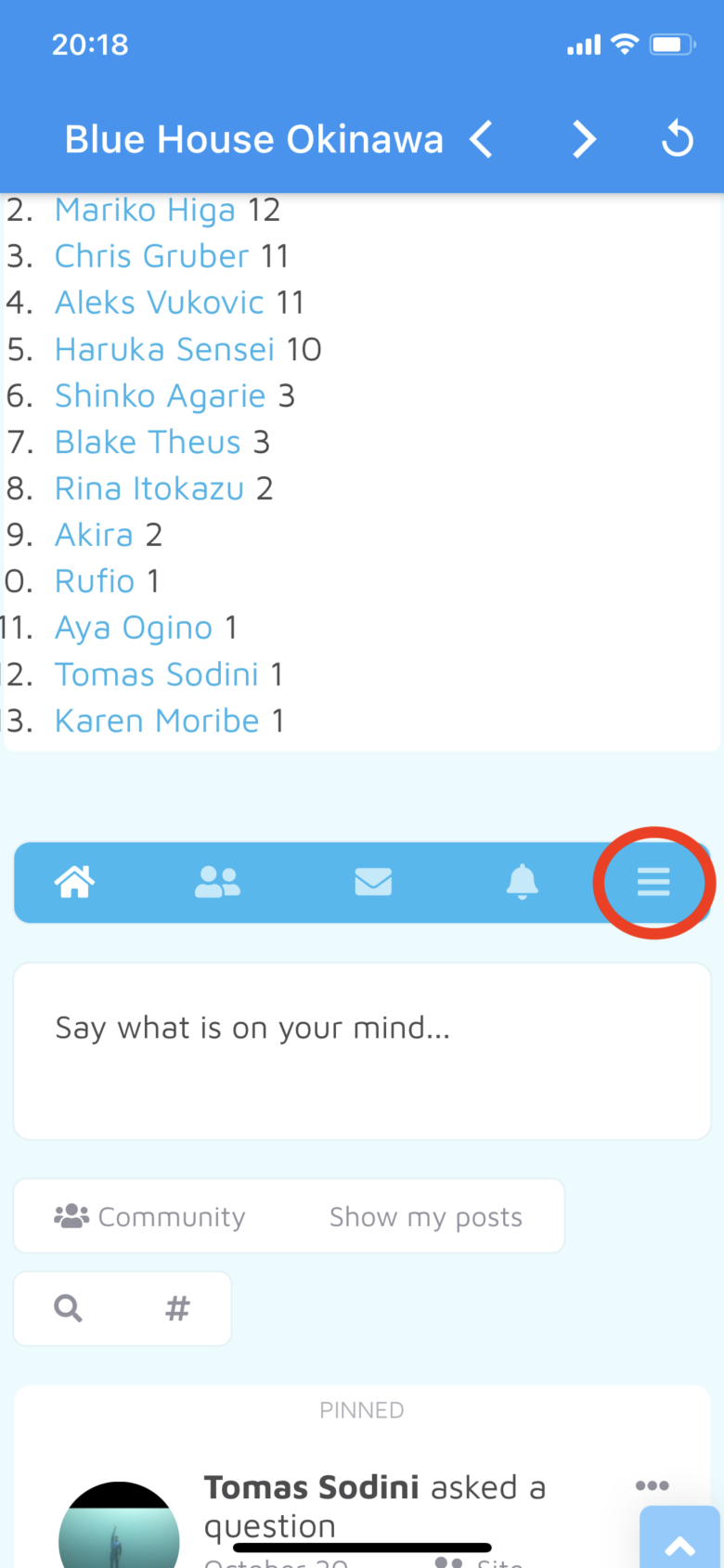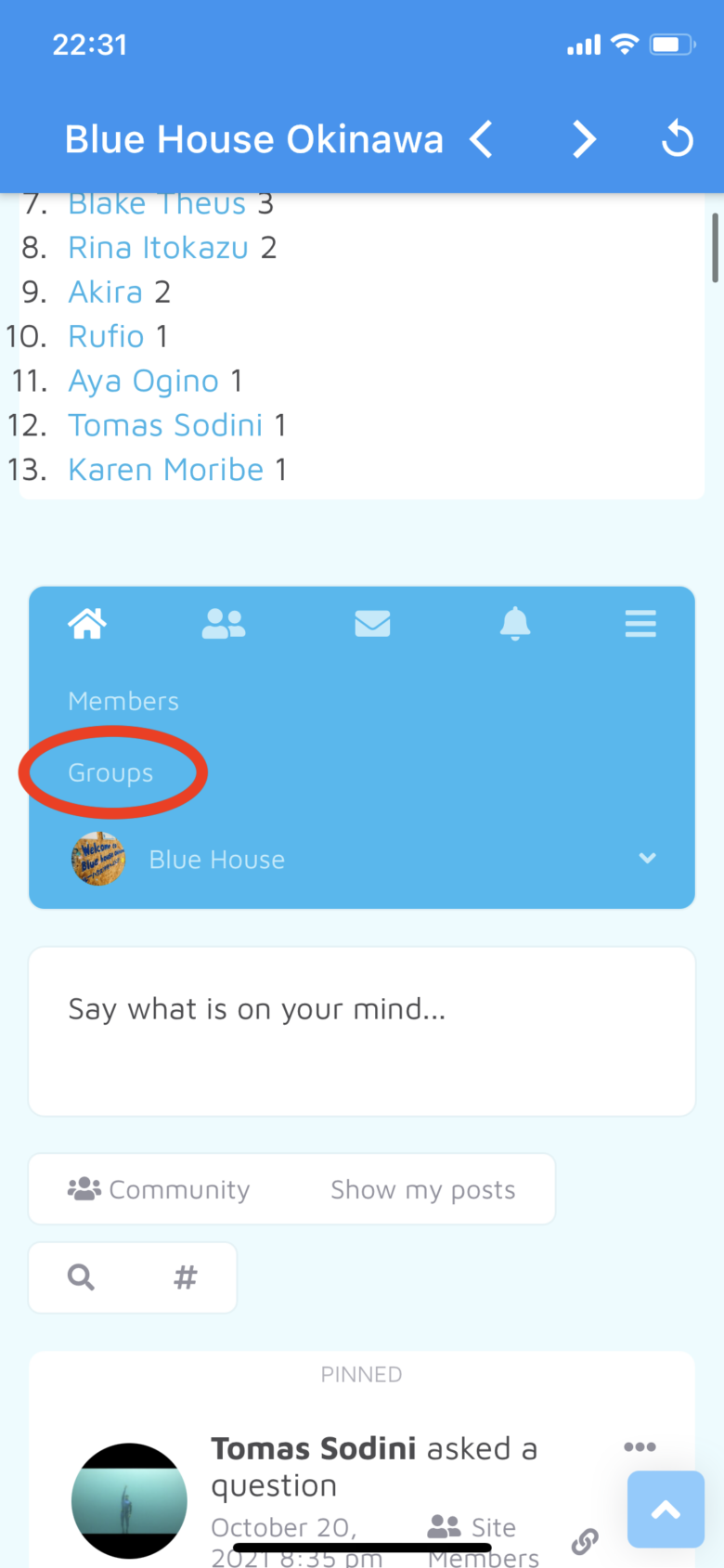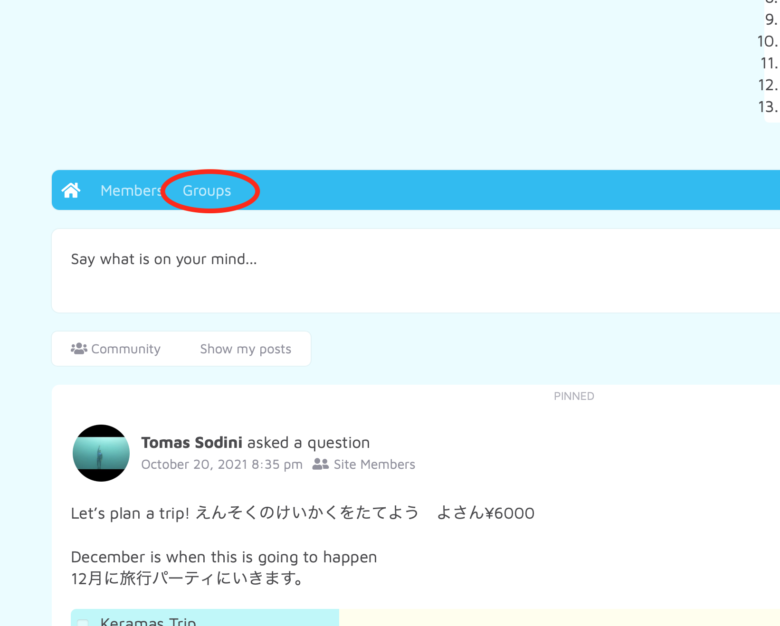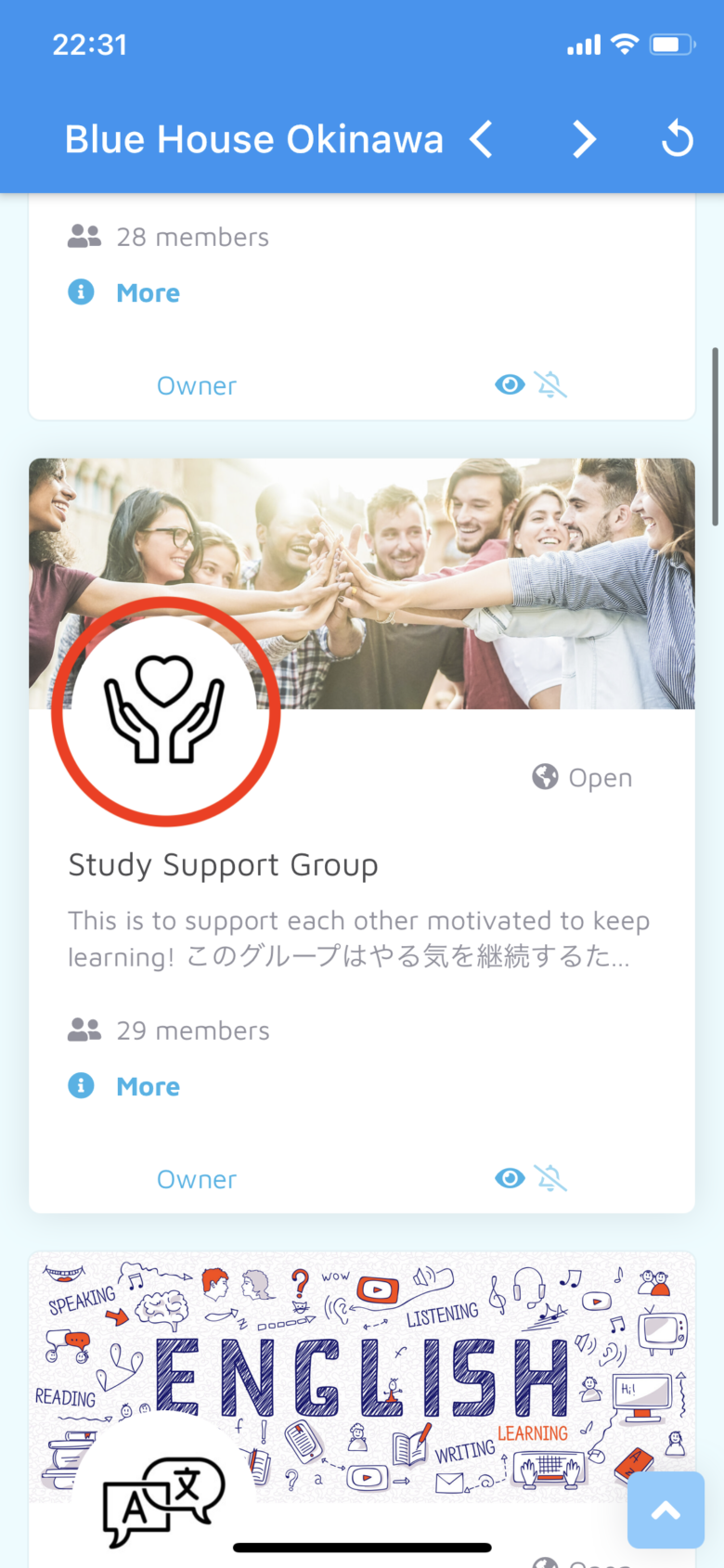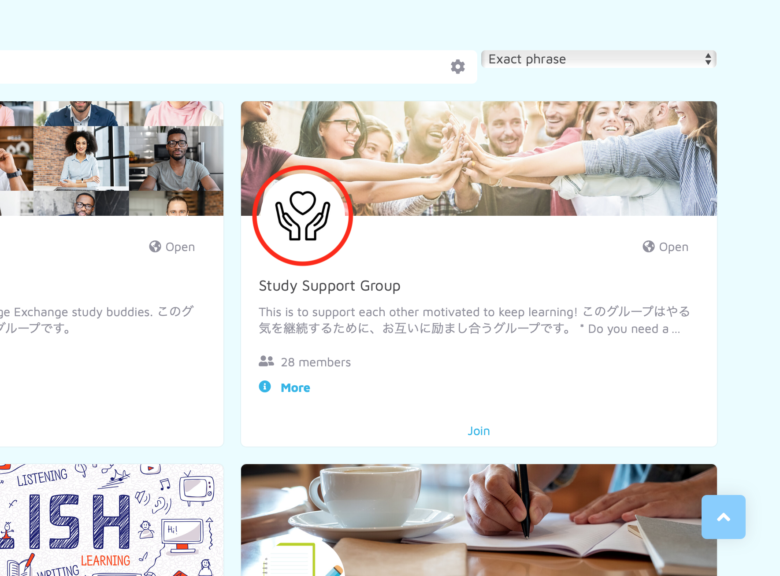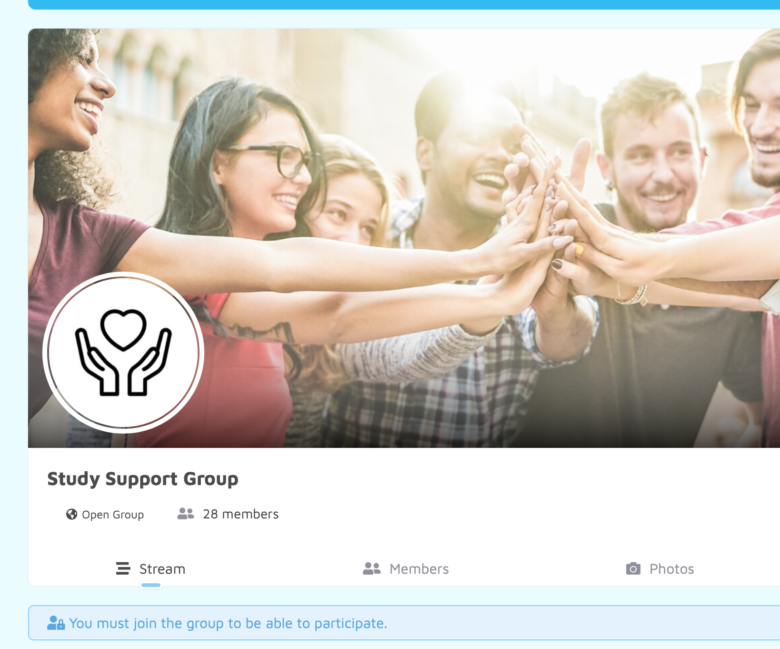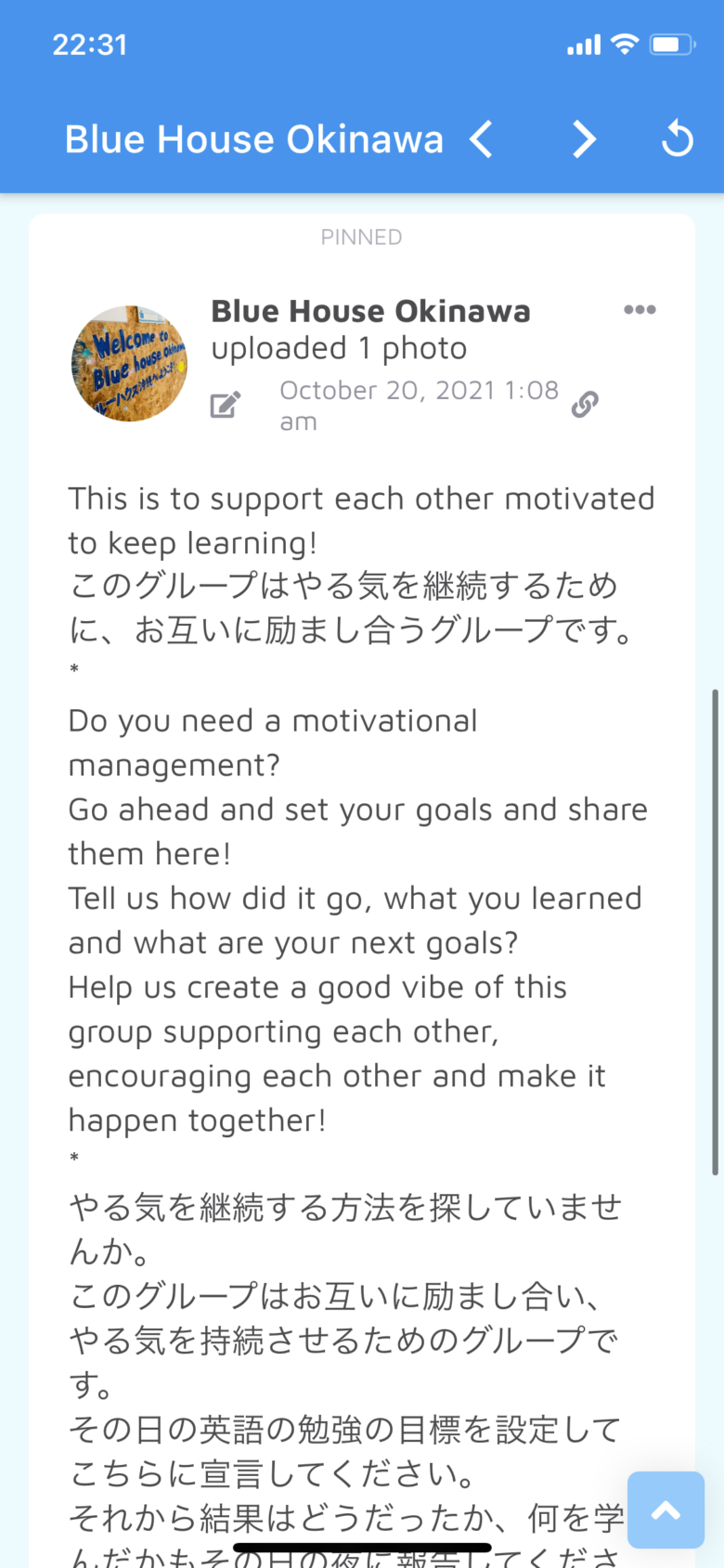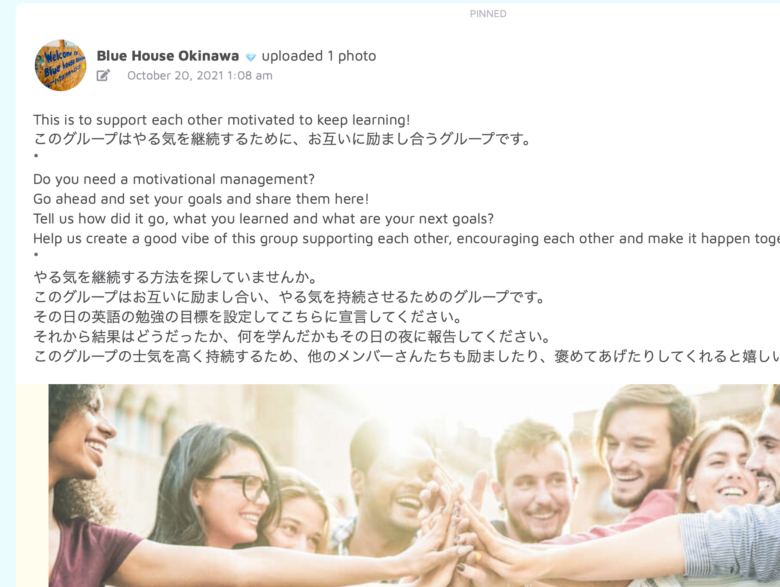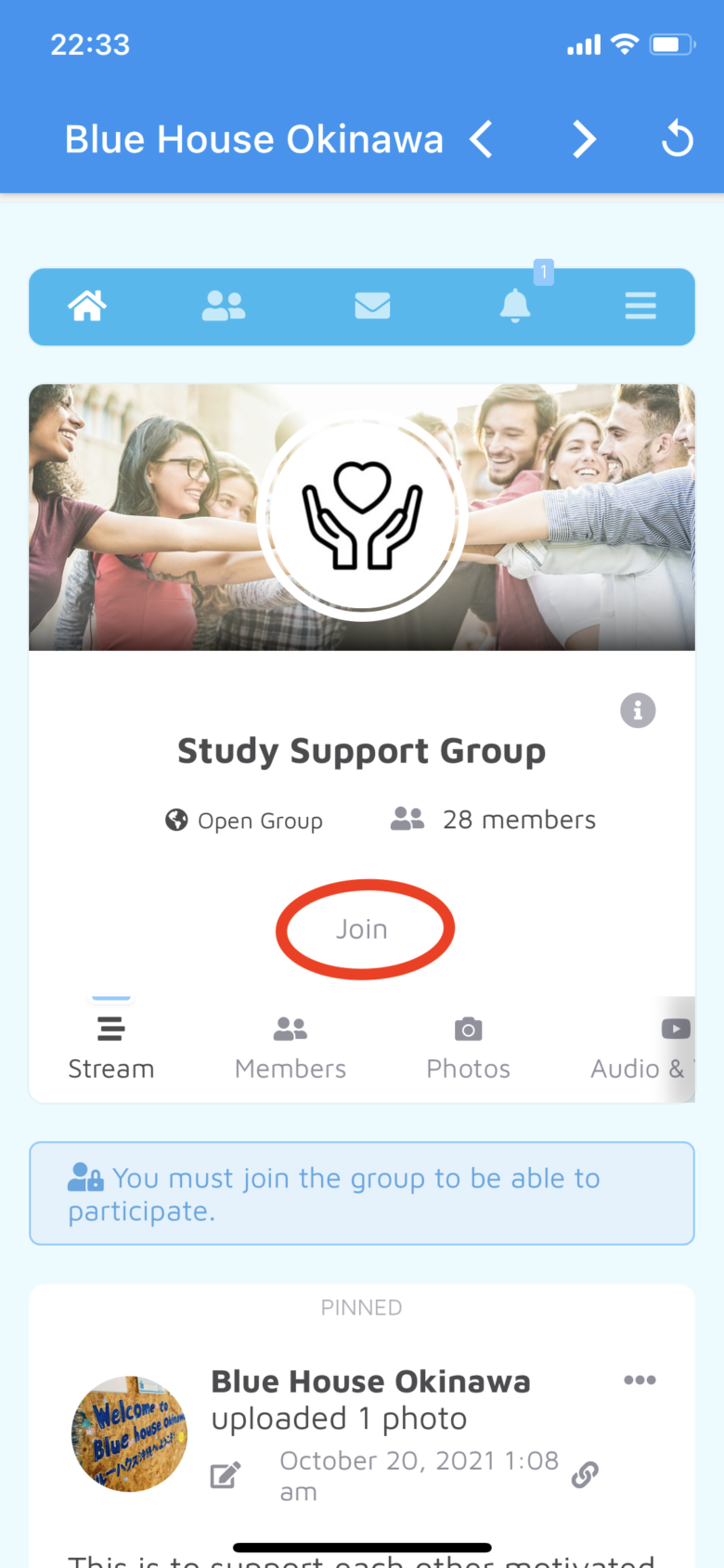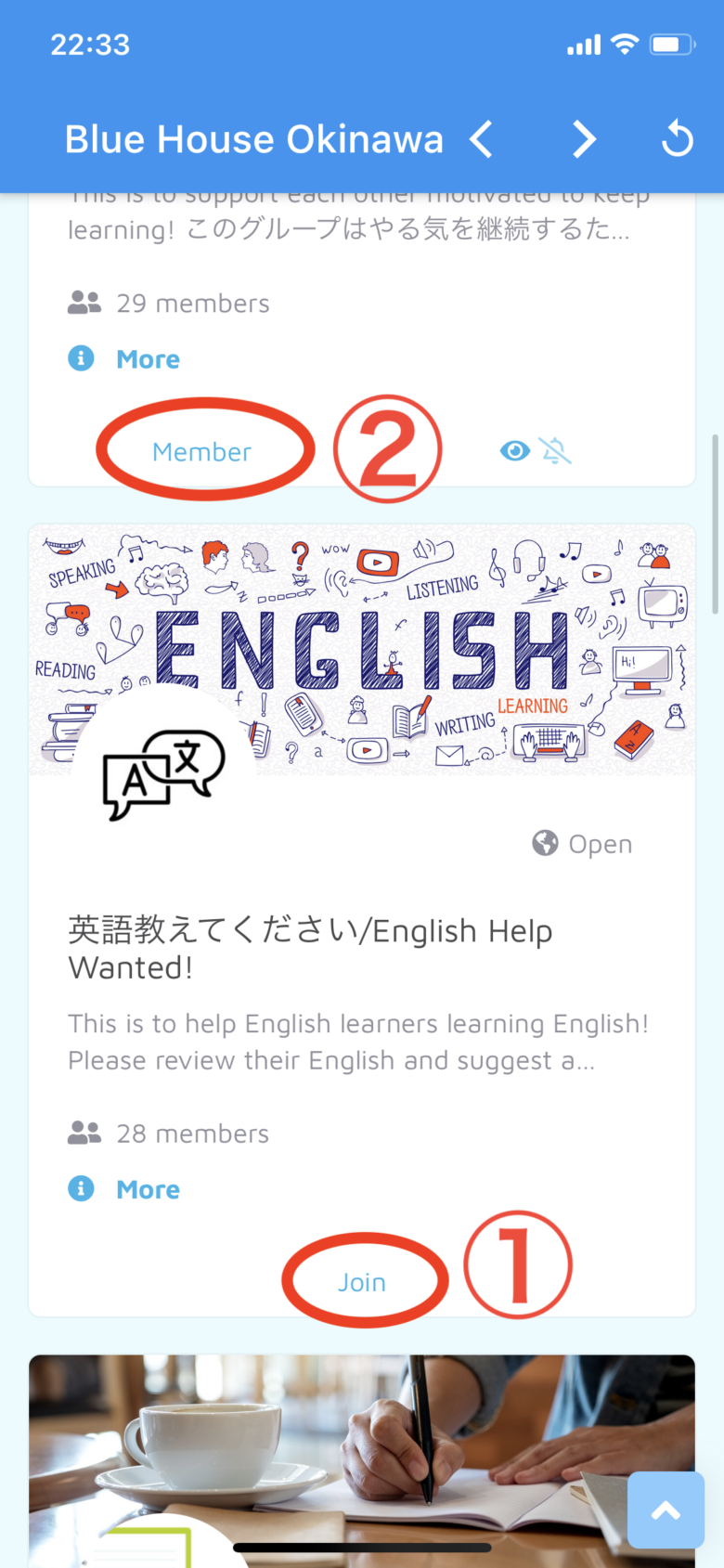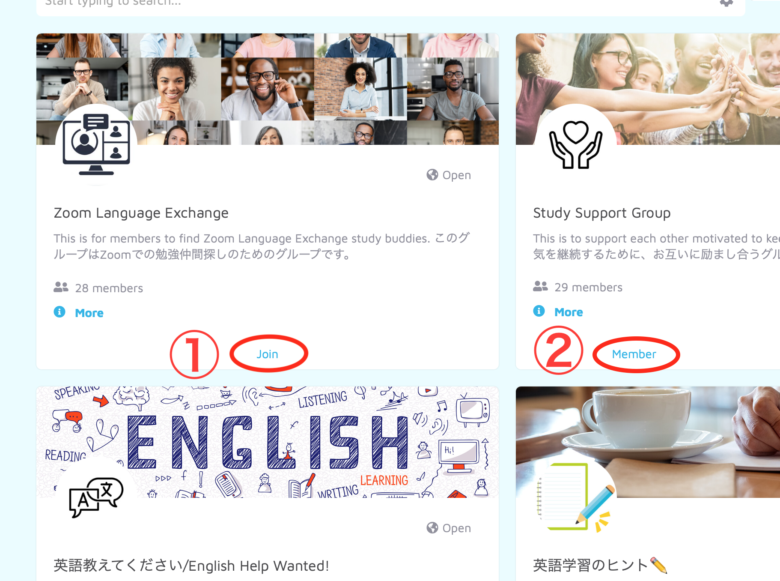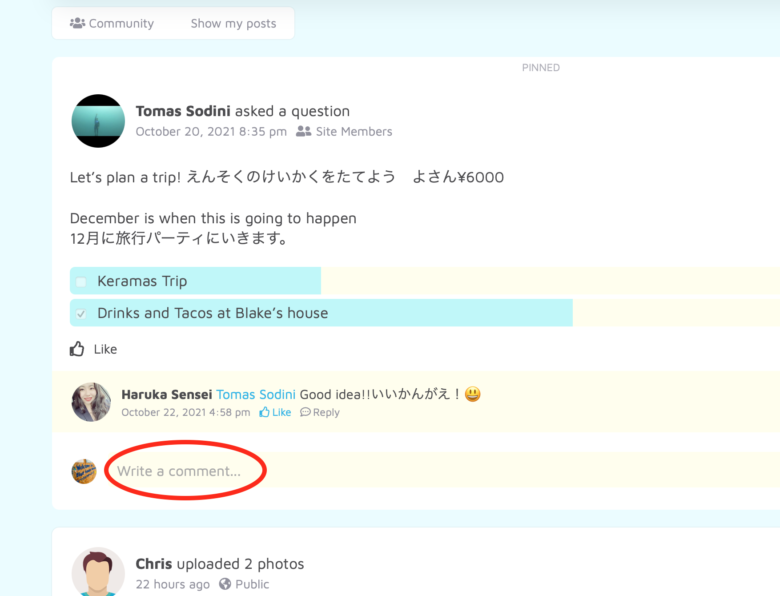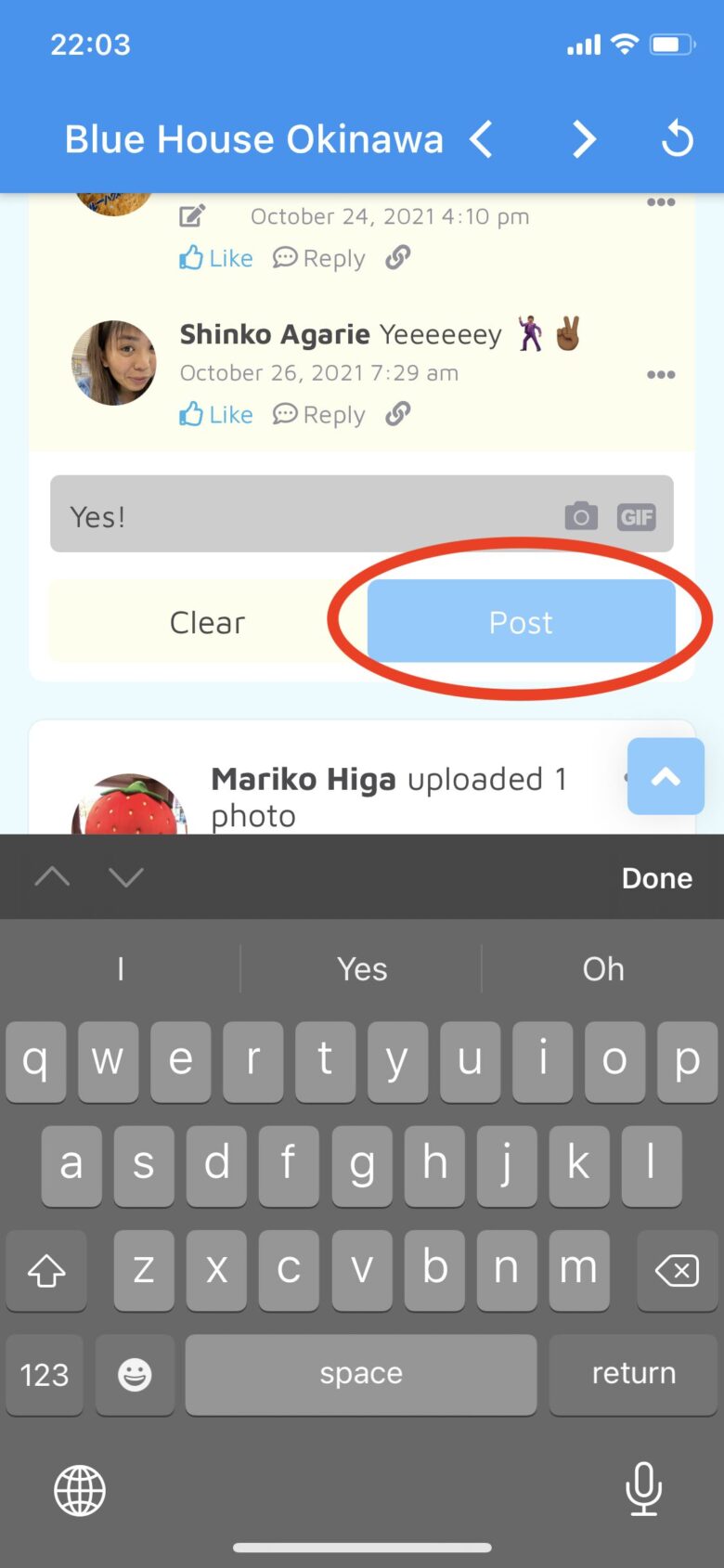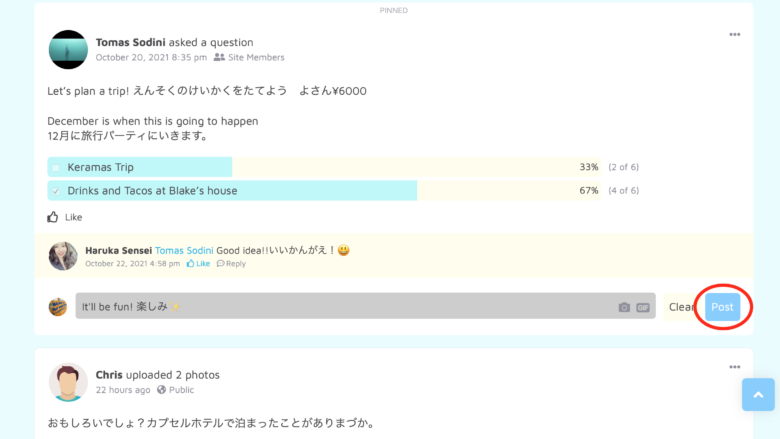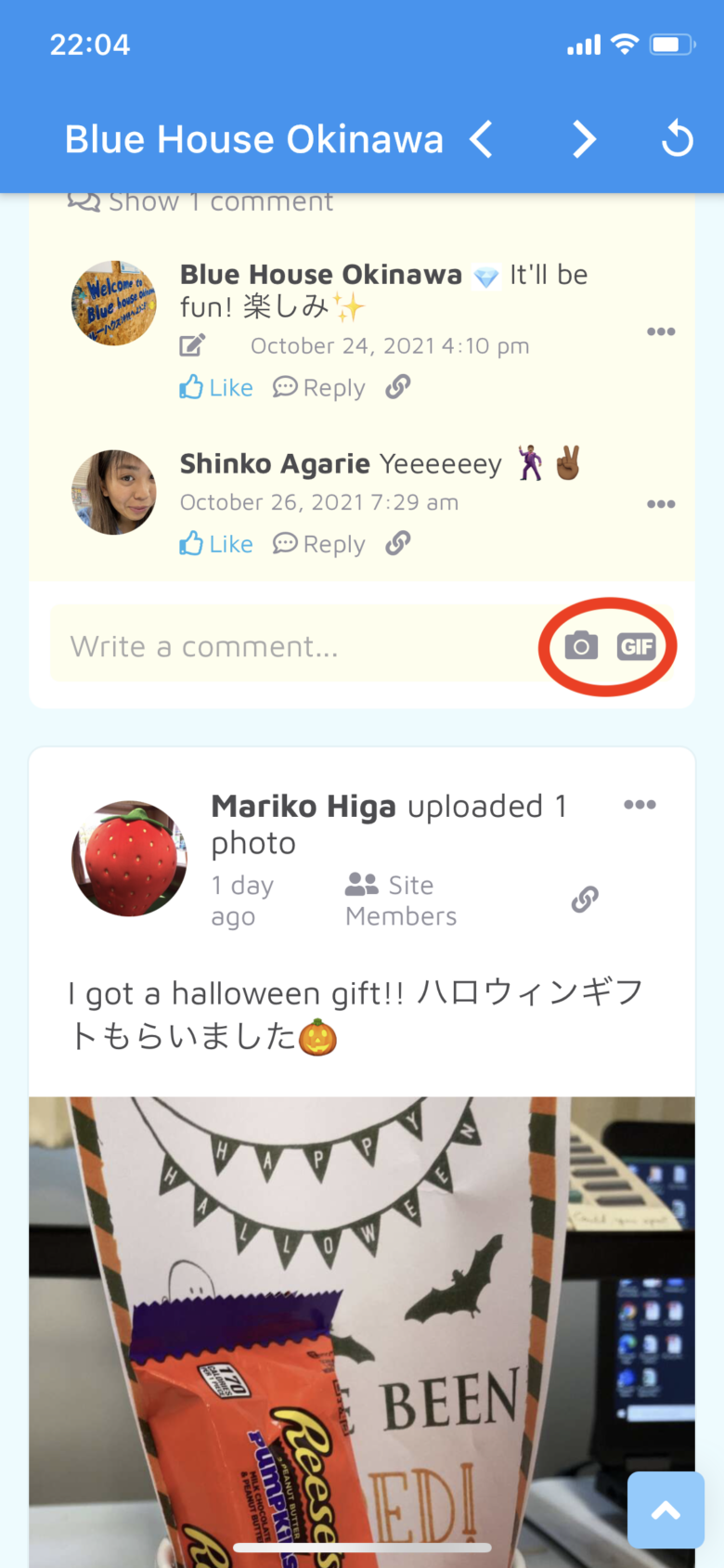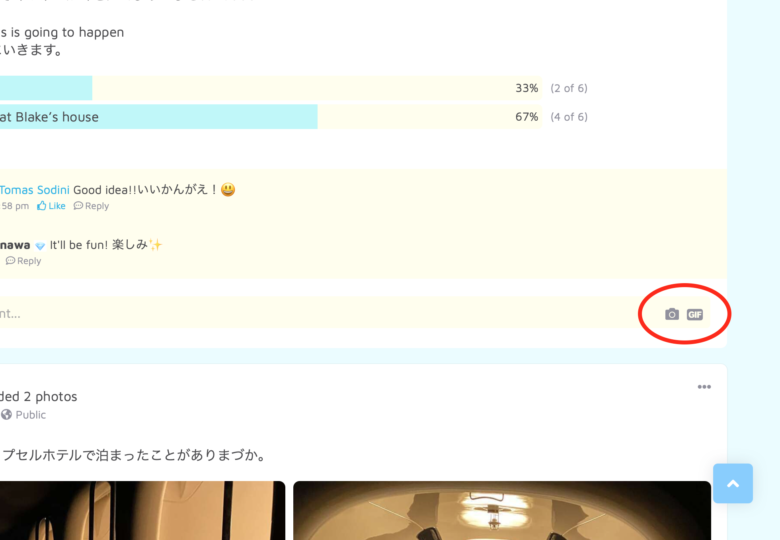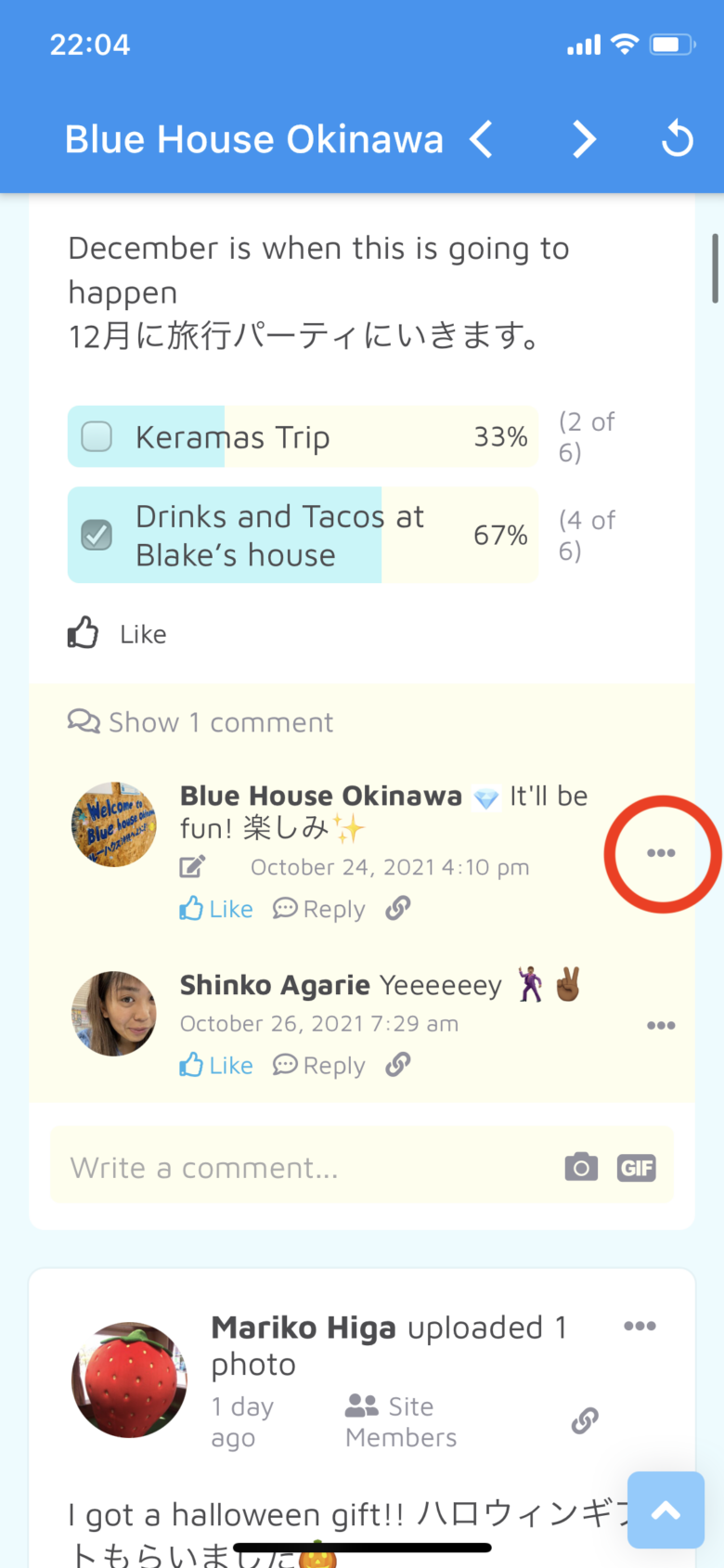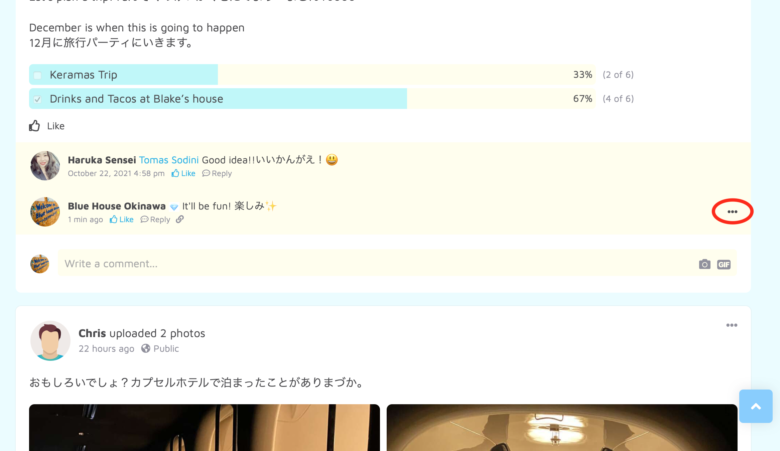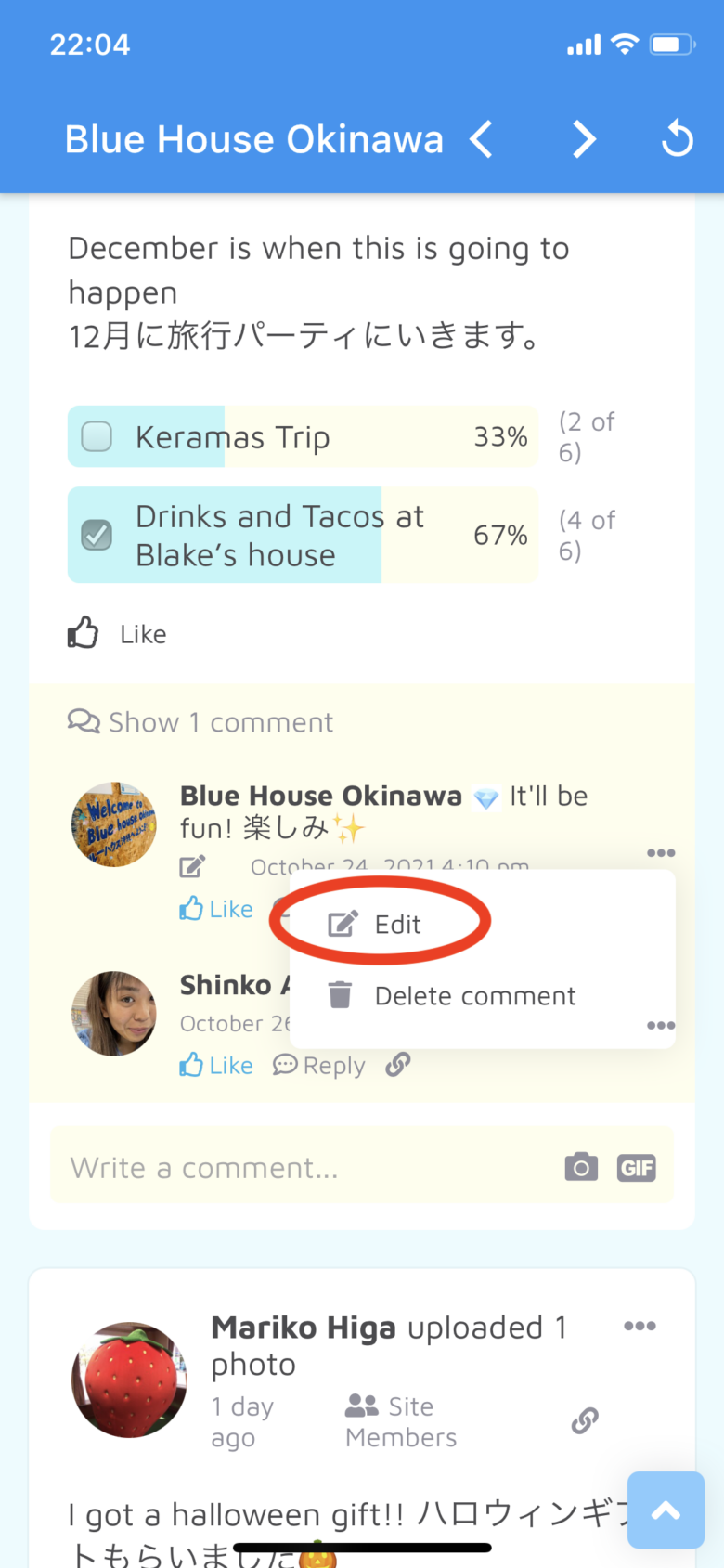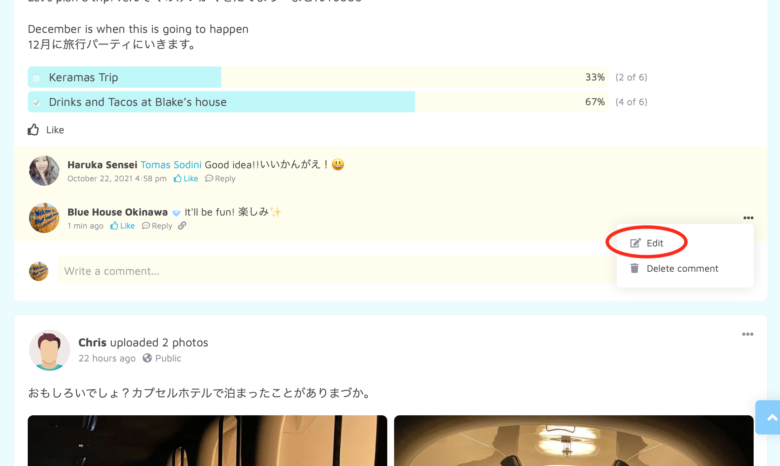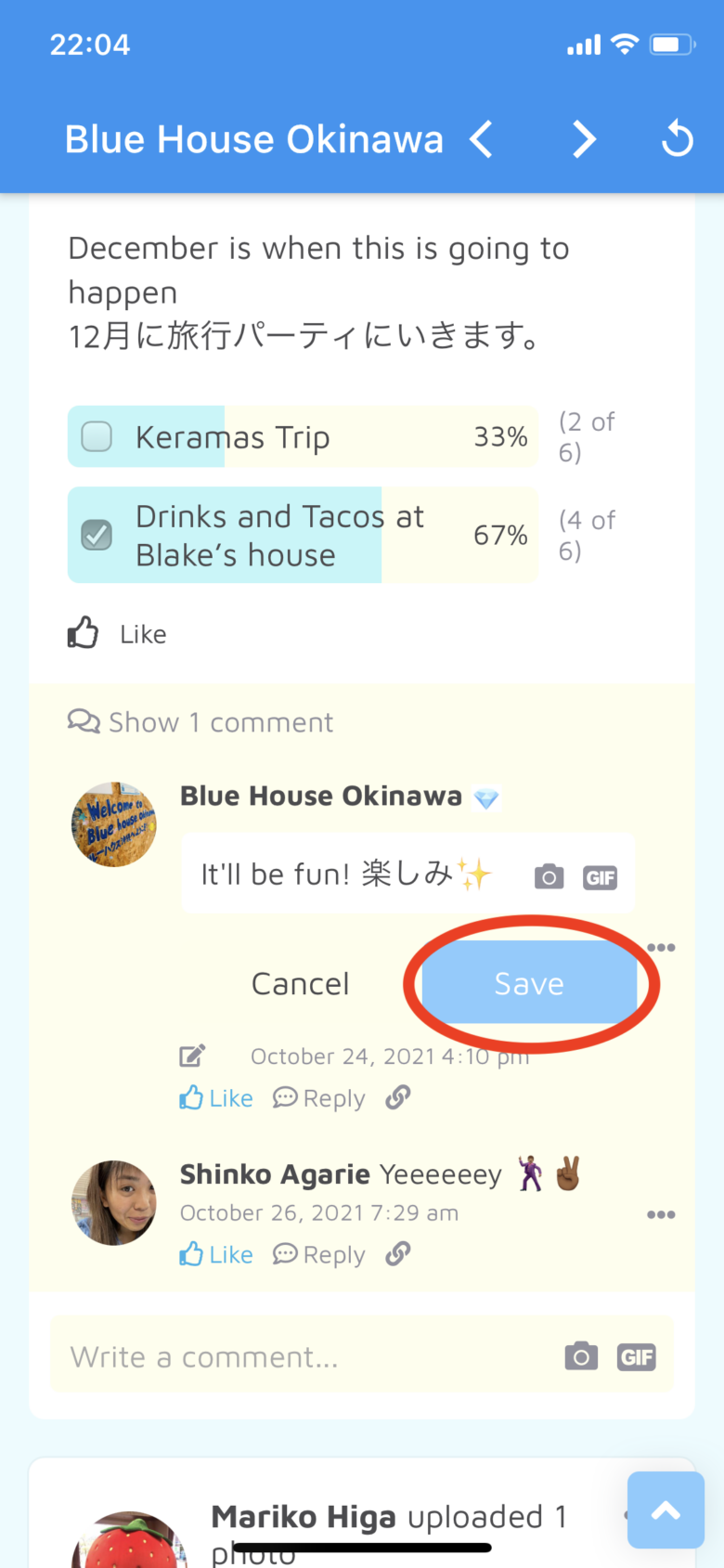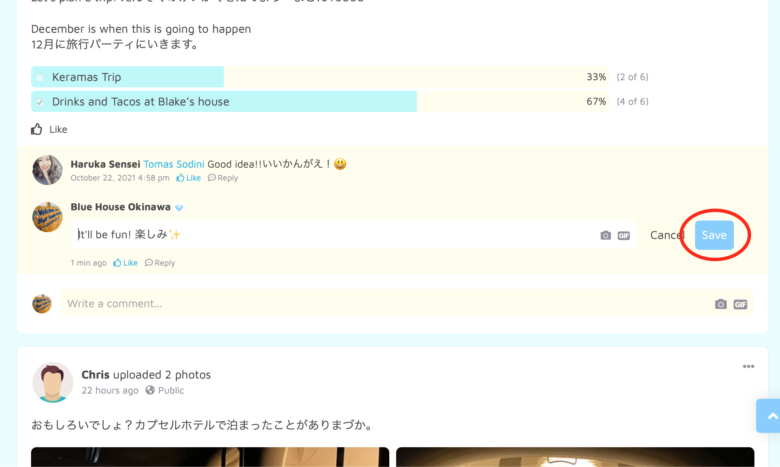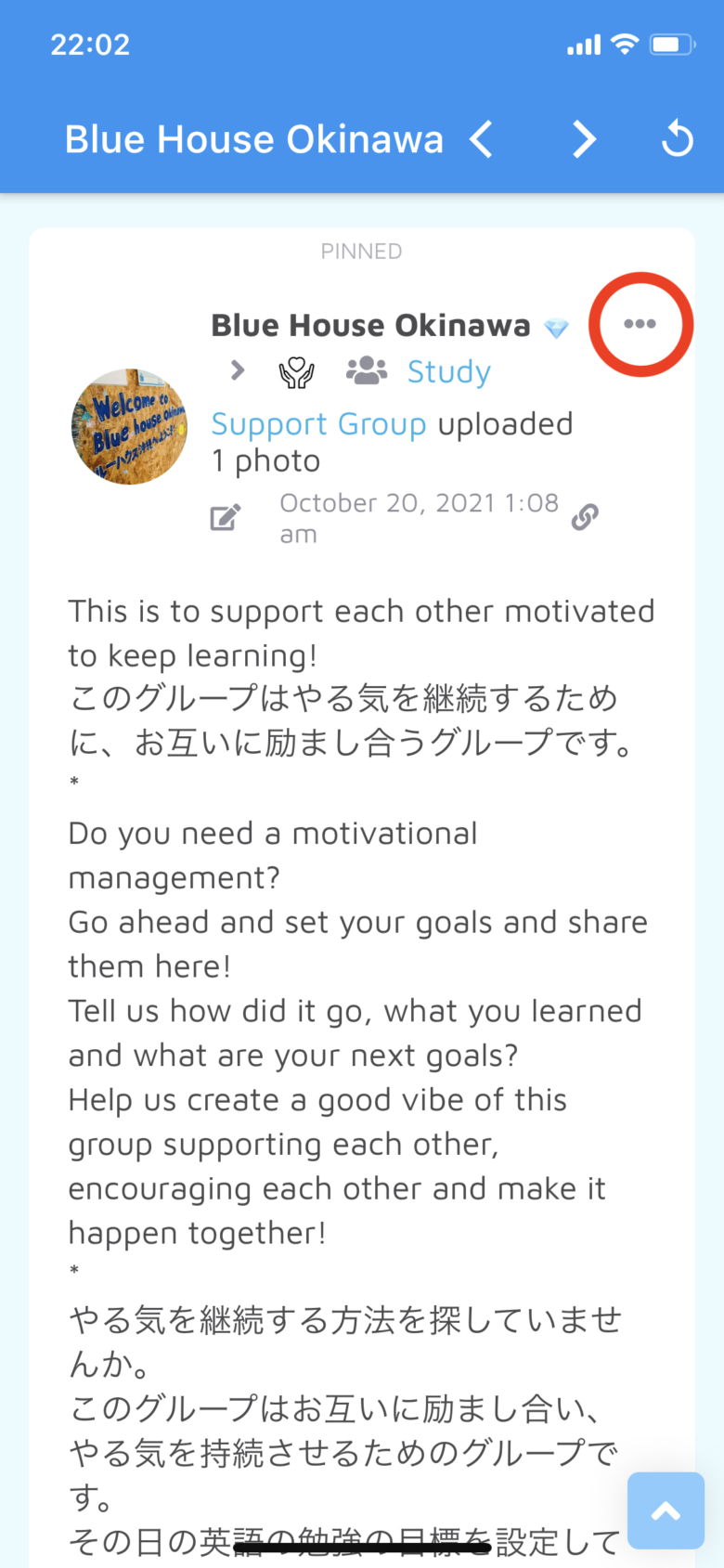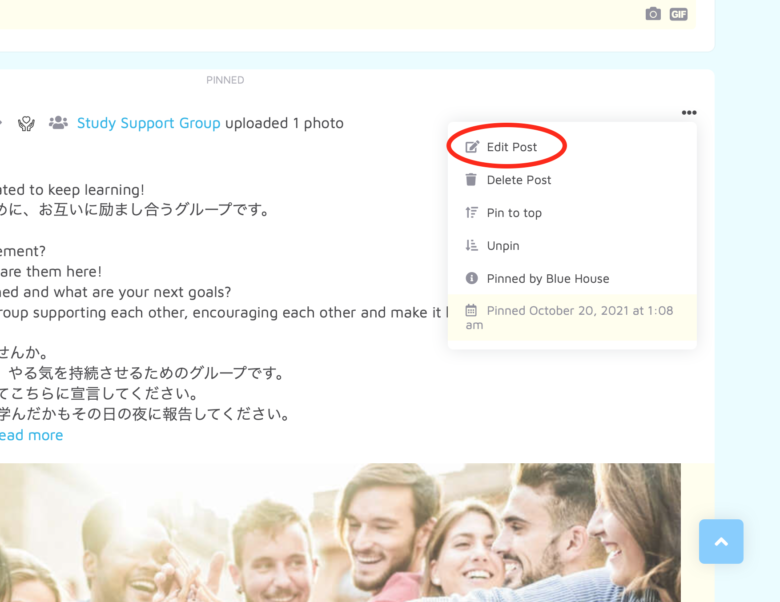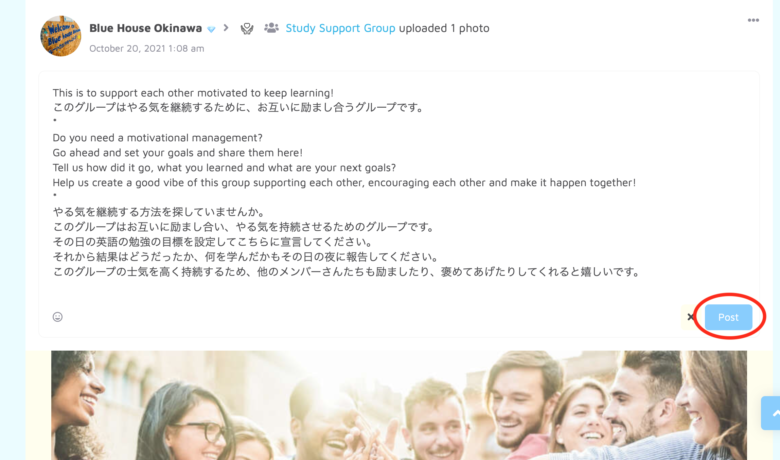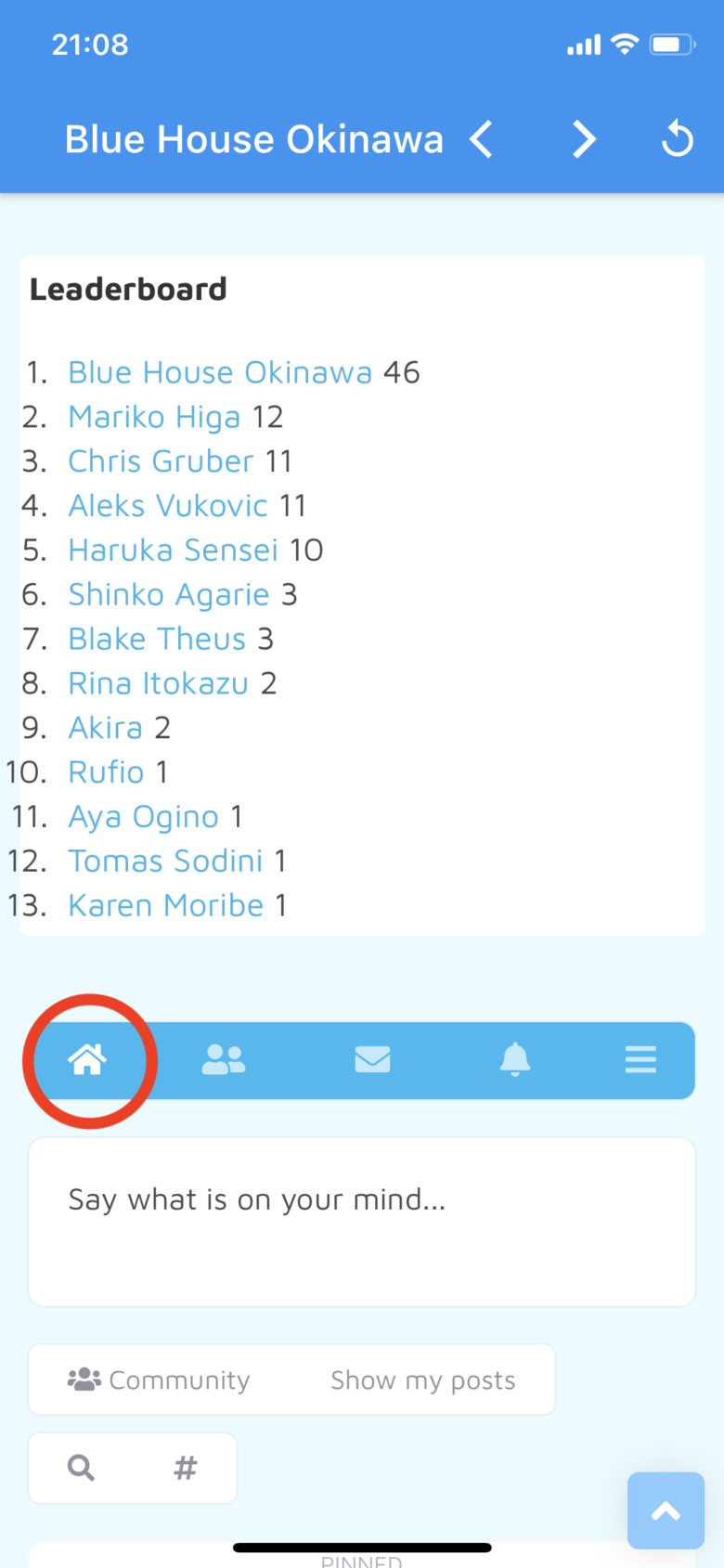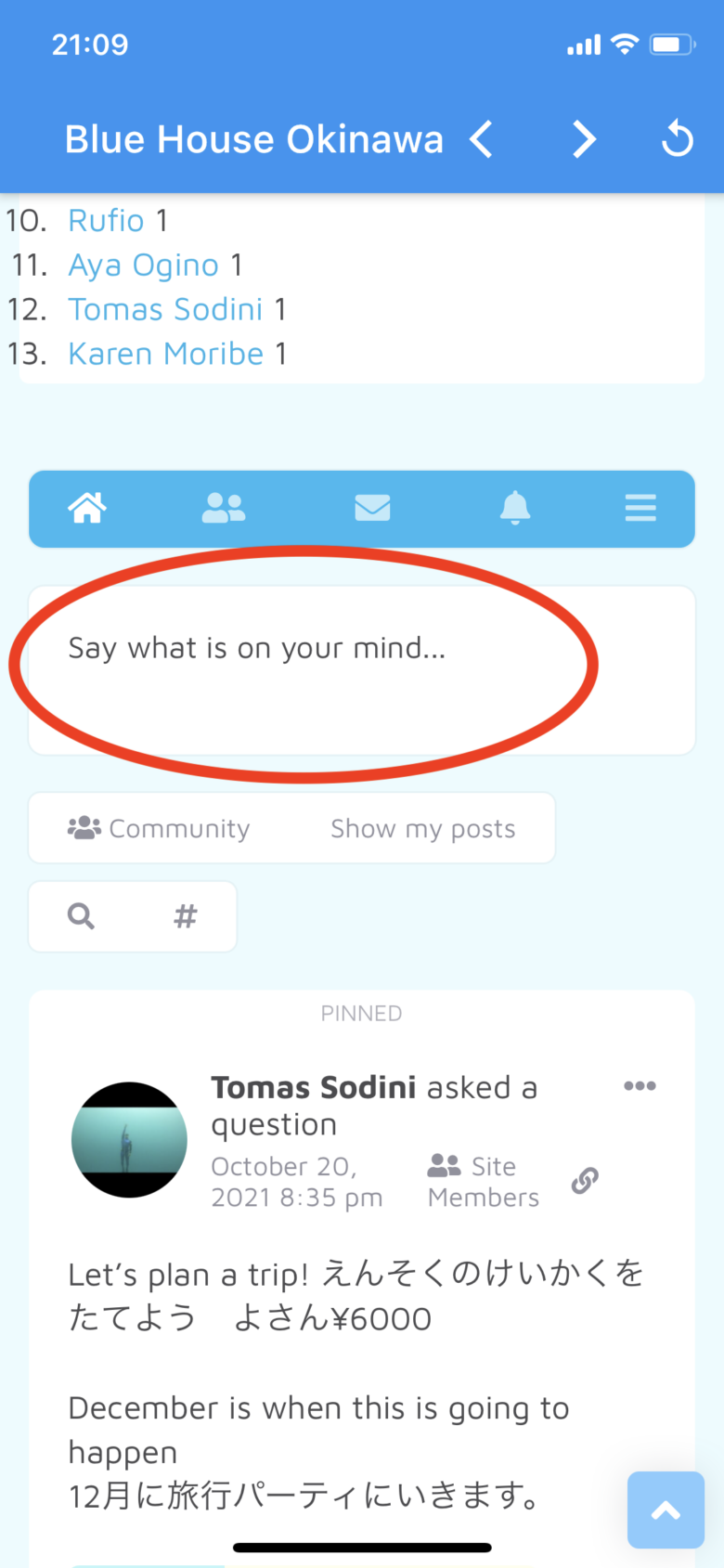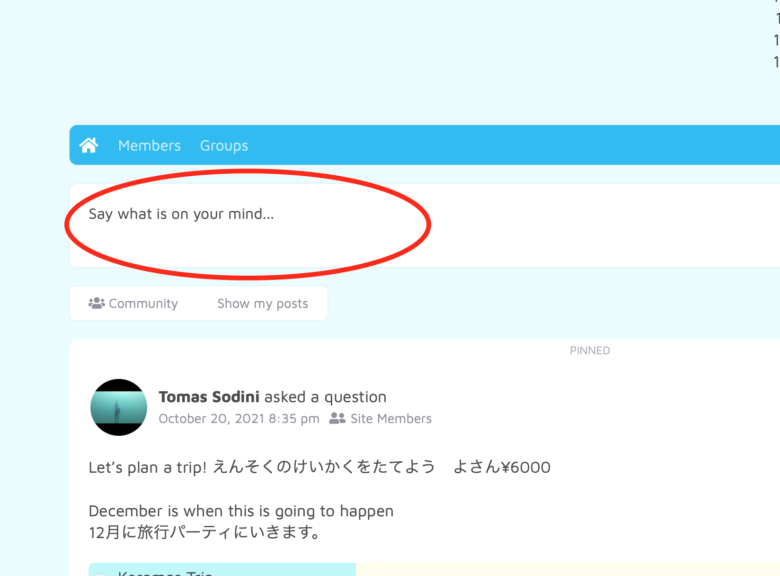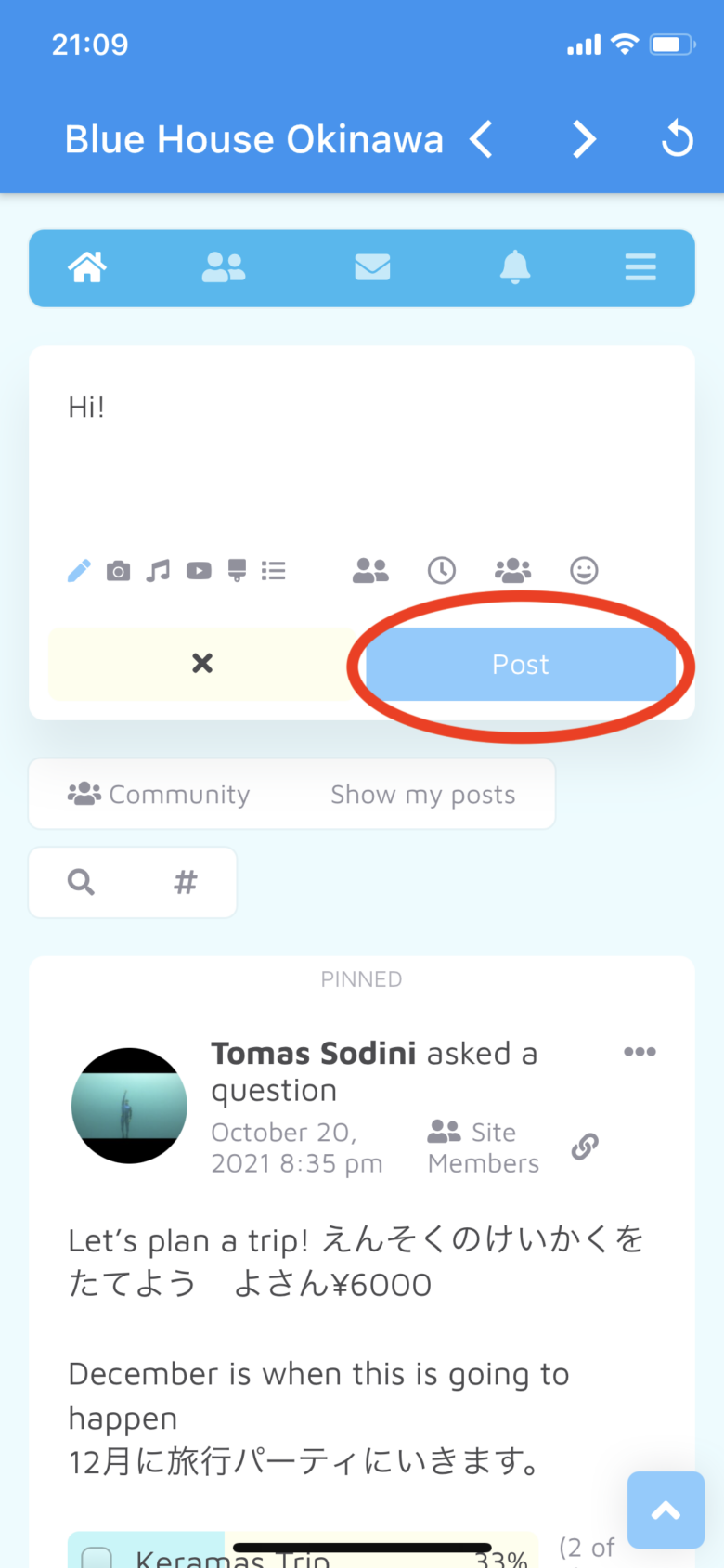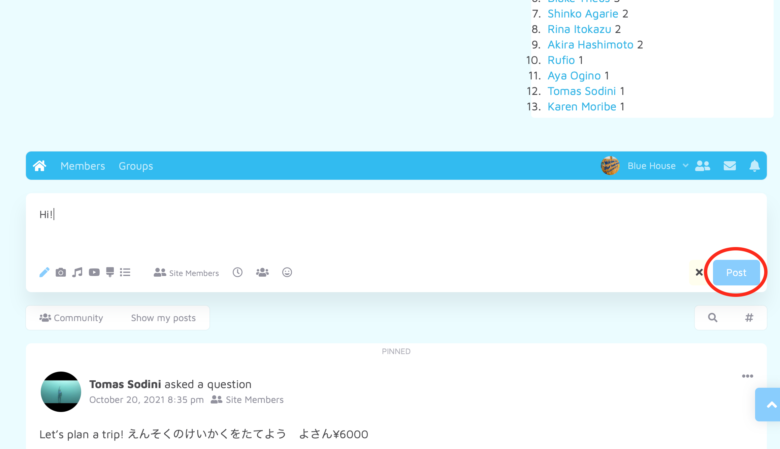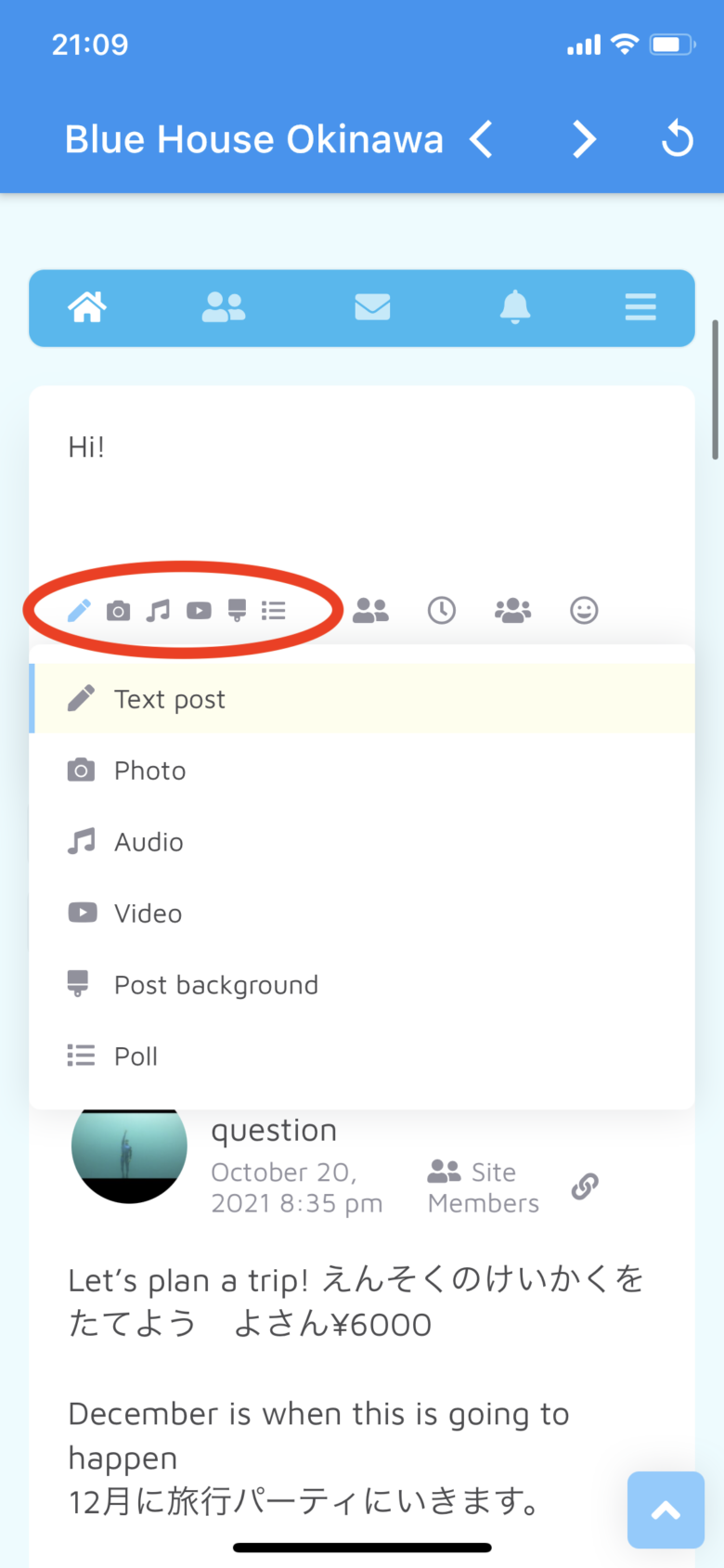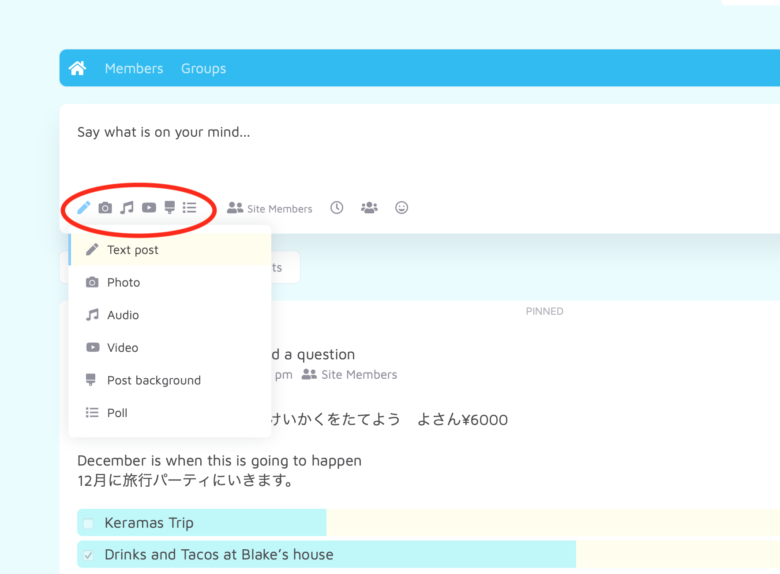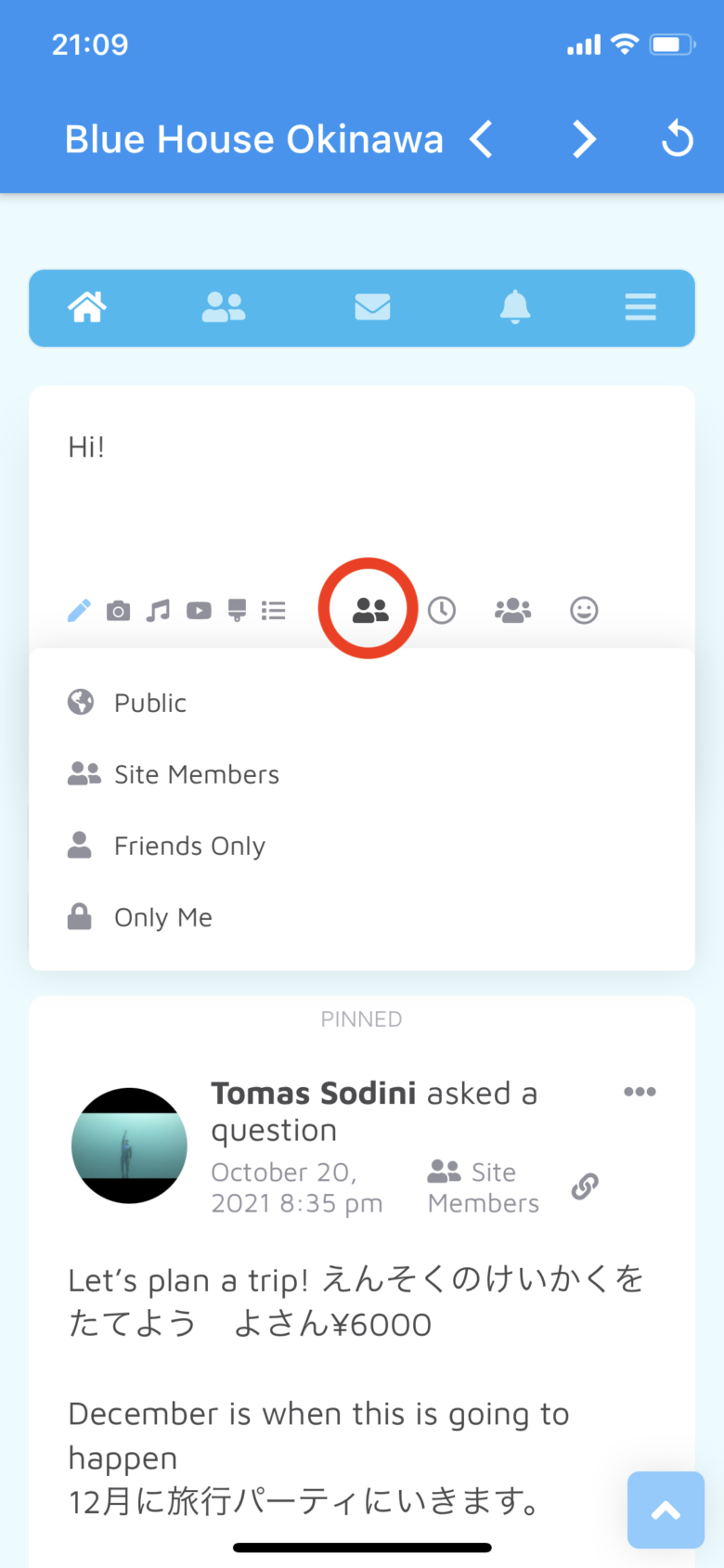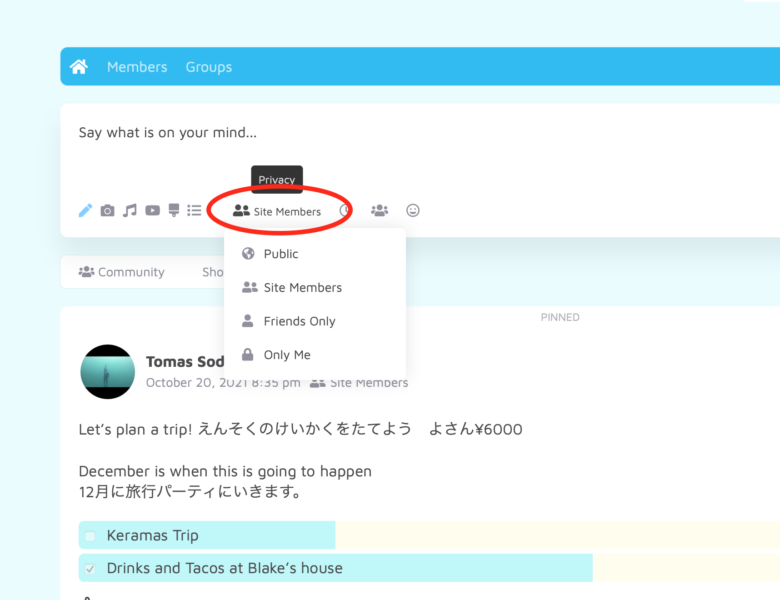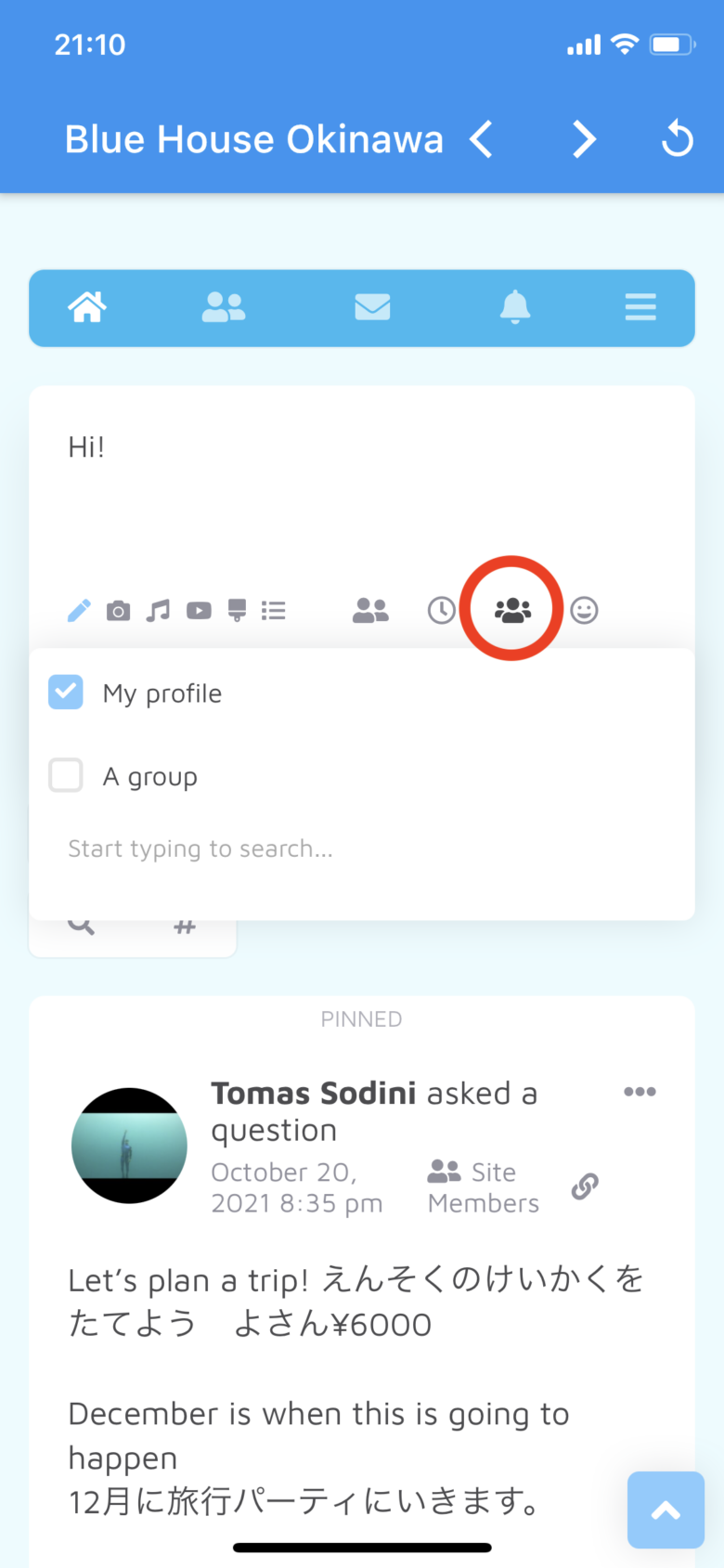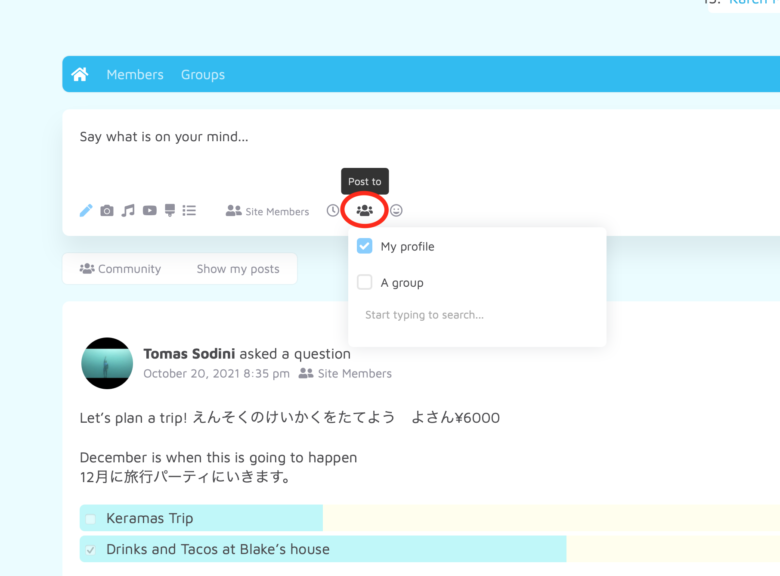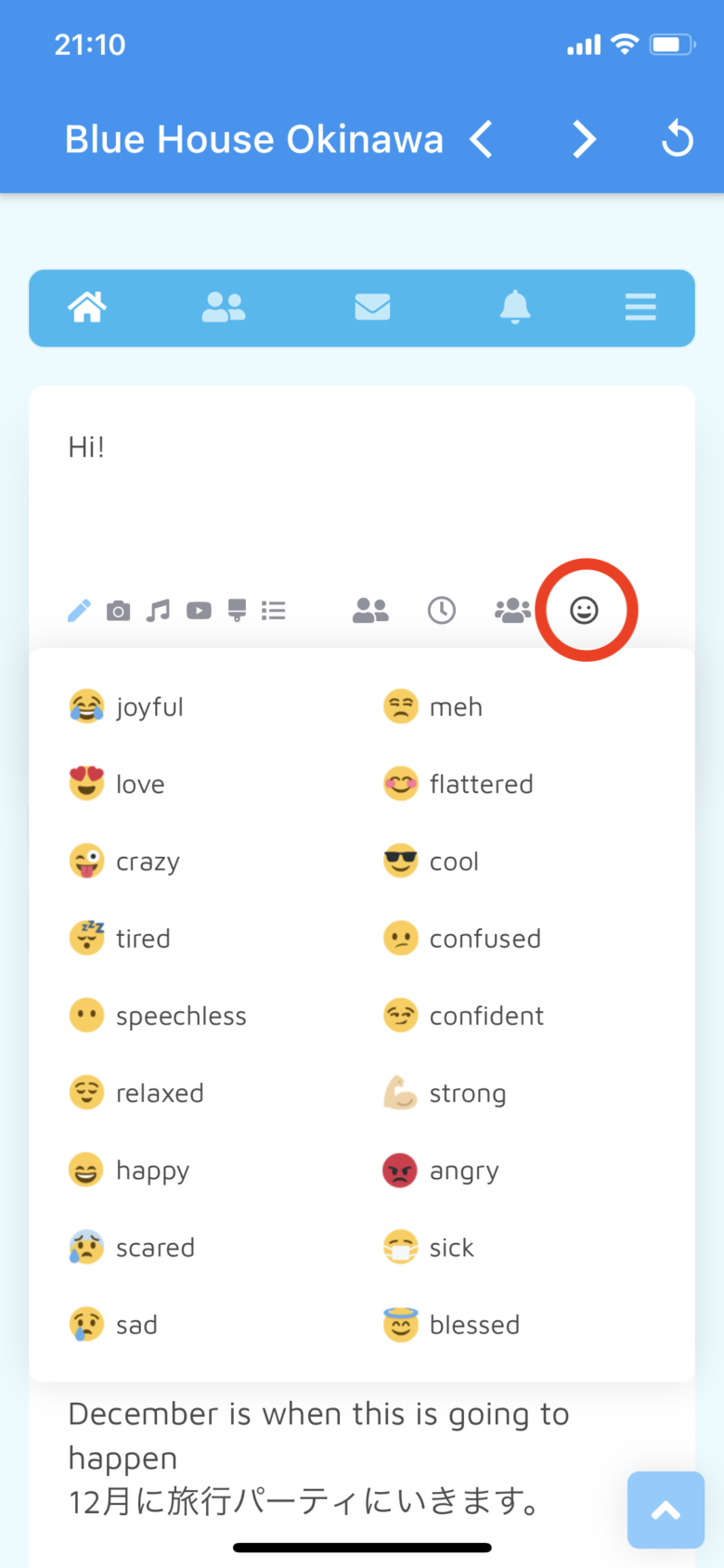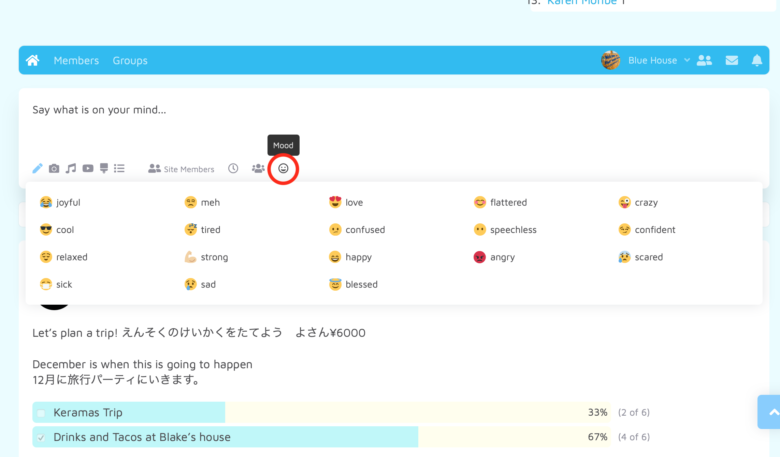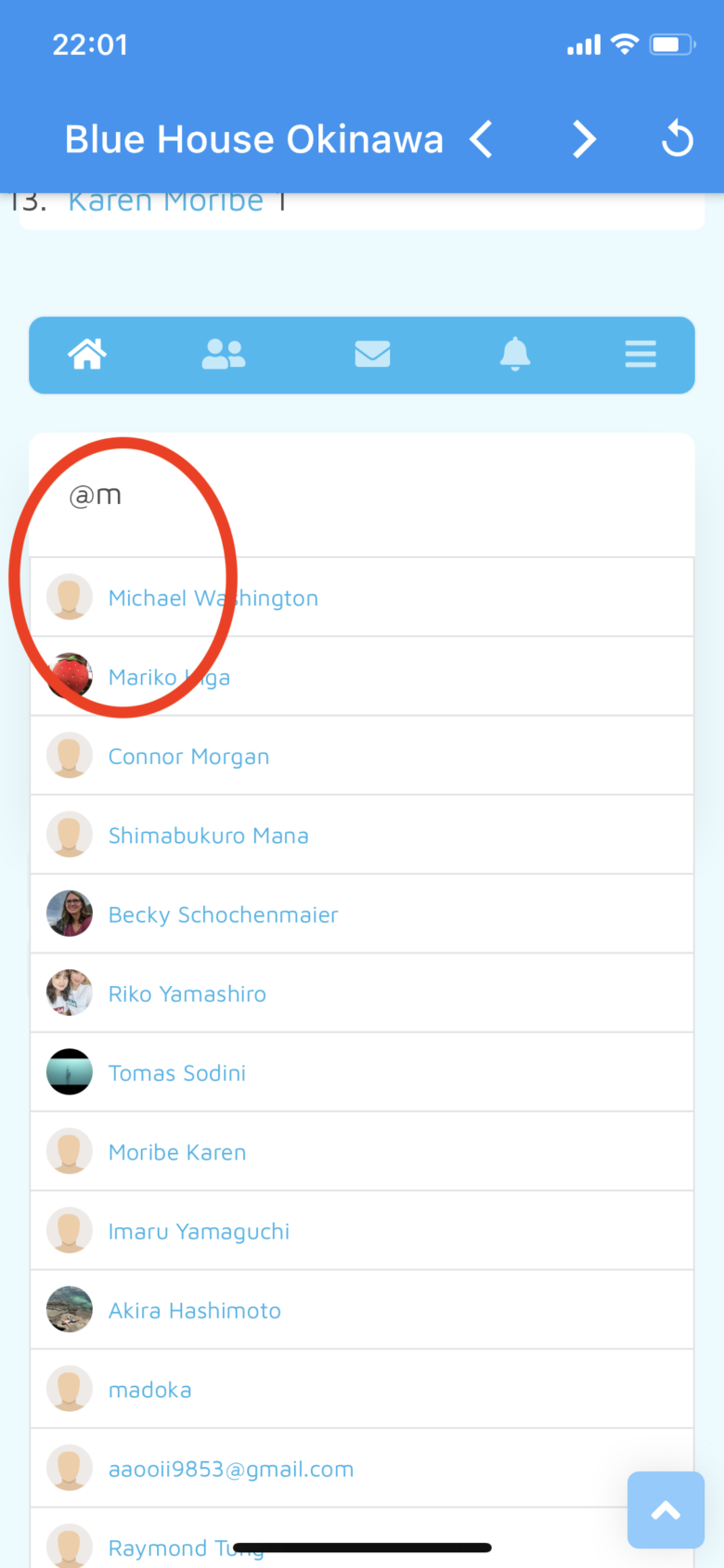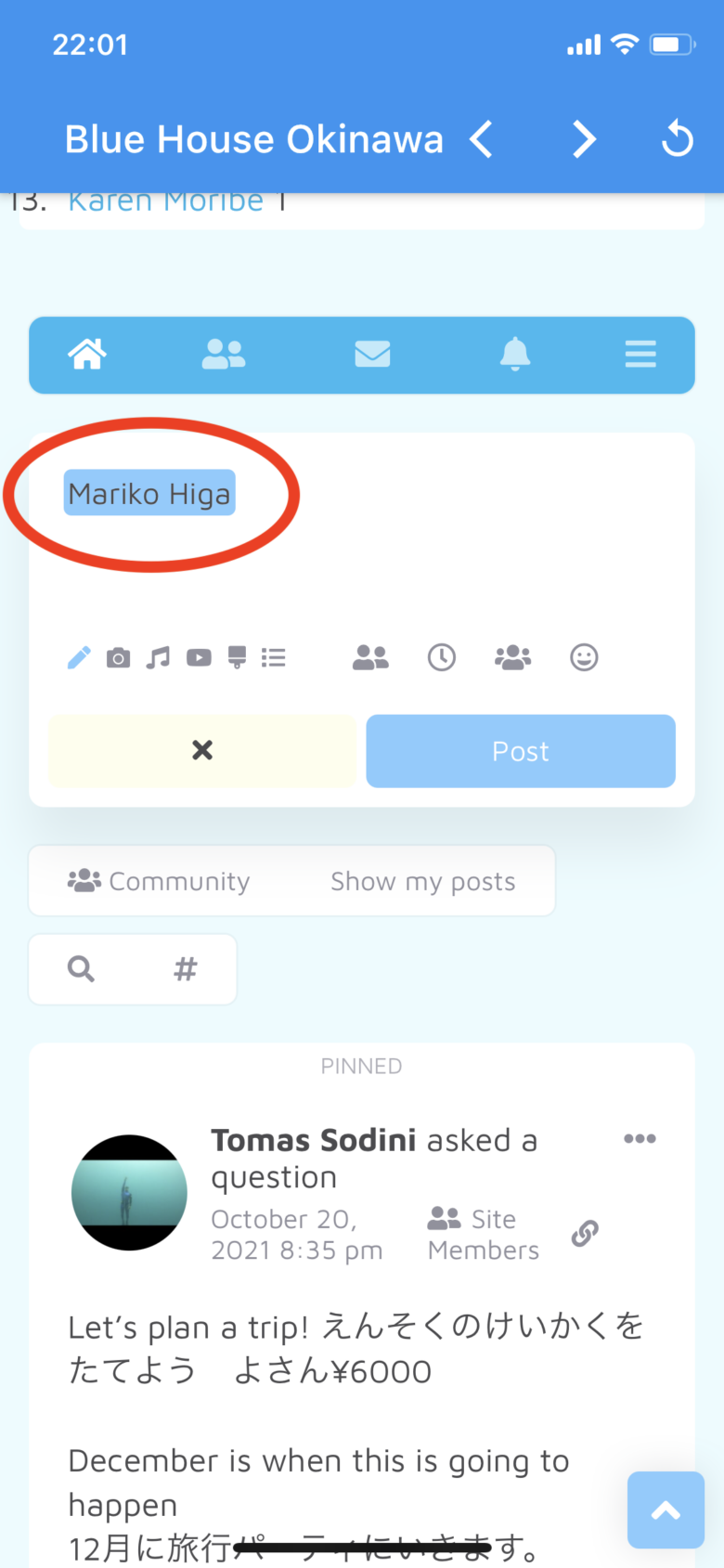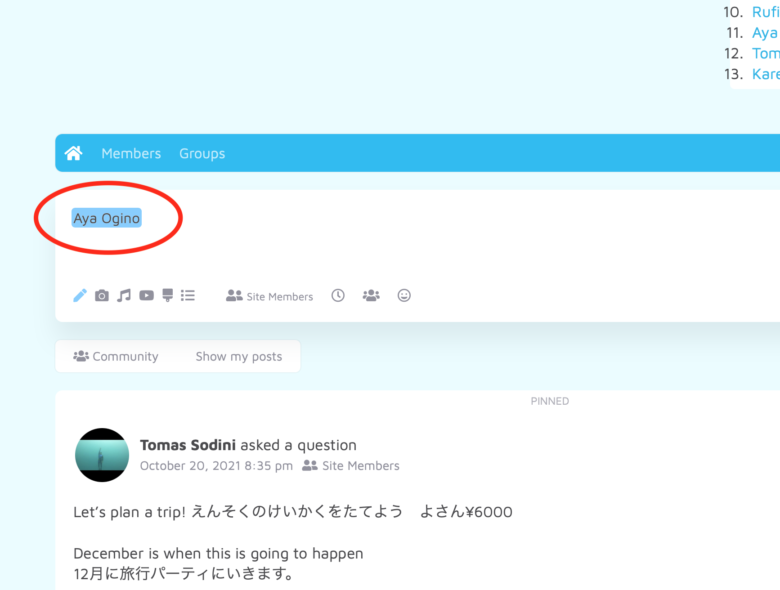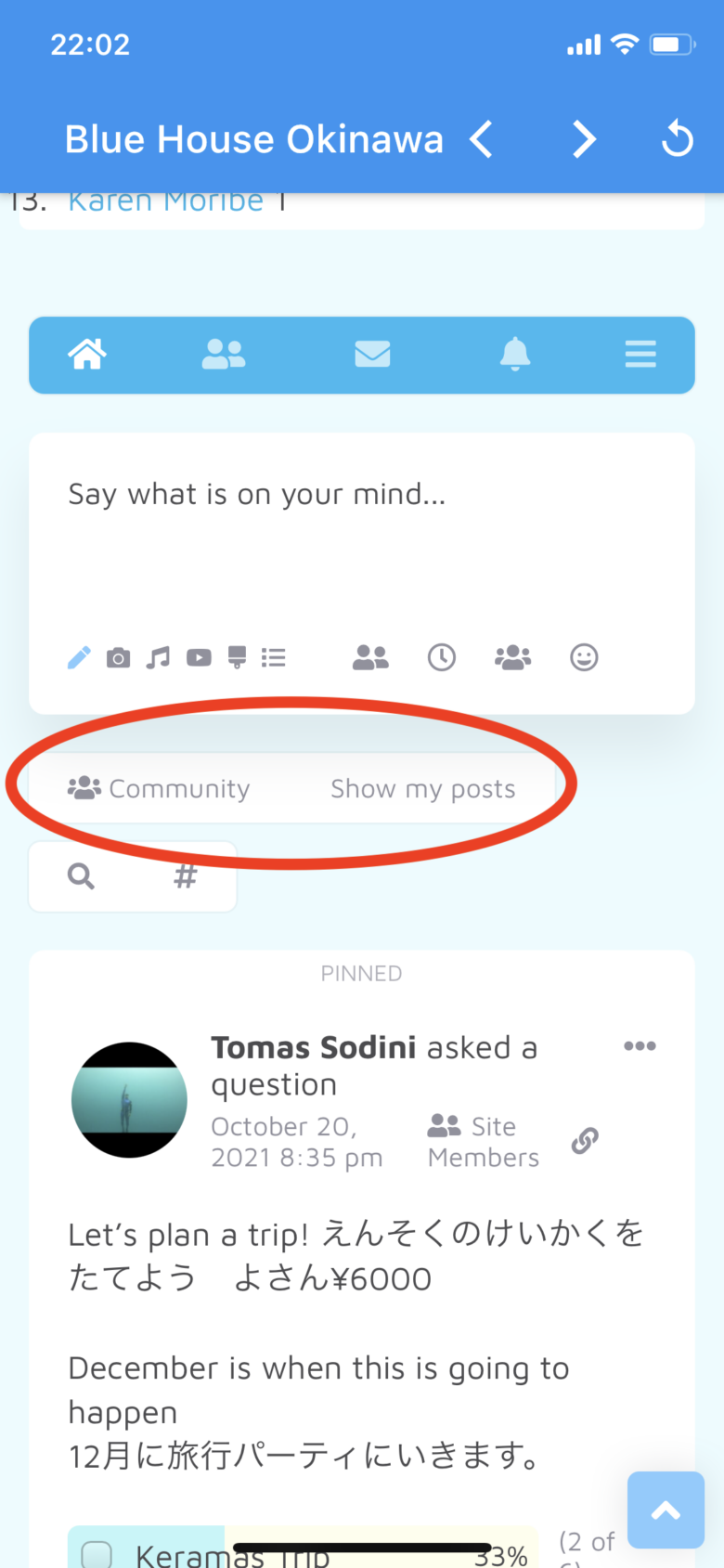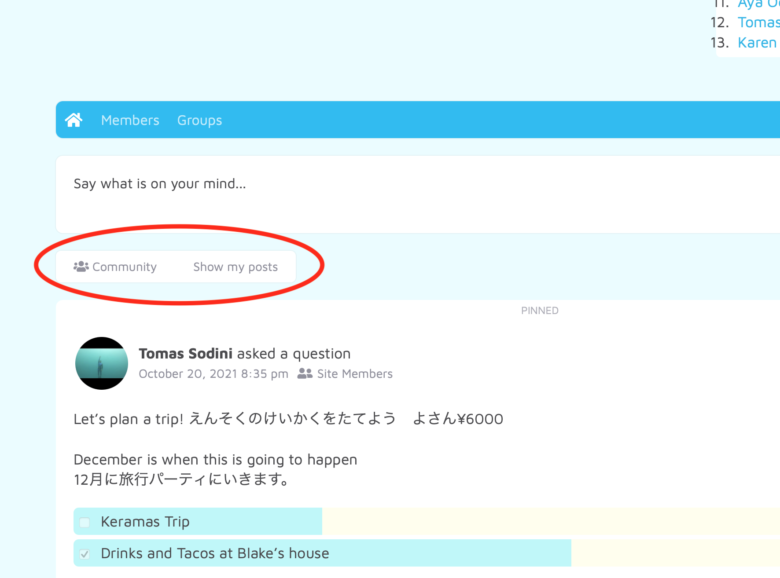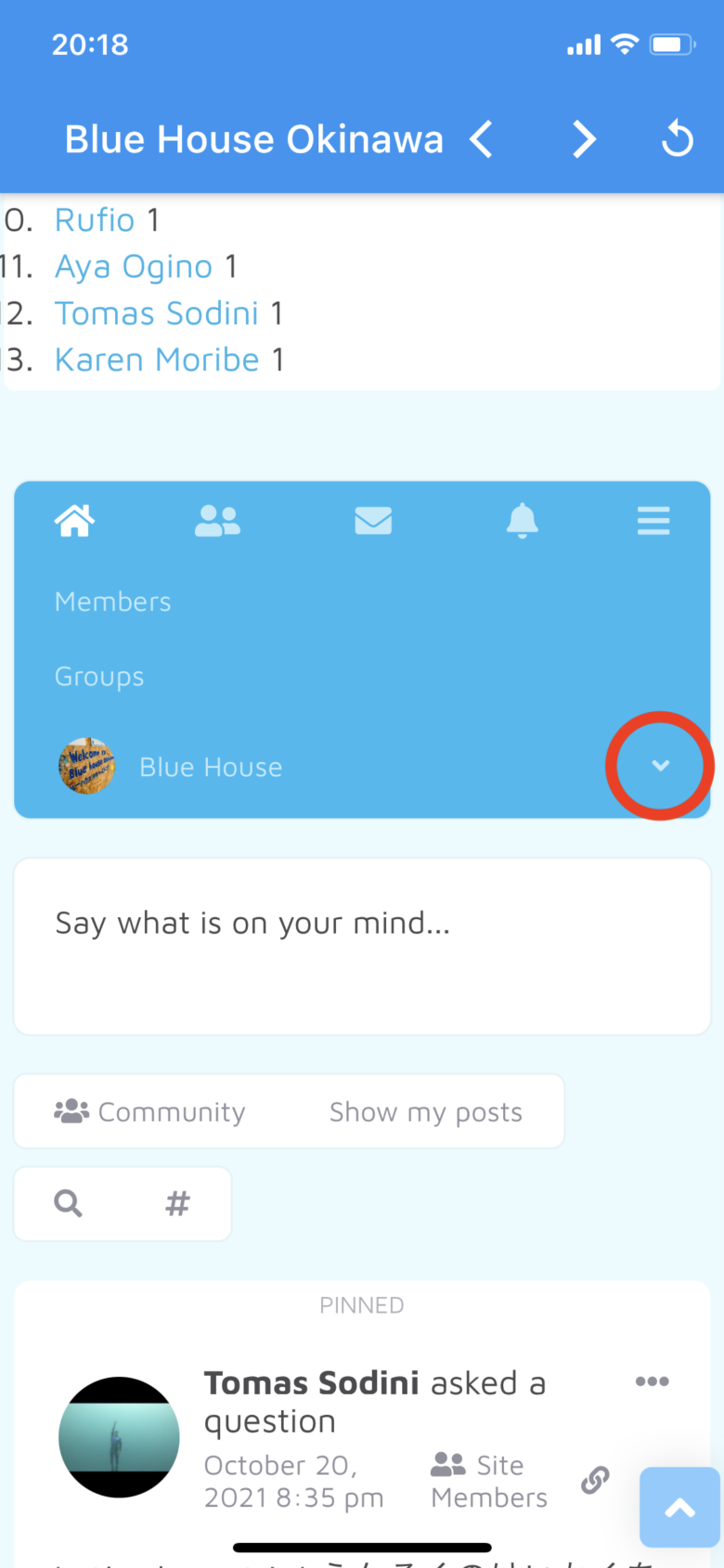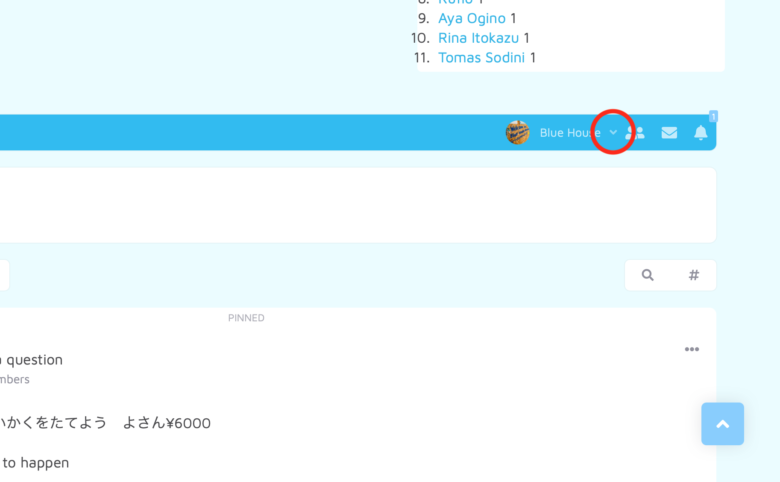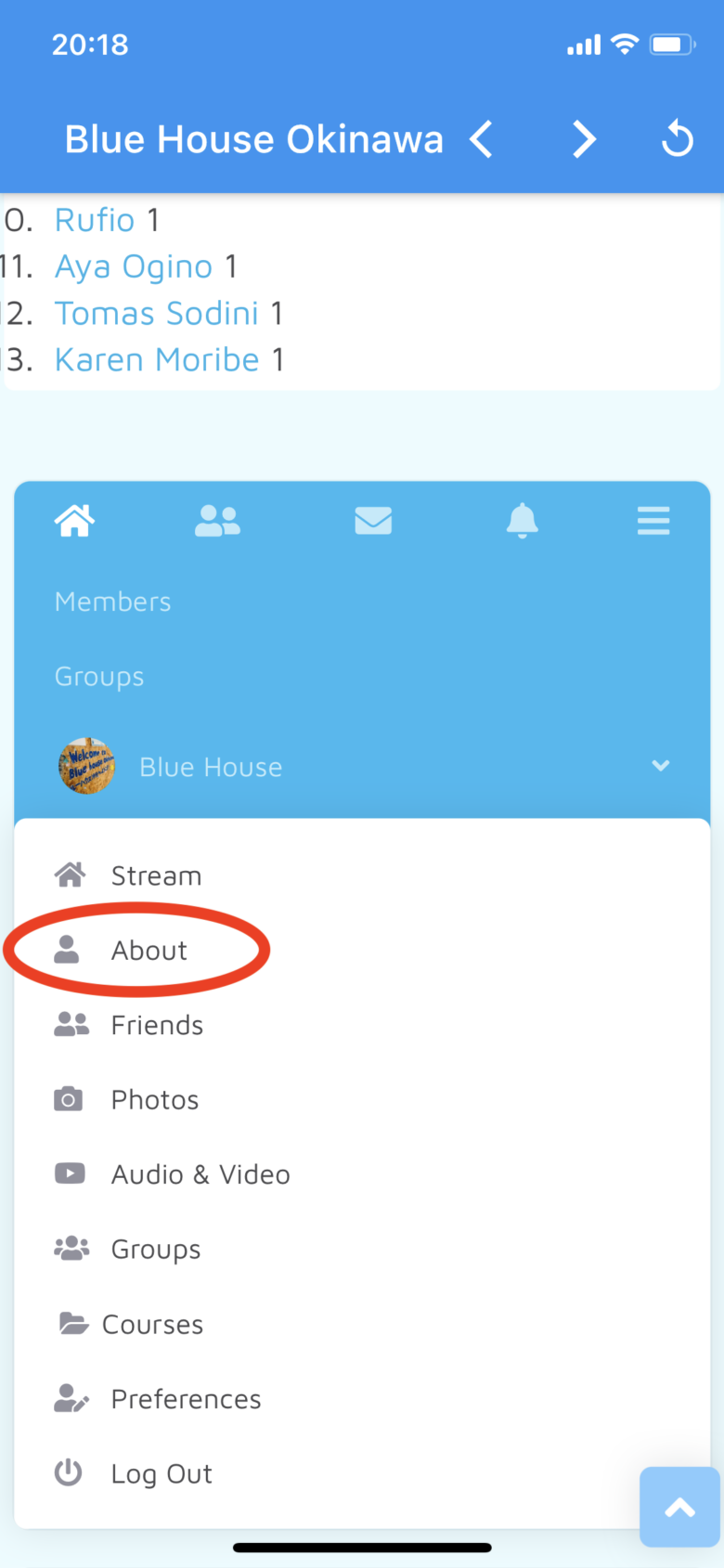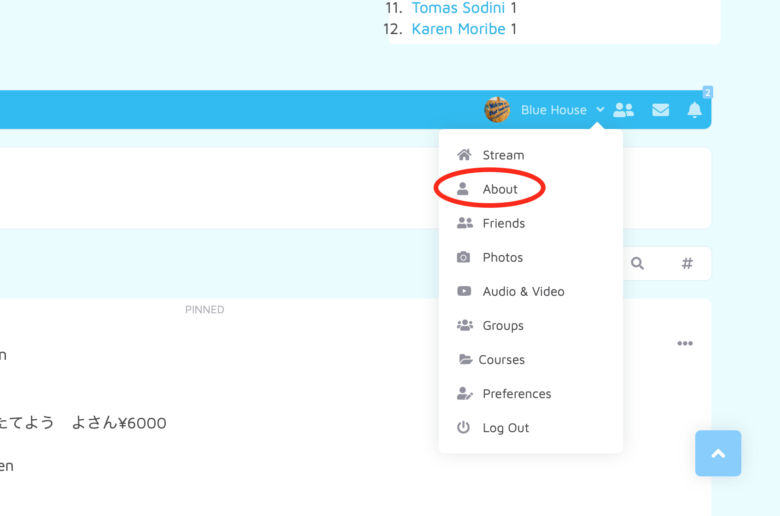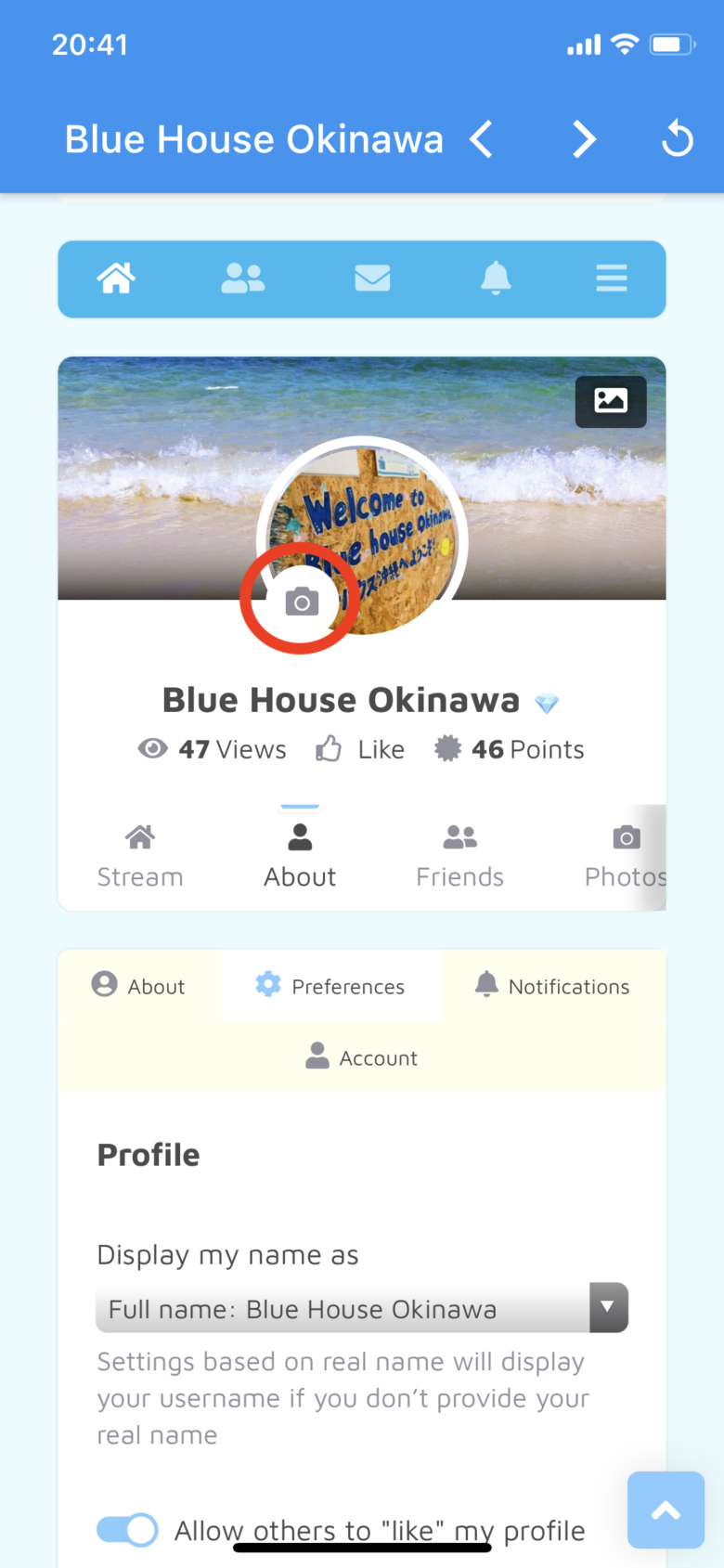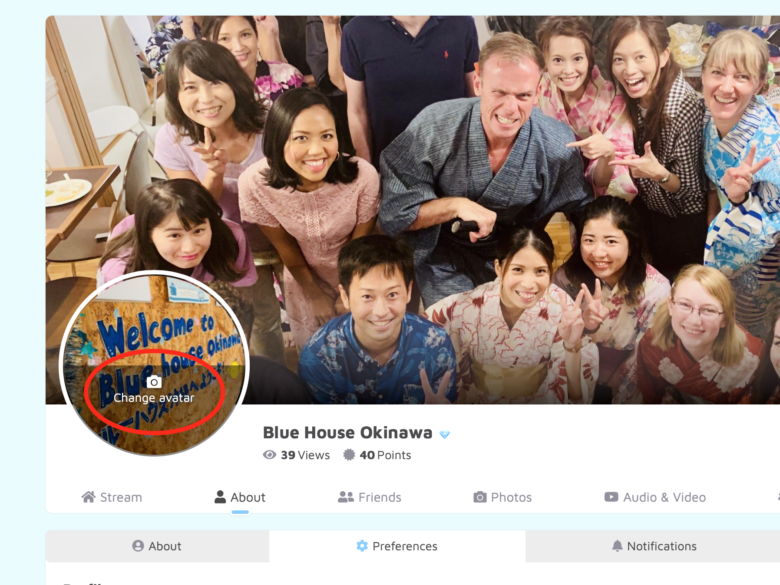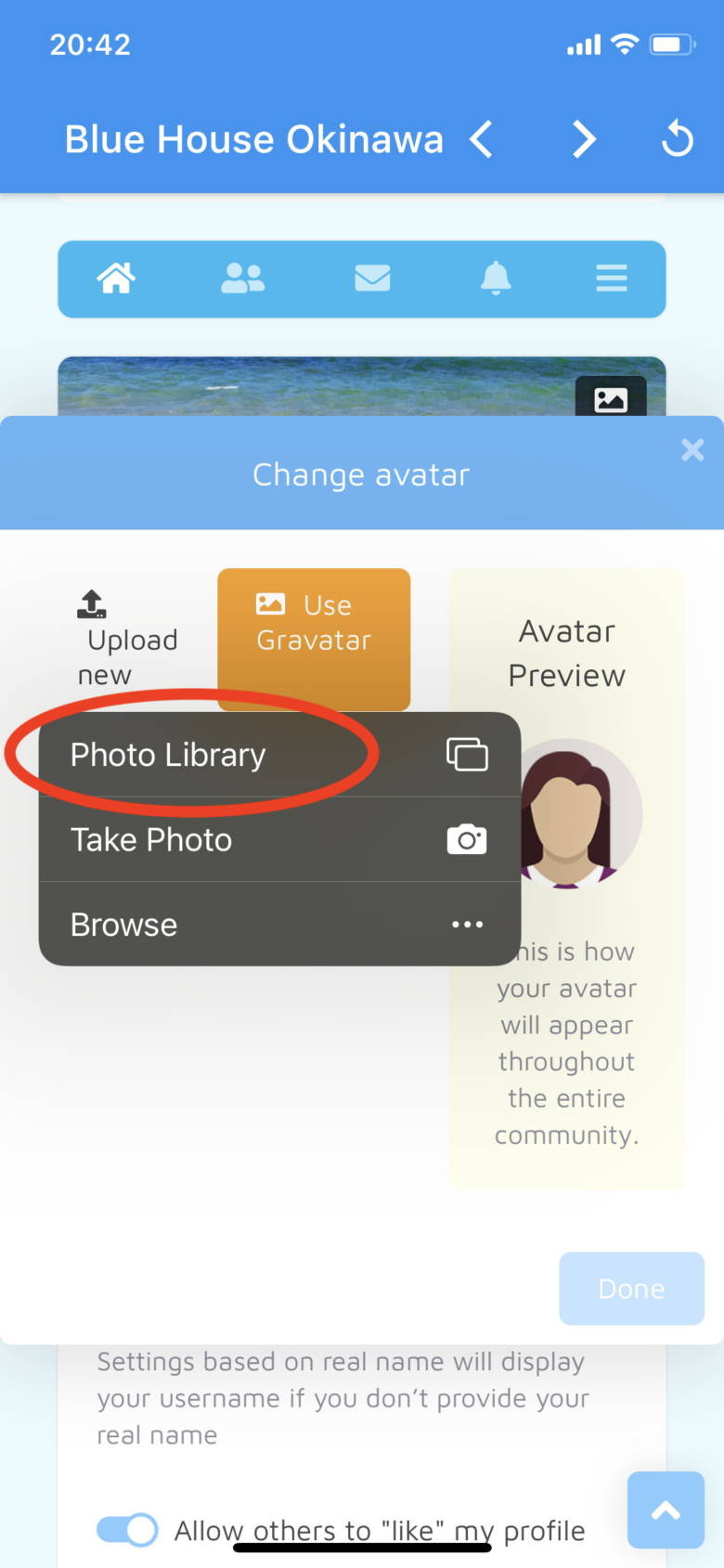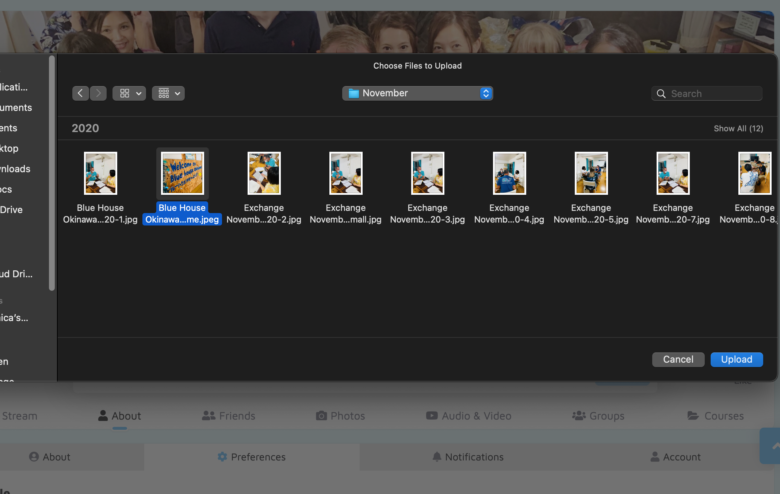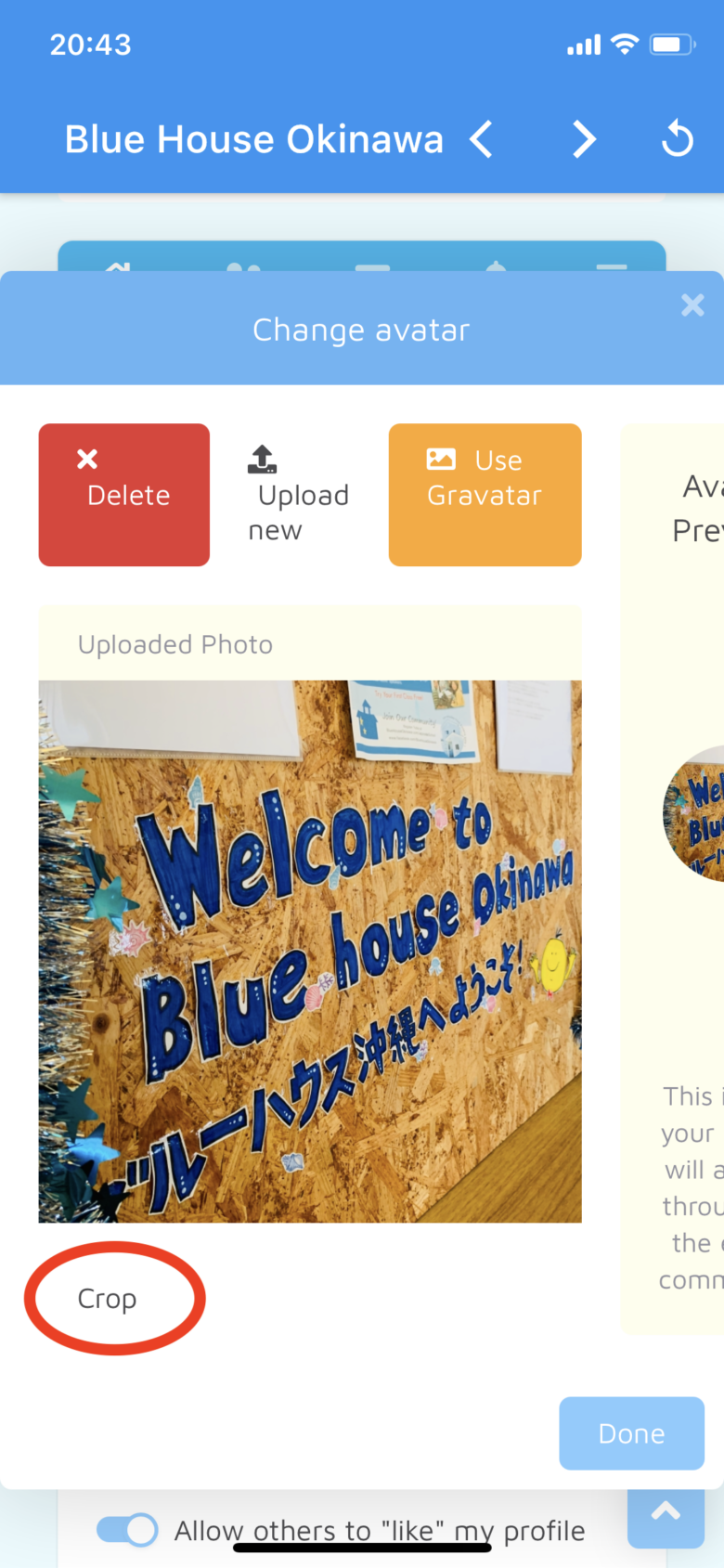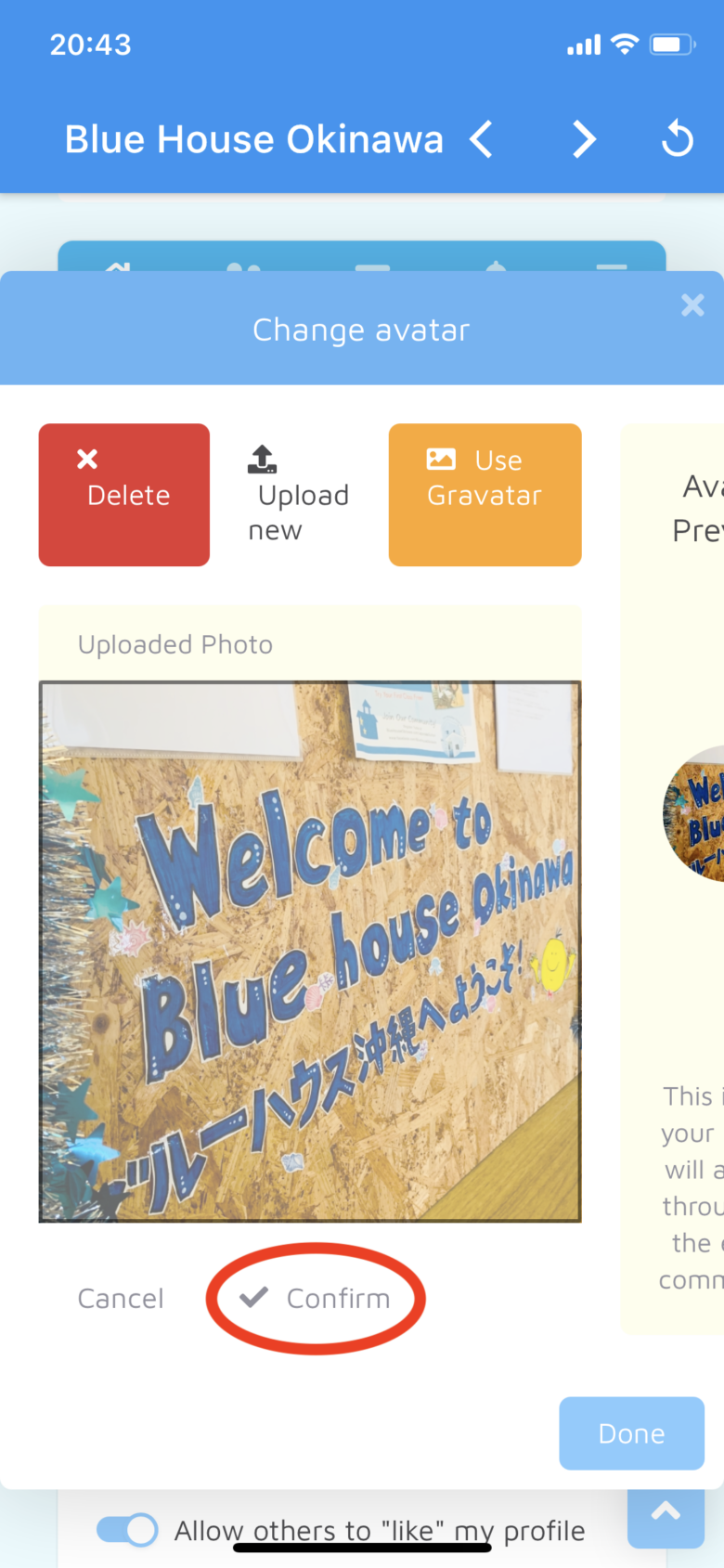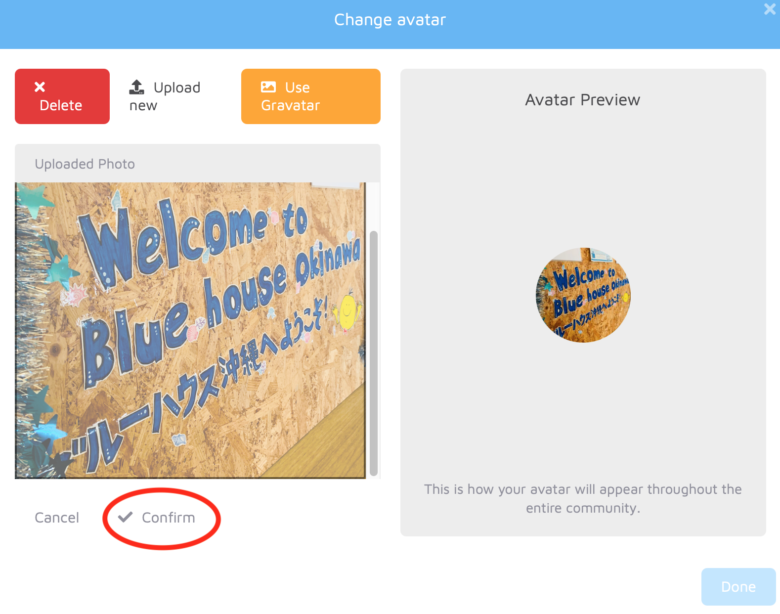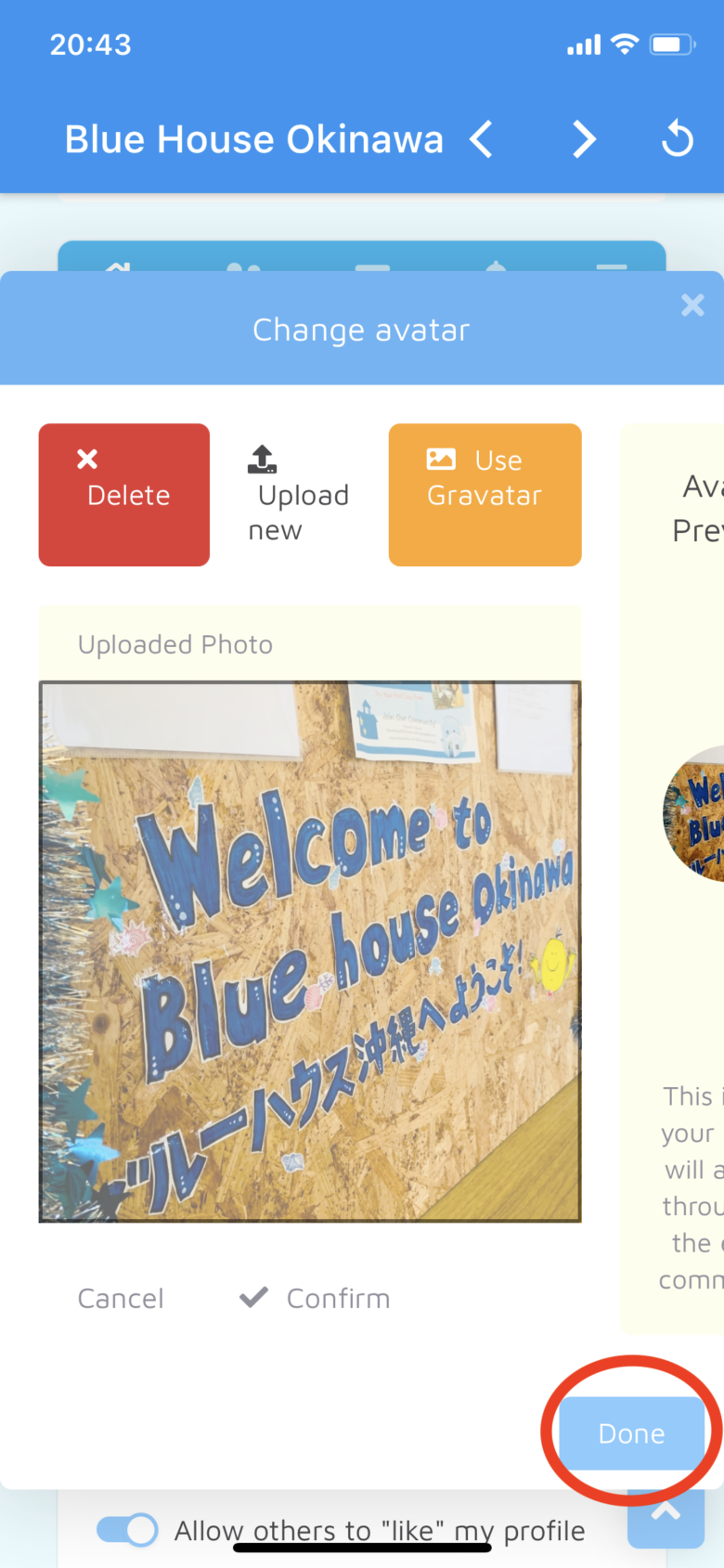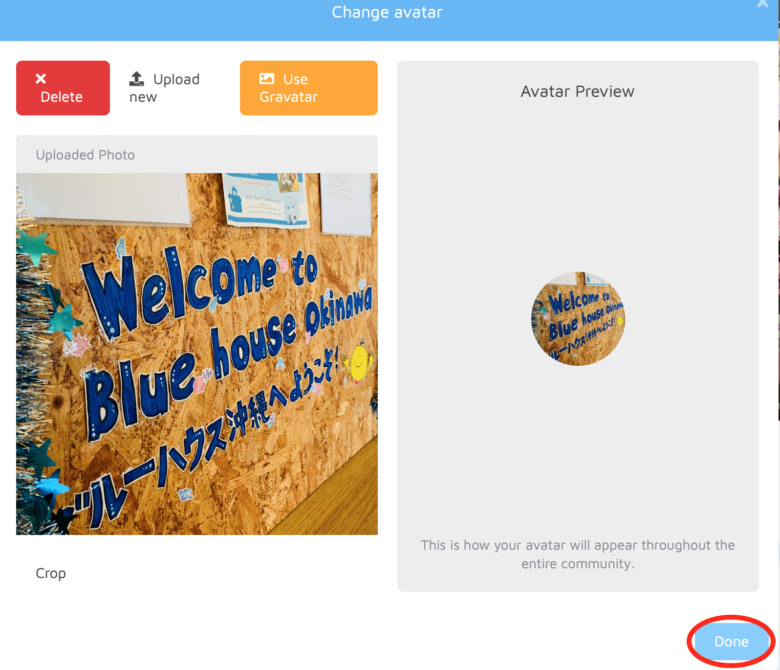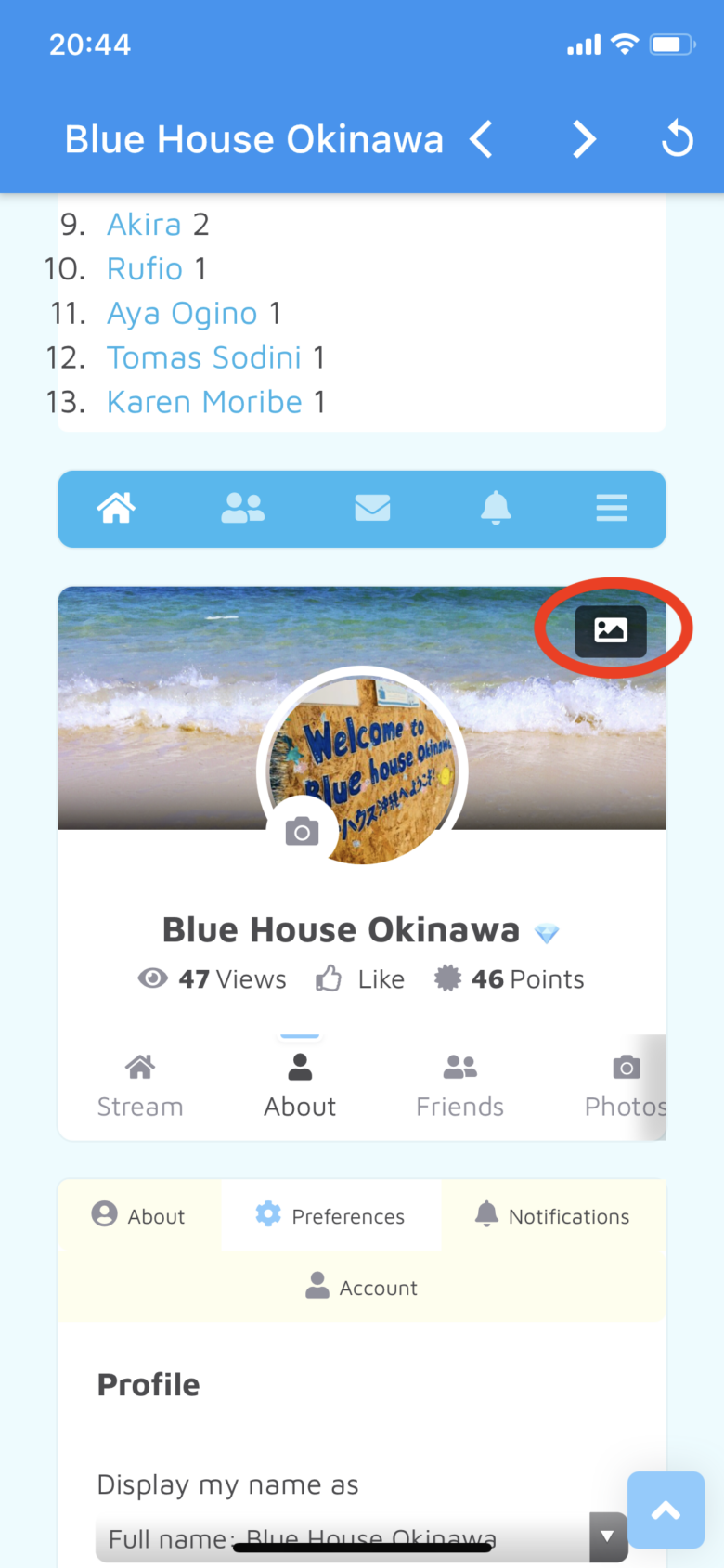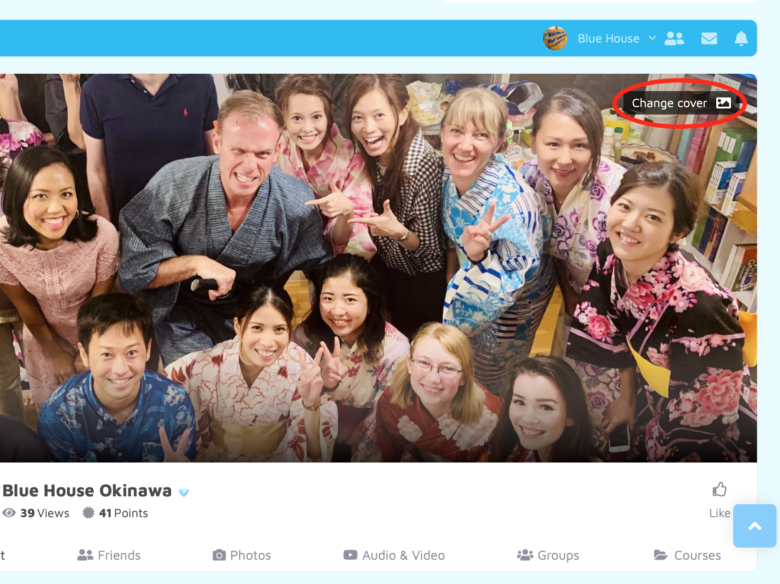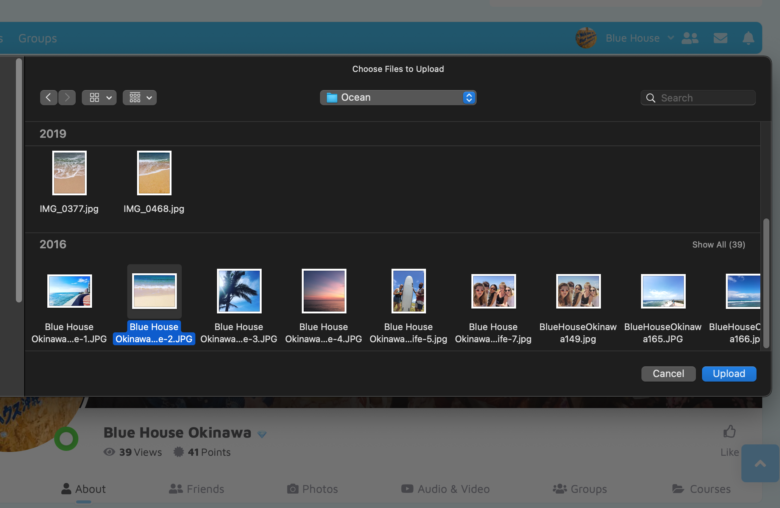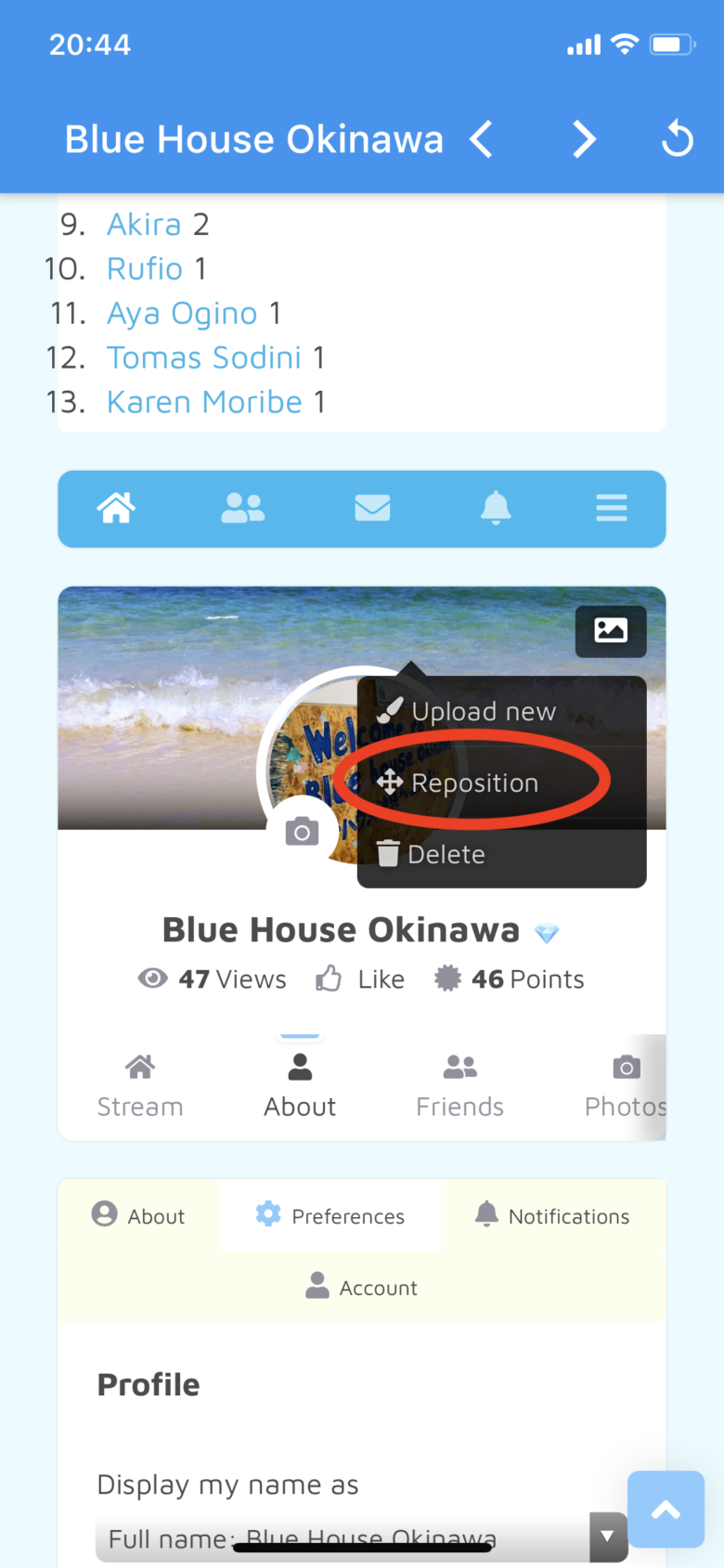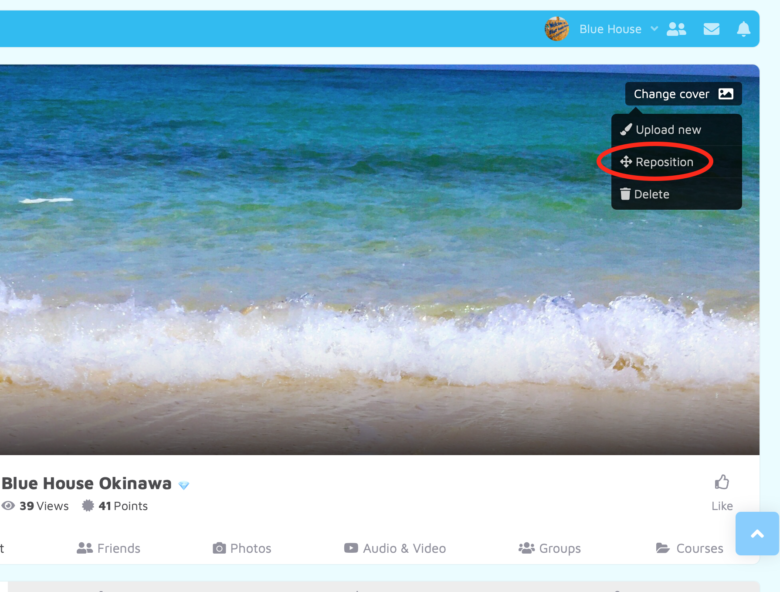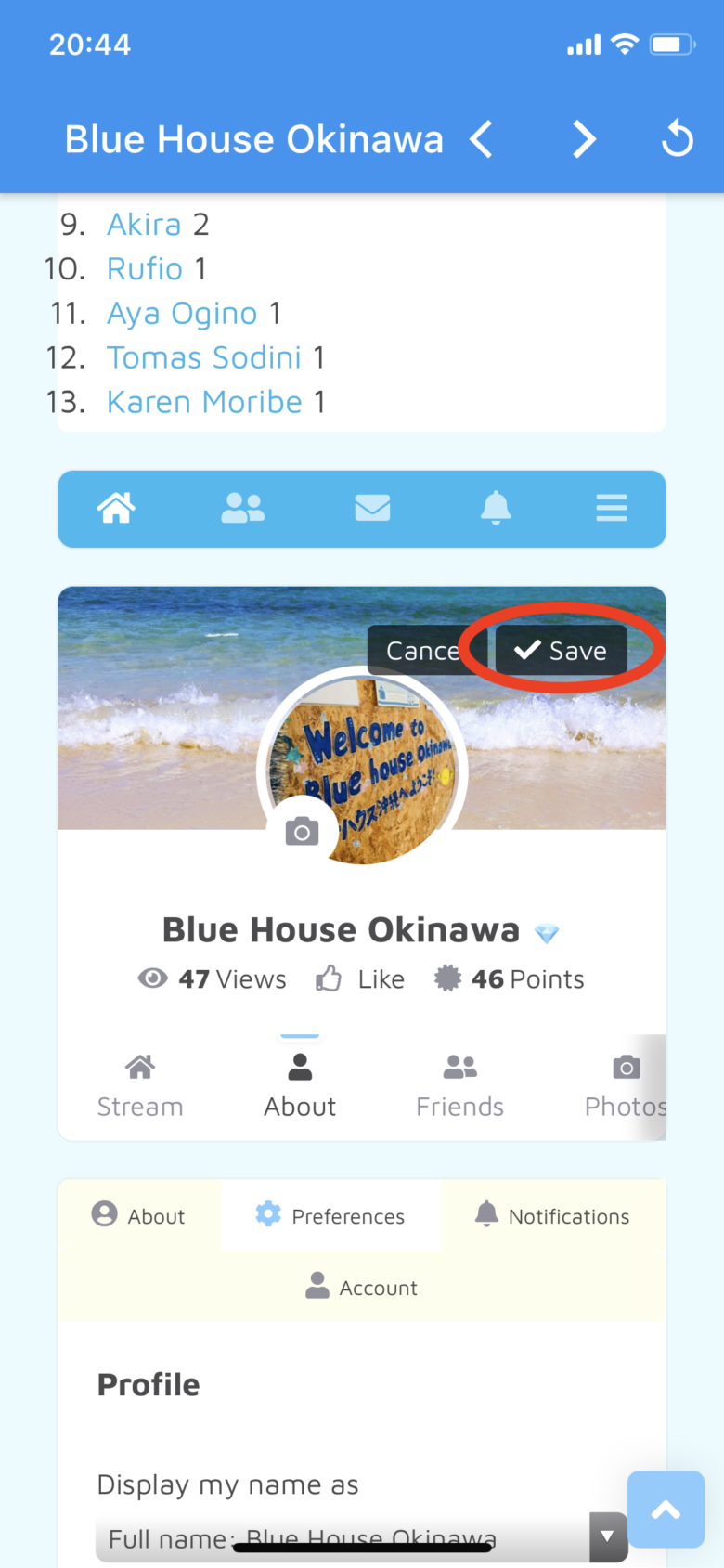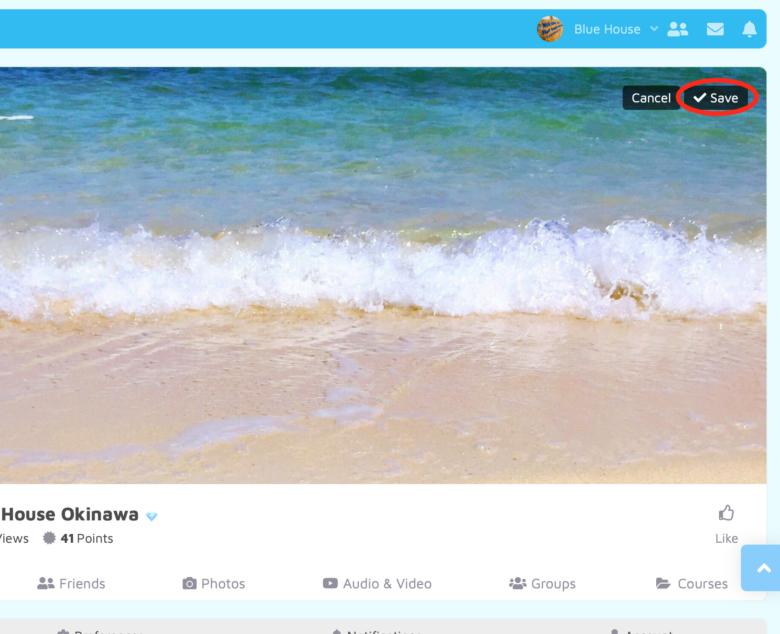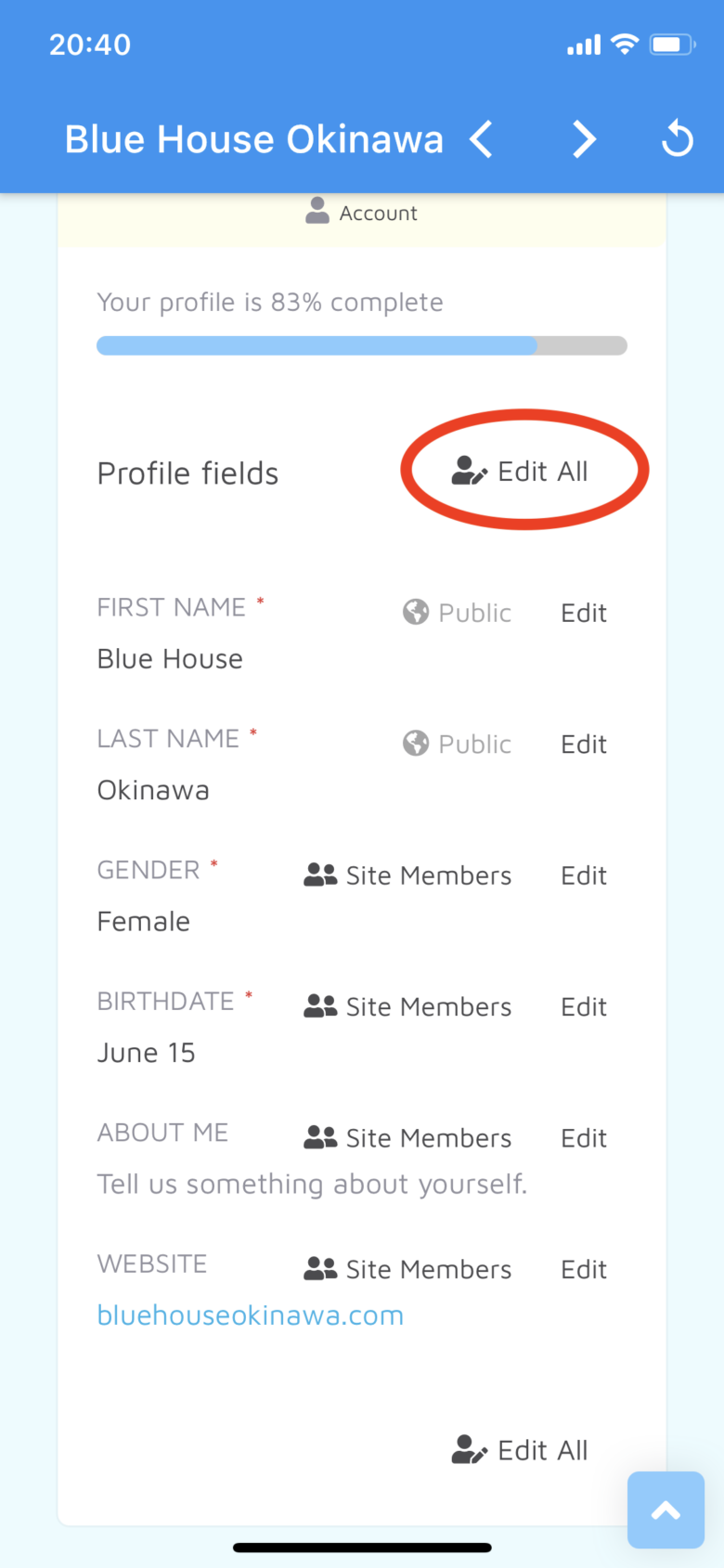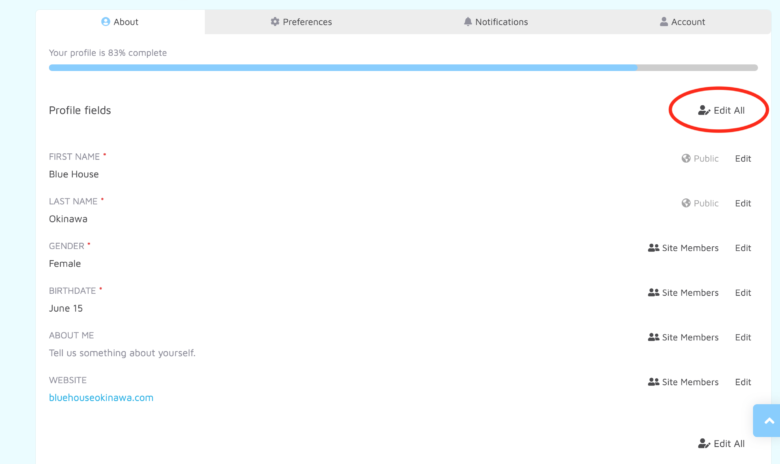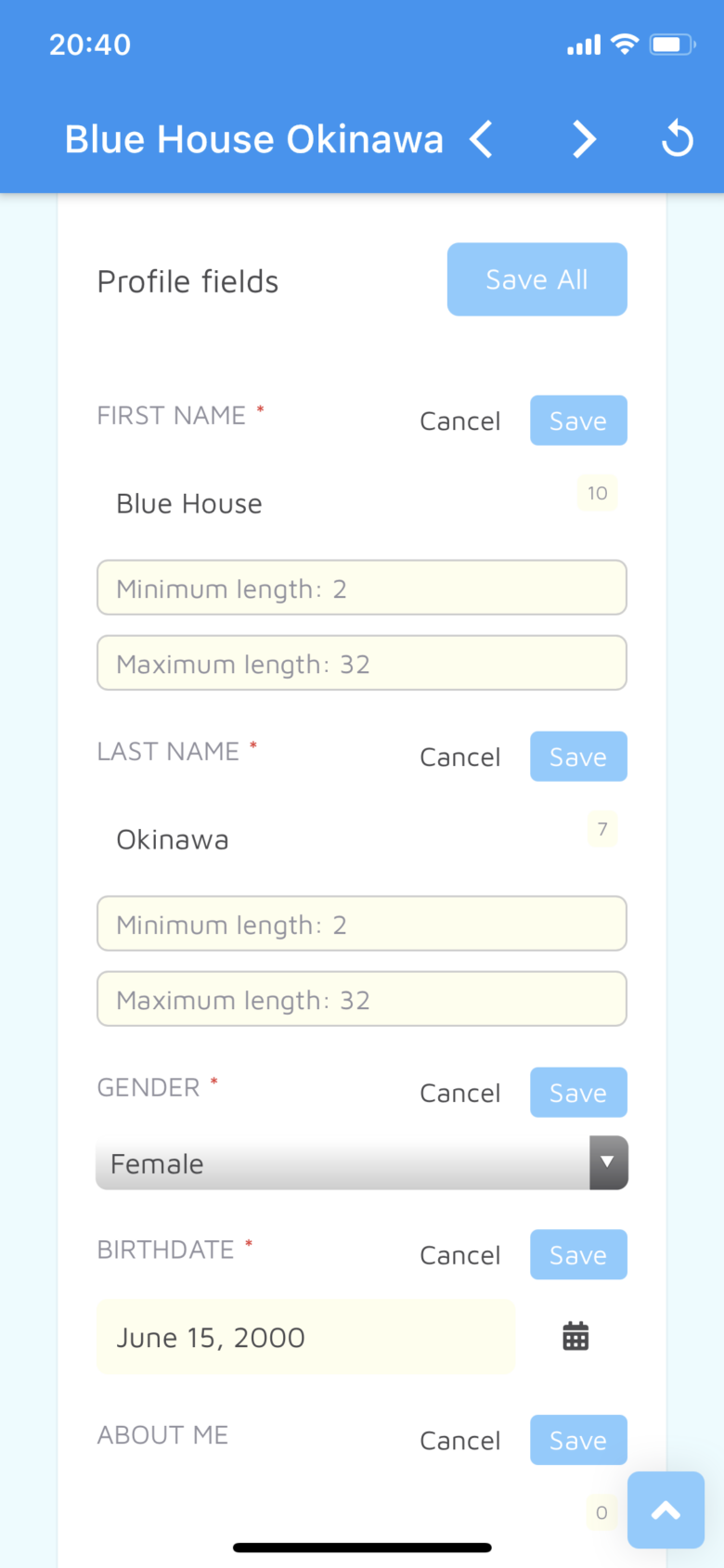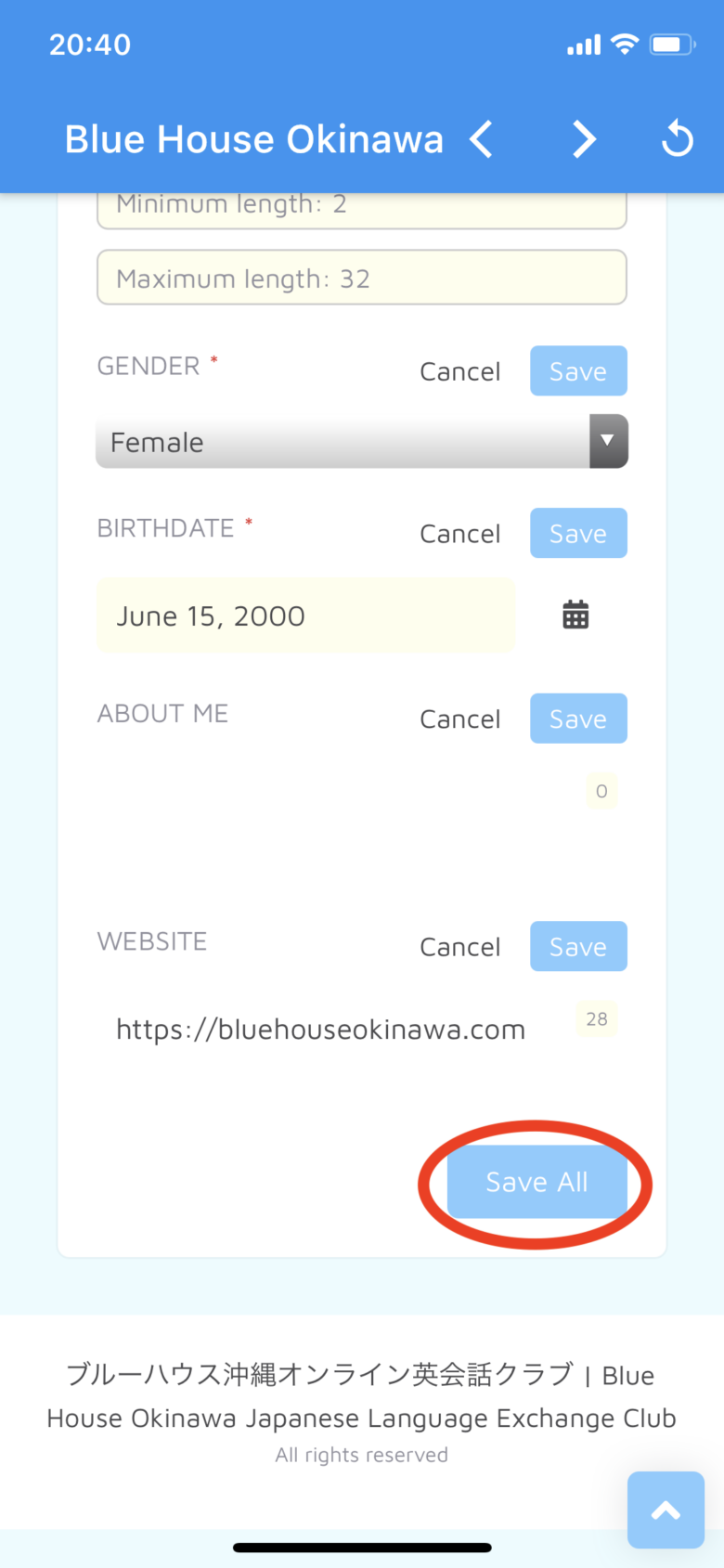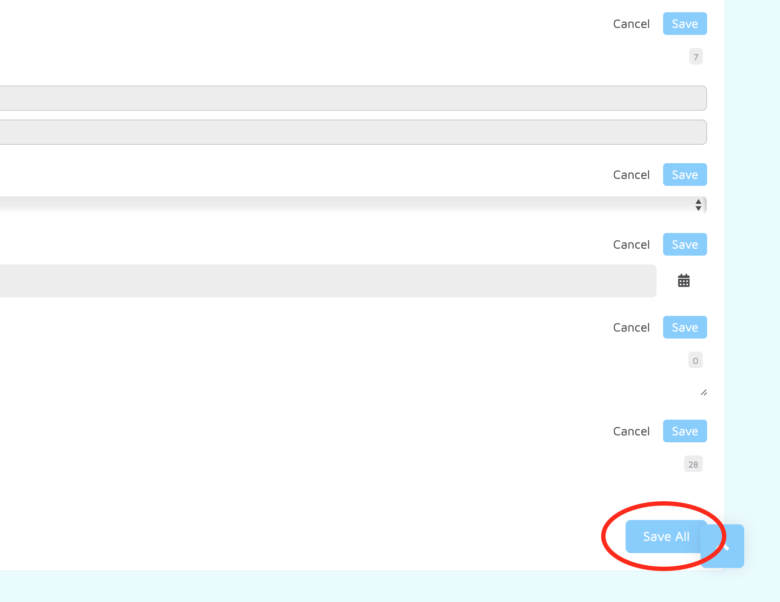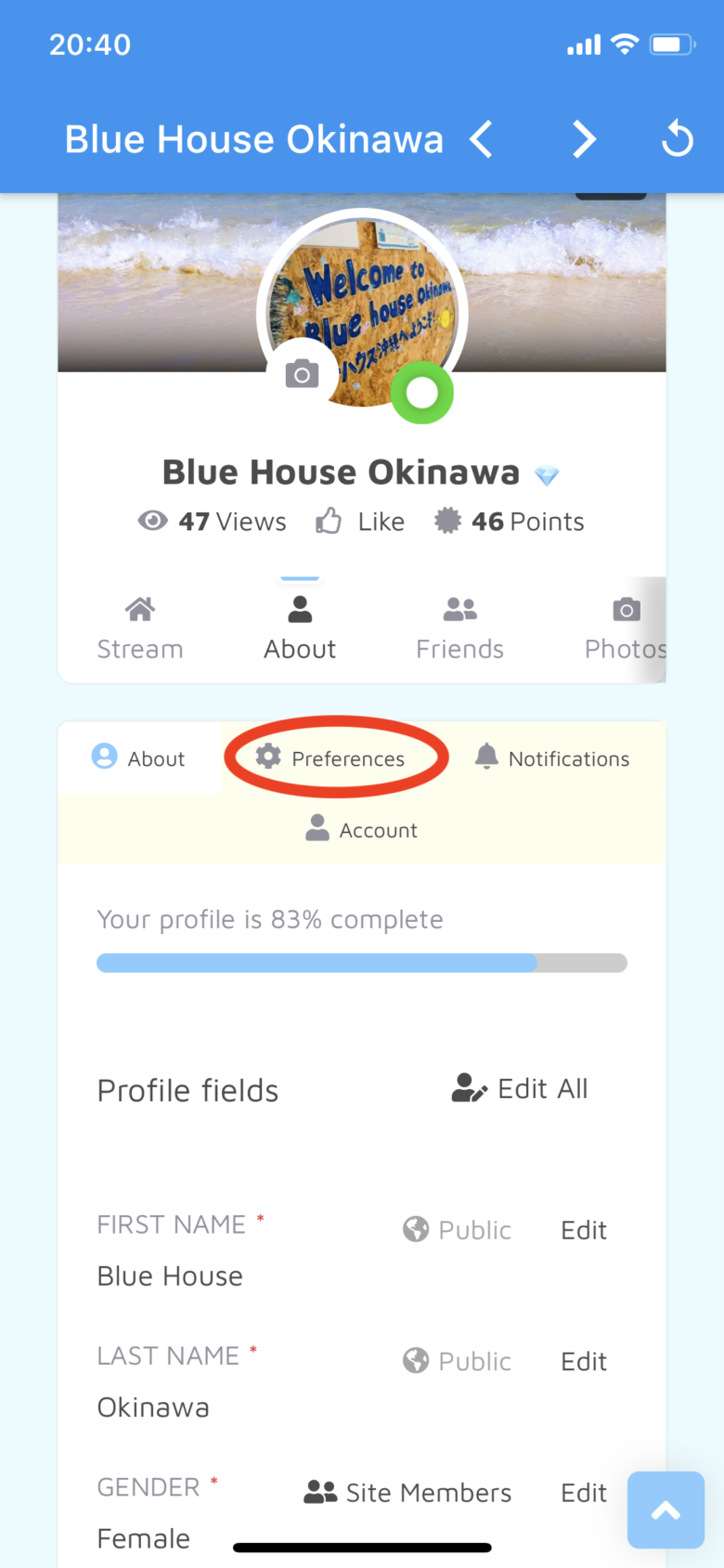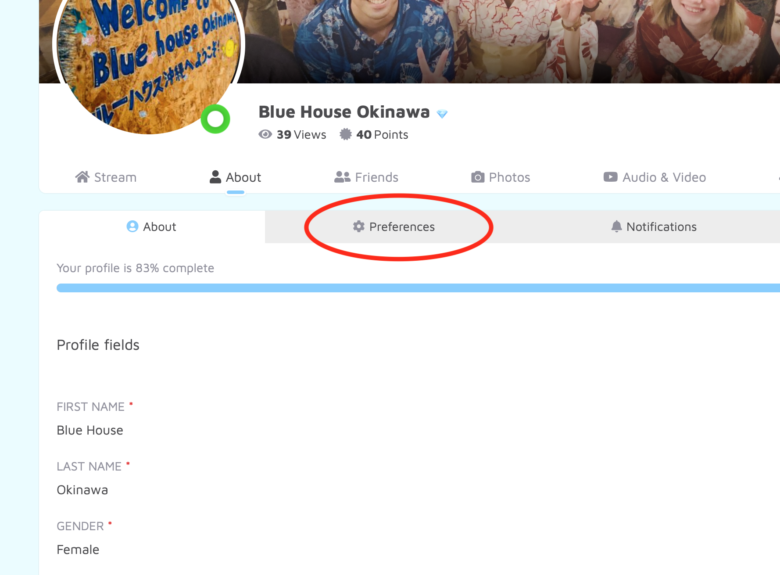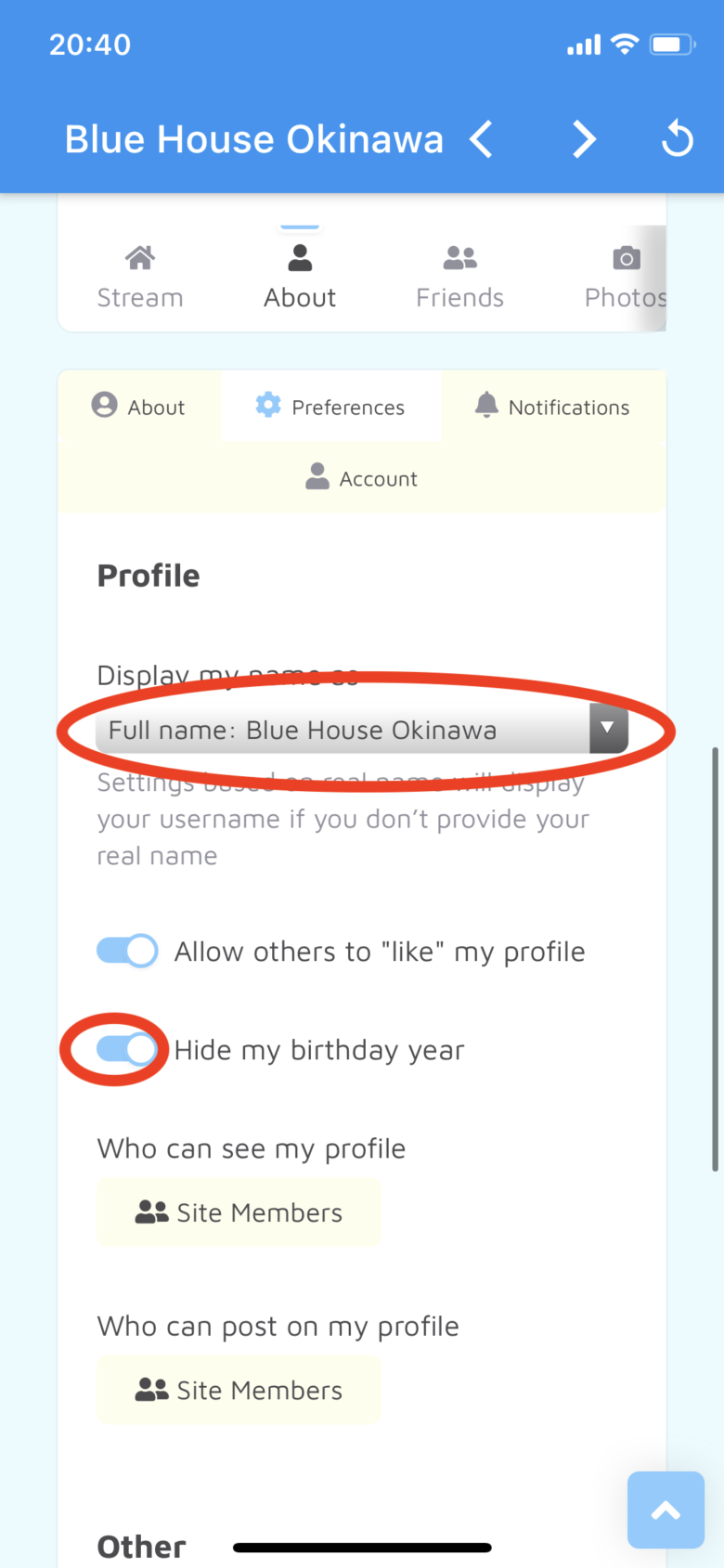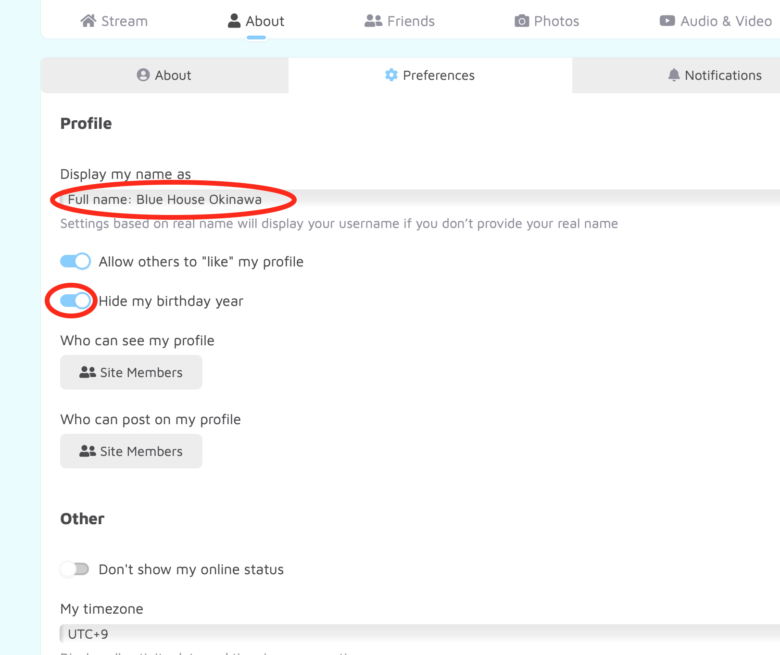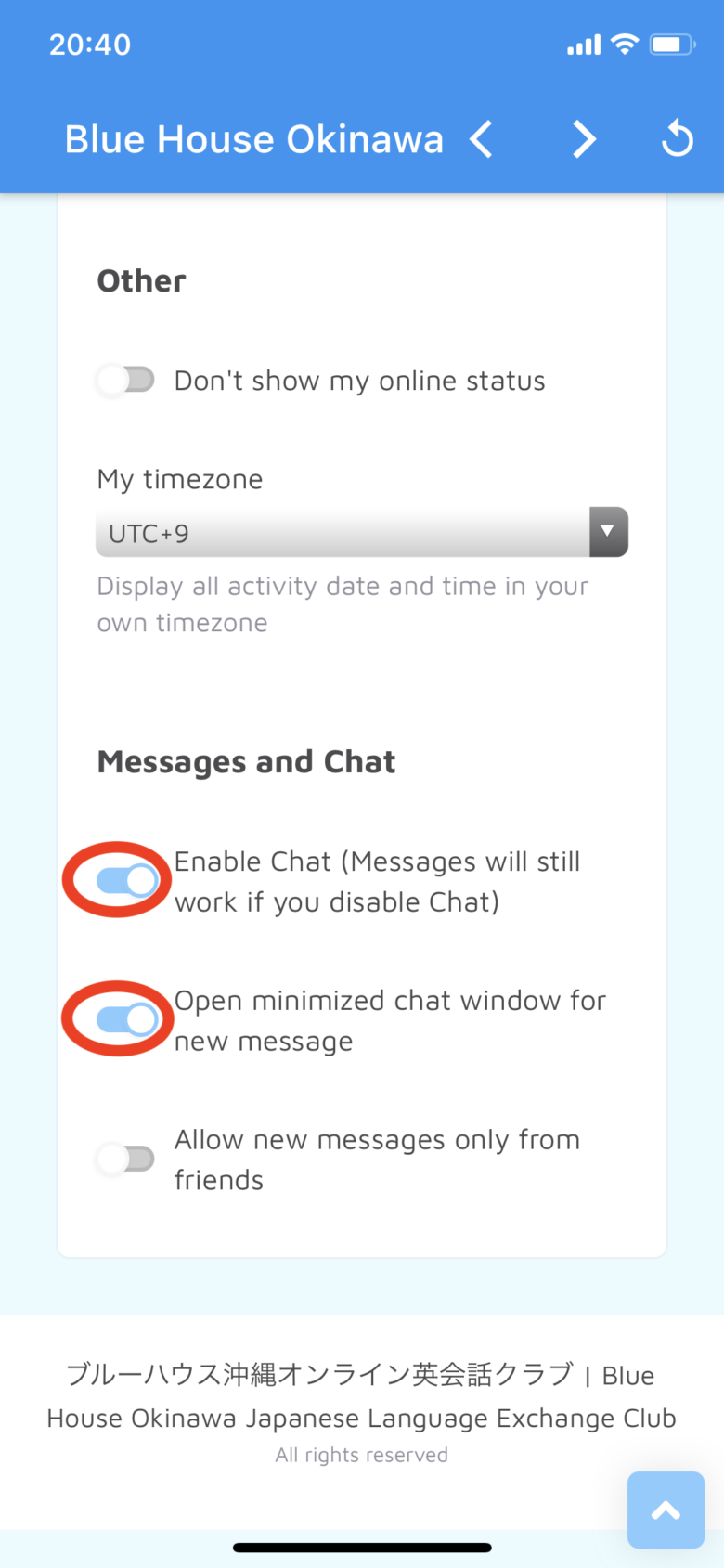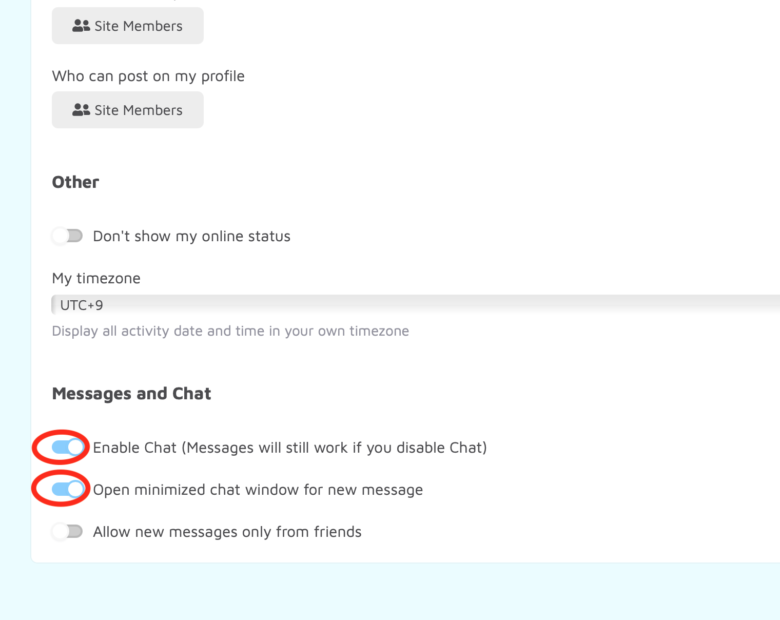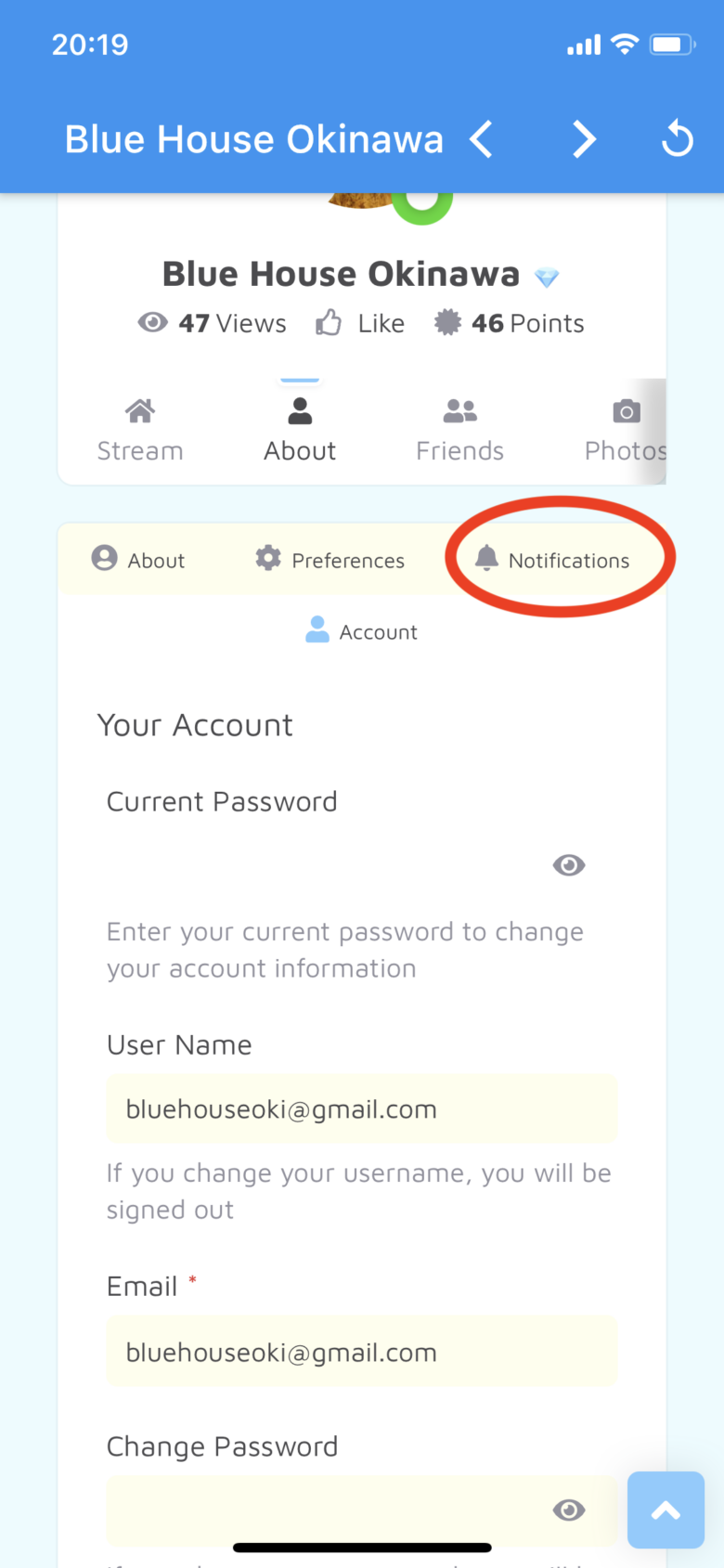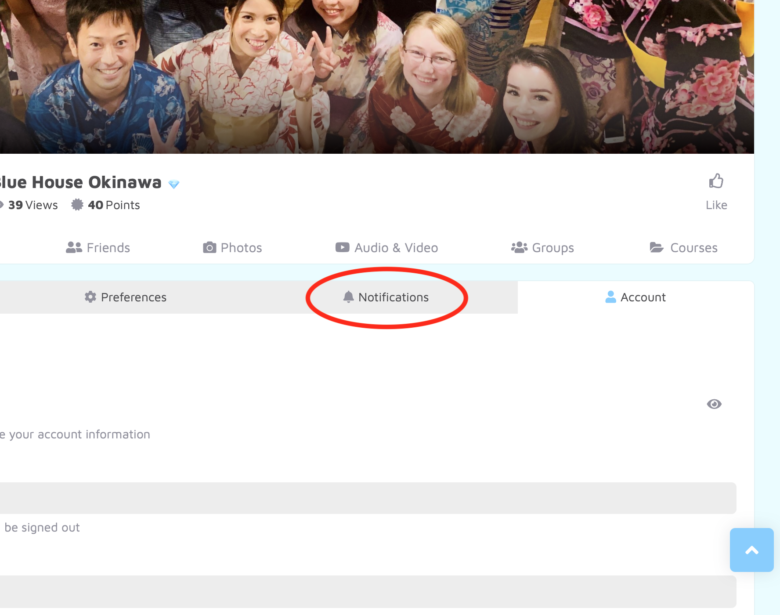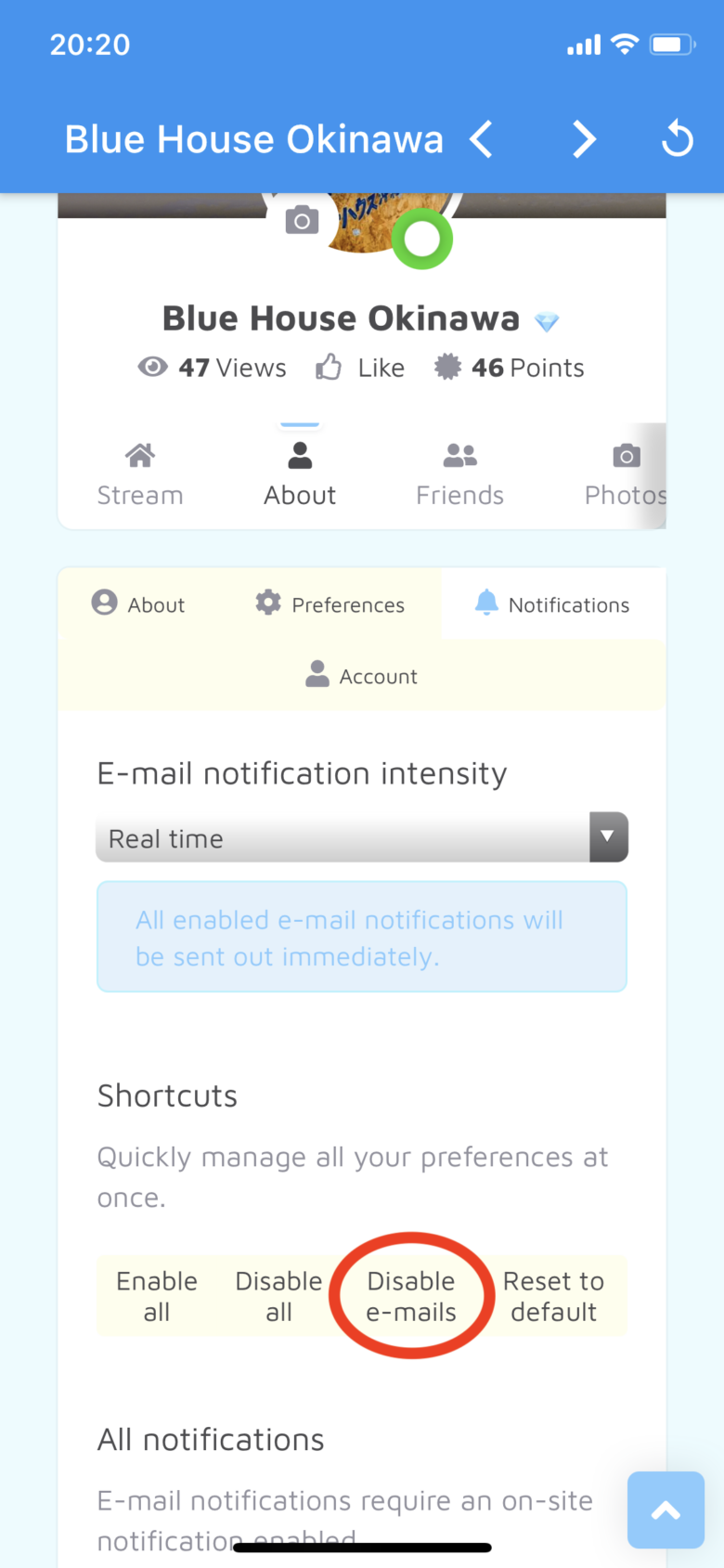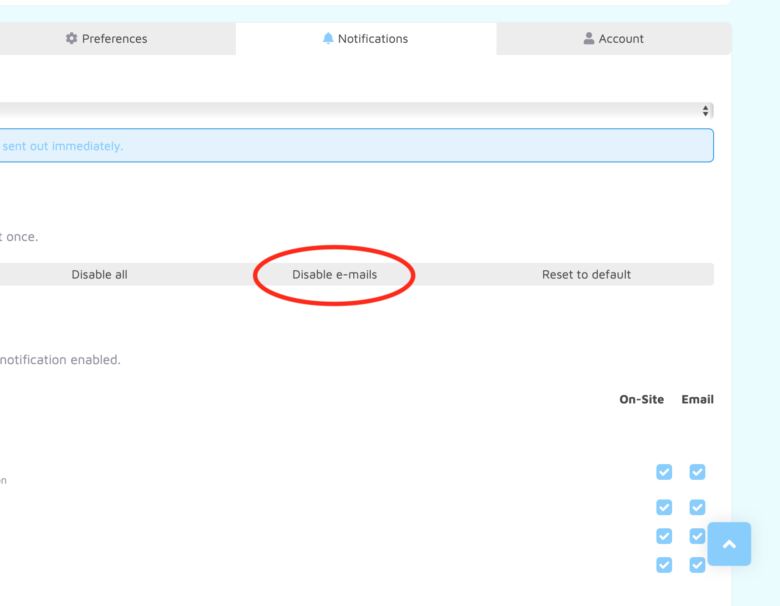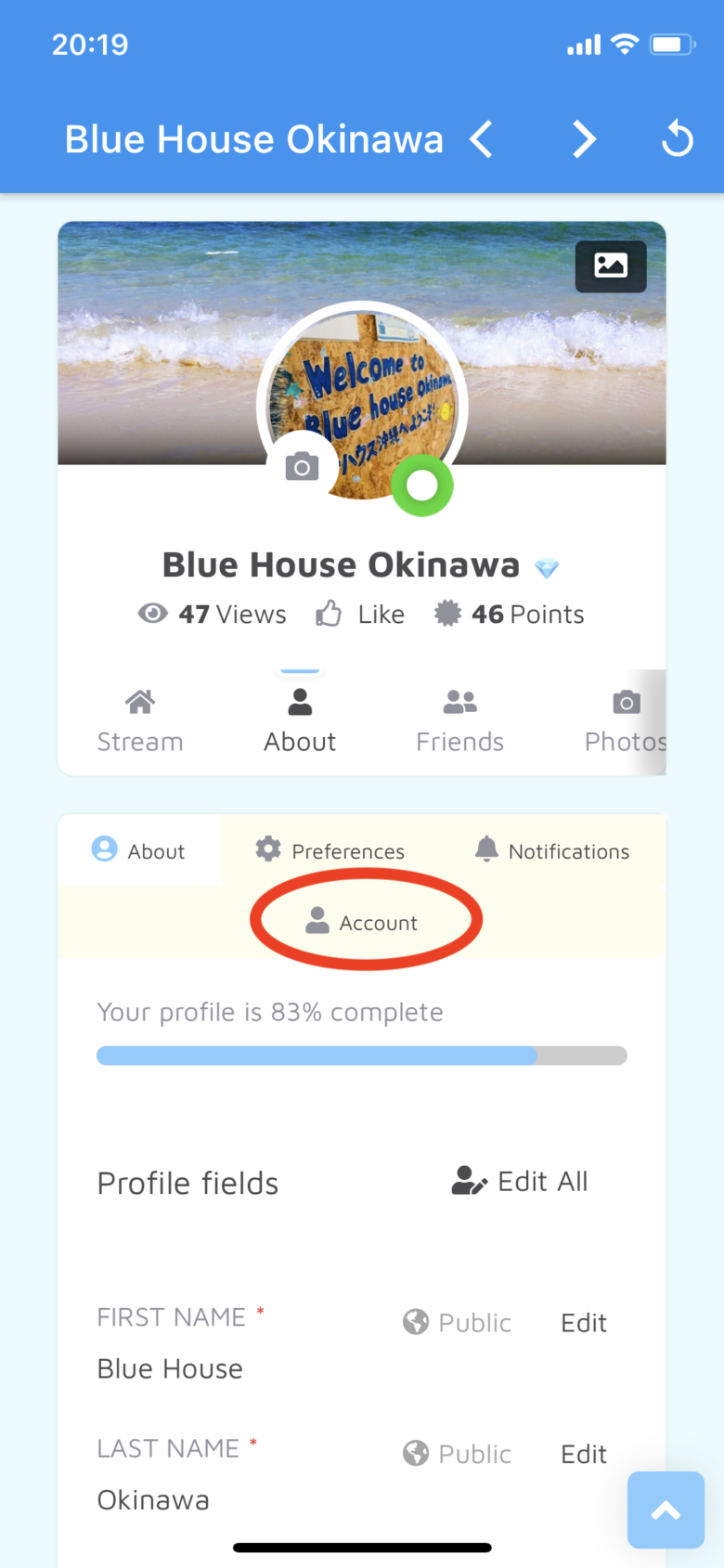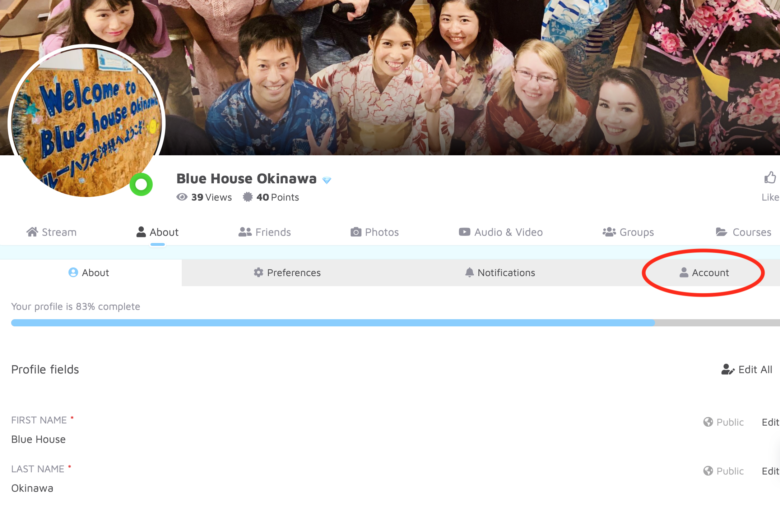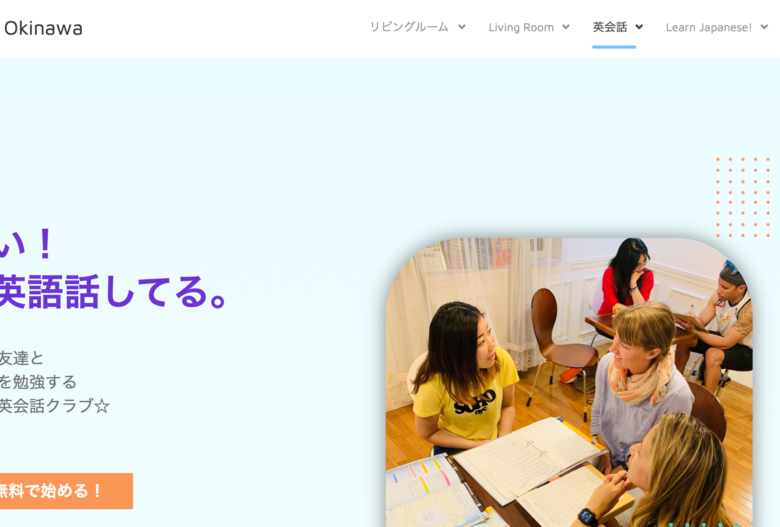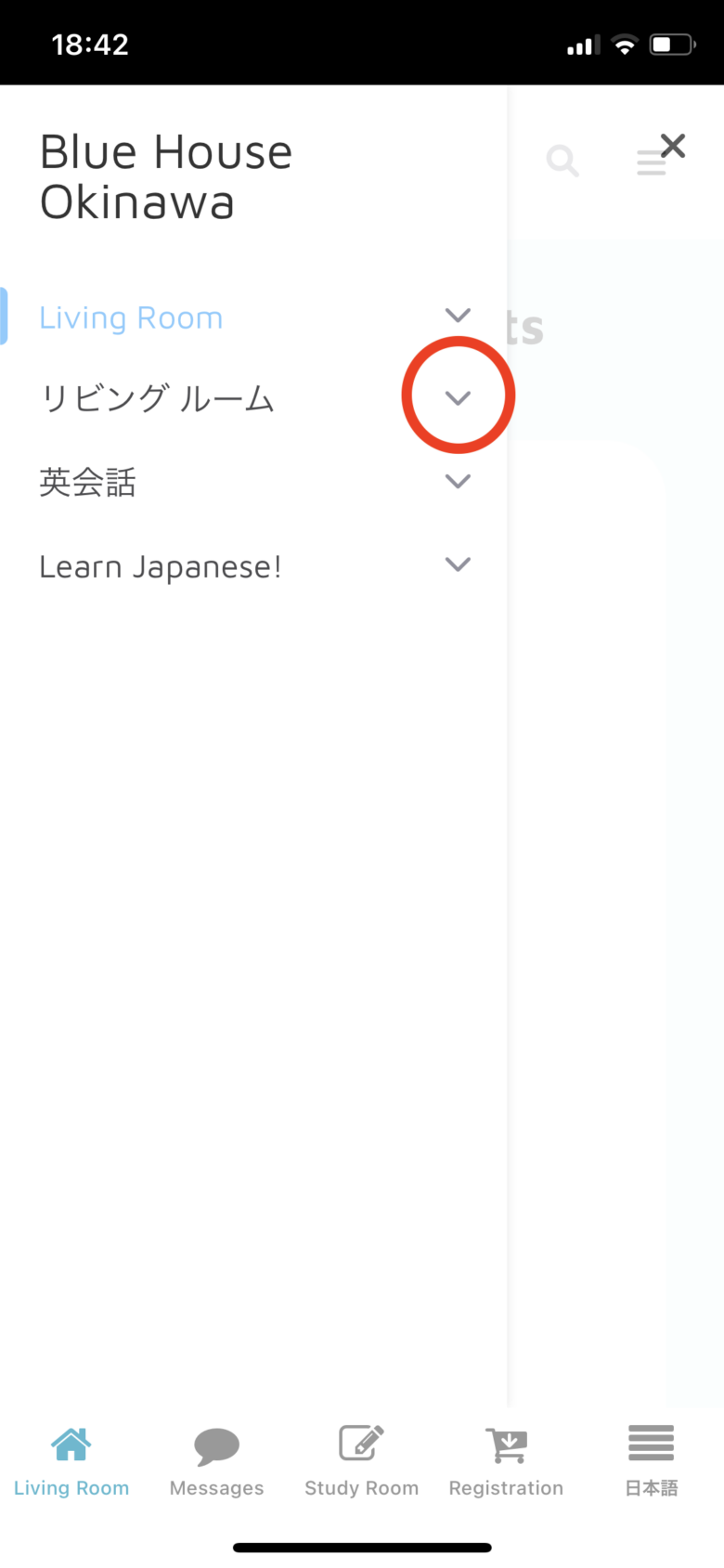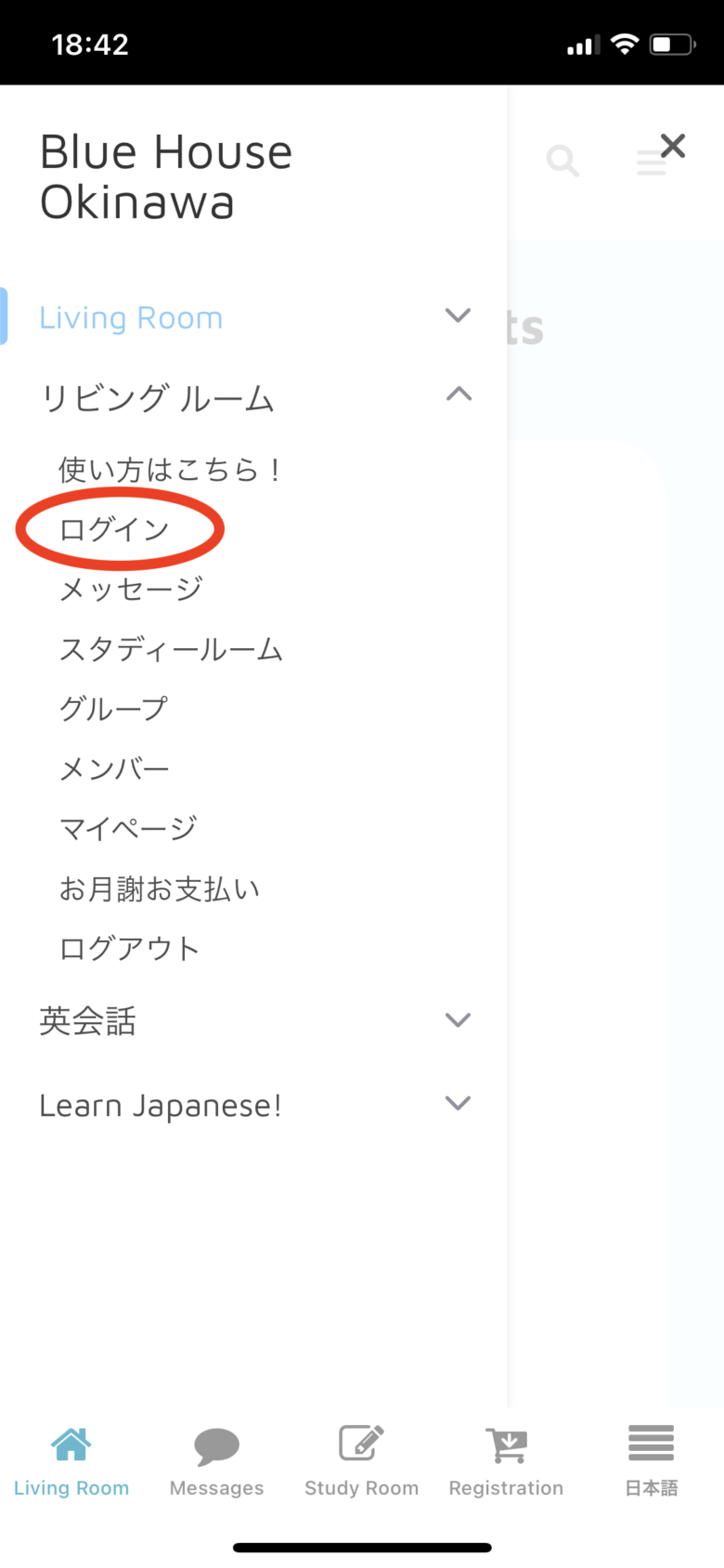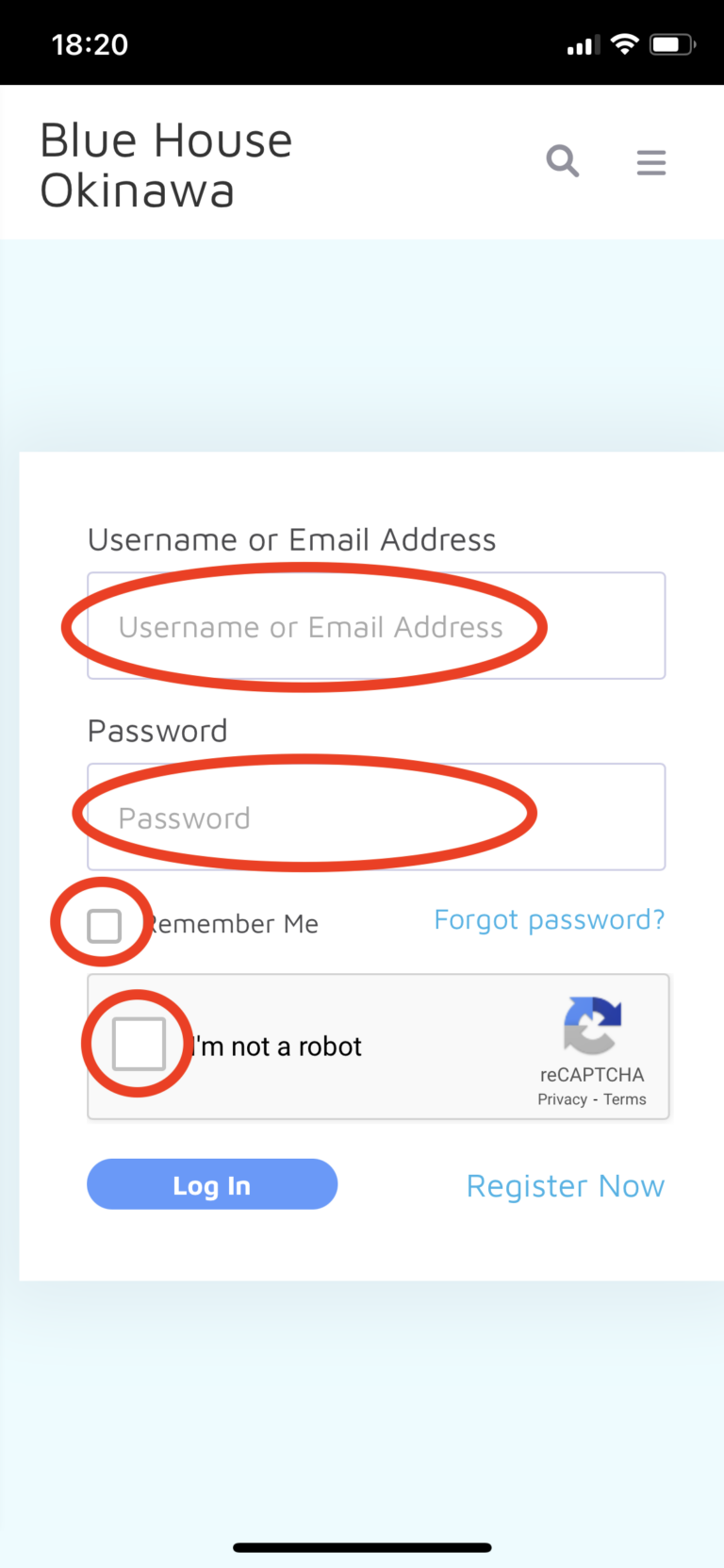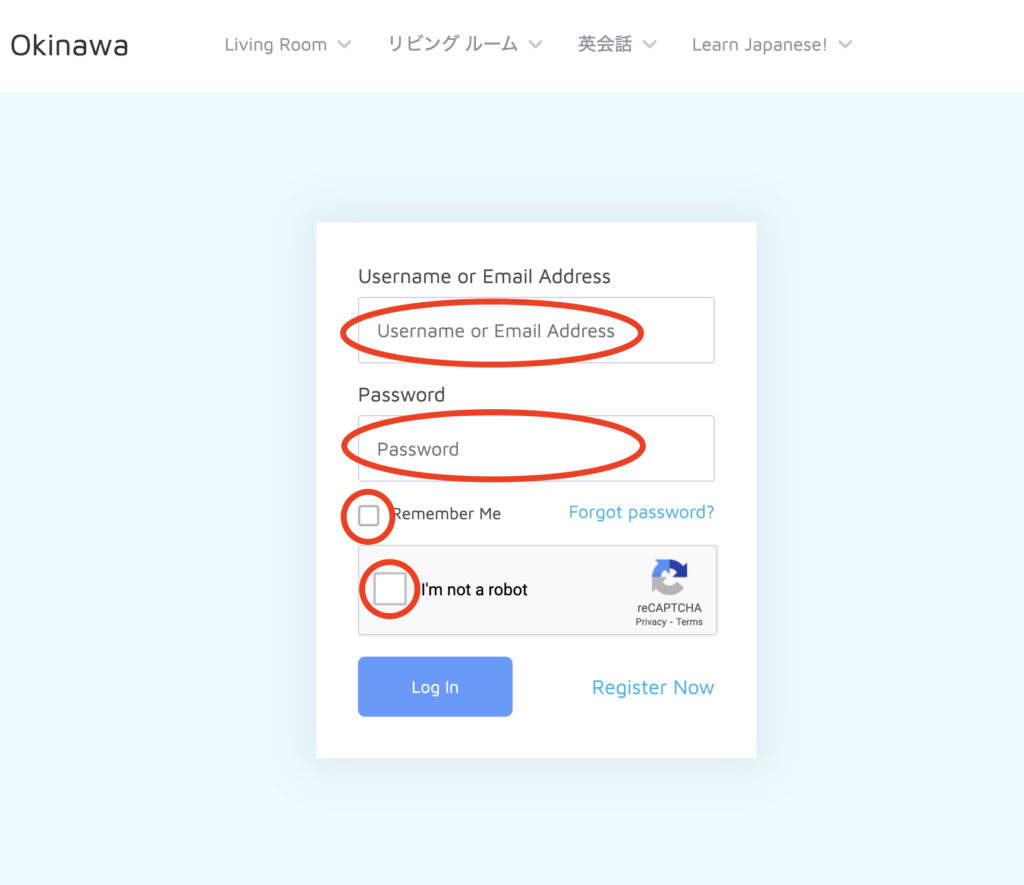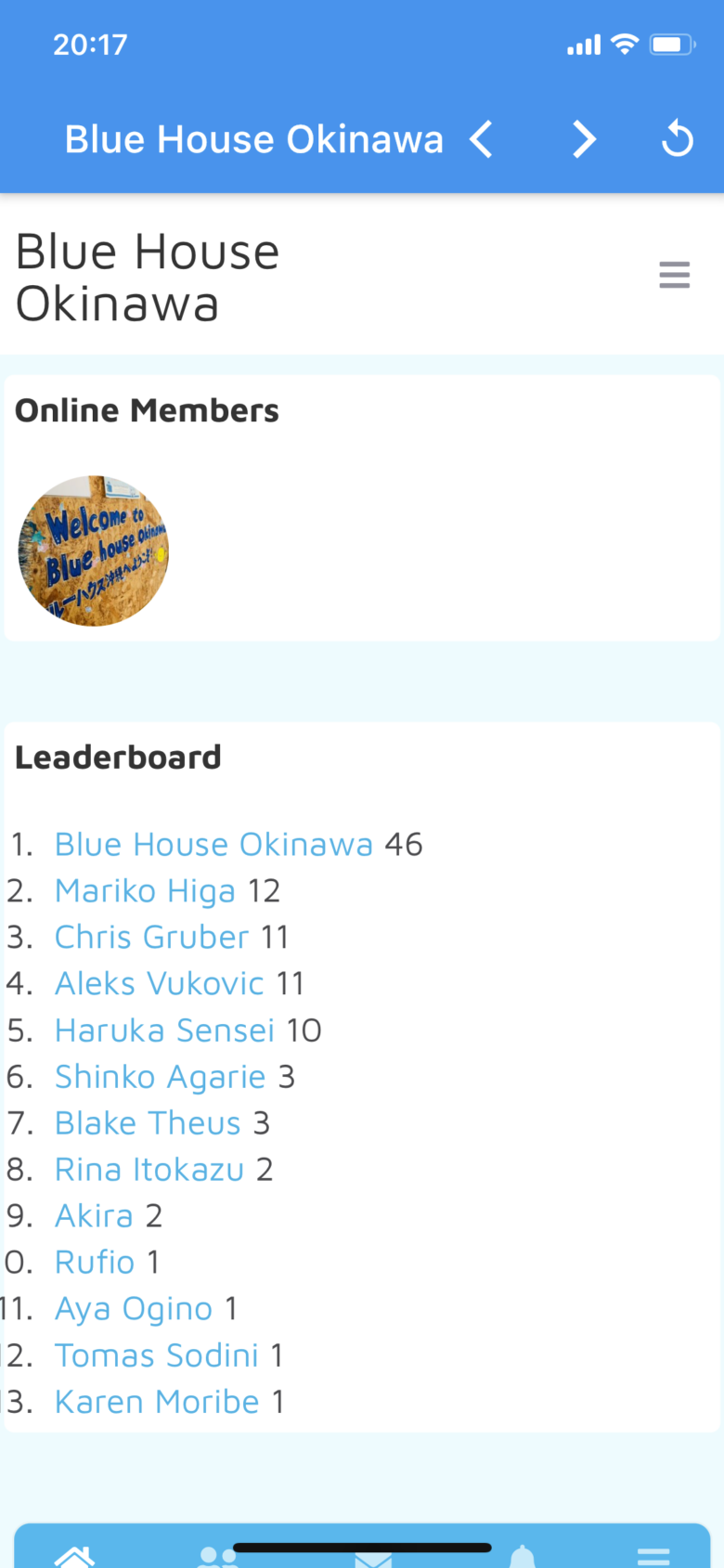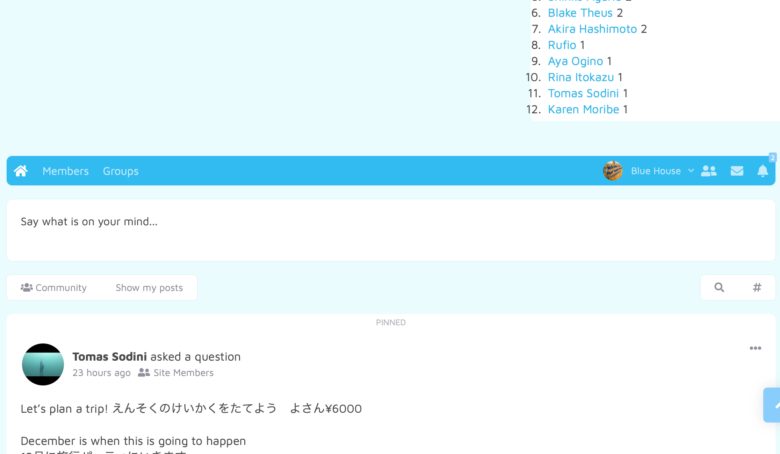この記事の内容
ユーザーネームとパスワードの確認
パスワードを確認と設定。
1.青いメニューバーの3本線、または、名前横の下矢印をクリック。
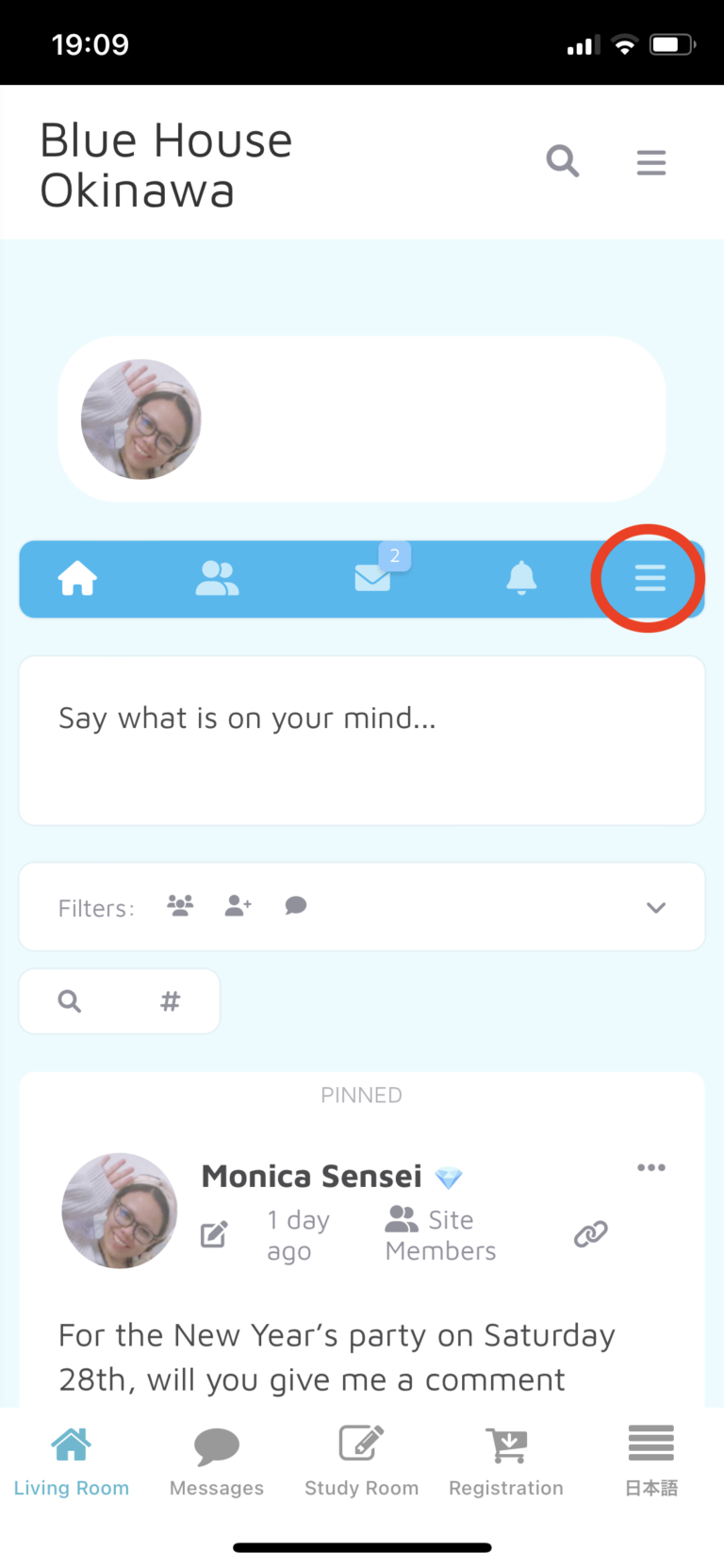
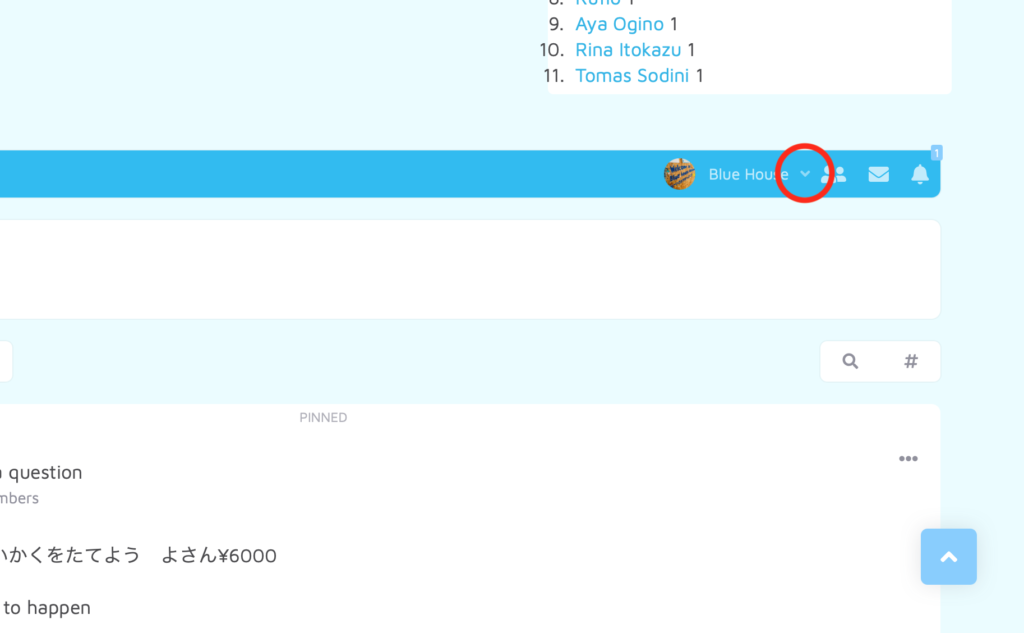
2.名前横の矢印をクリック。
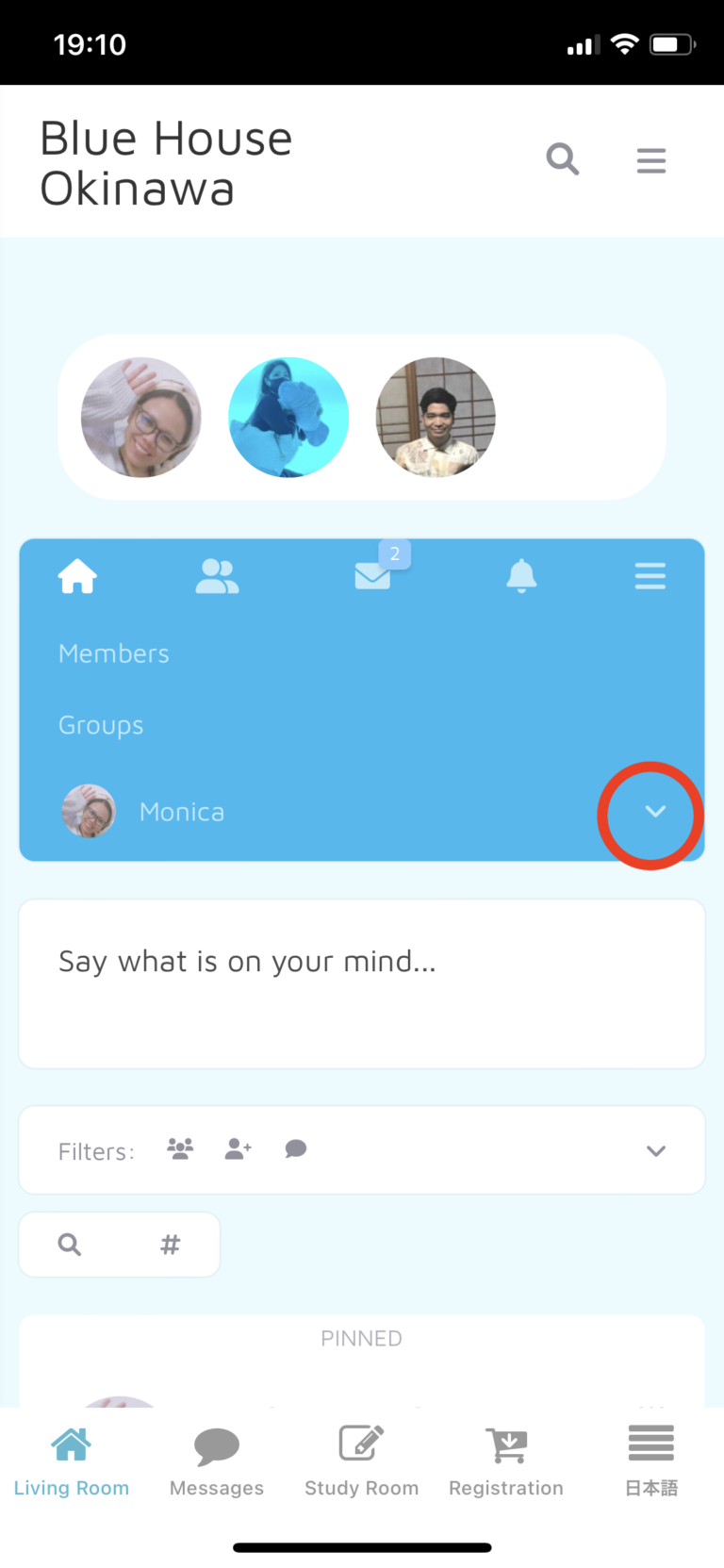
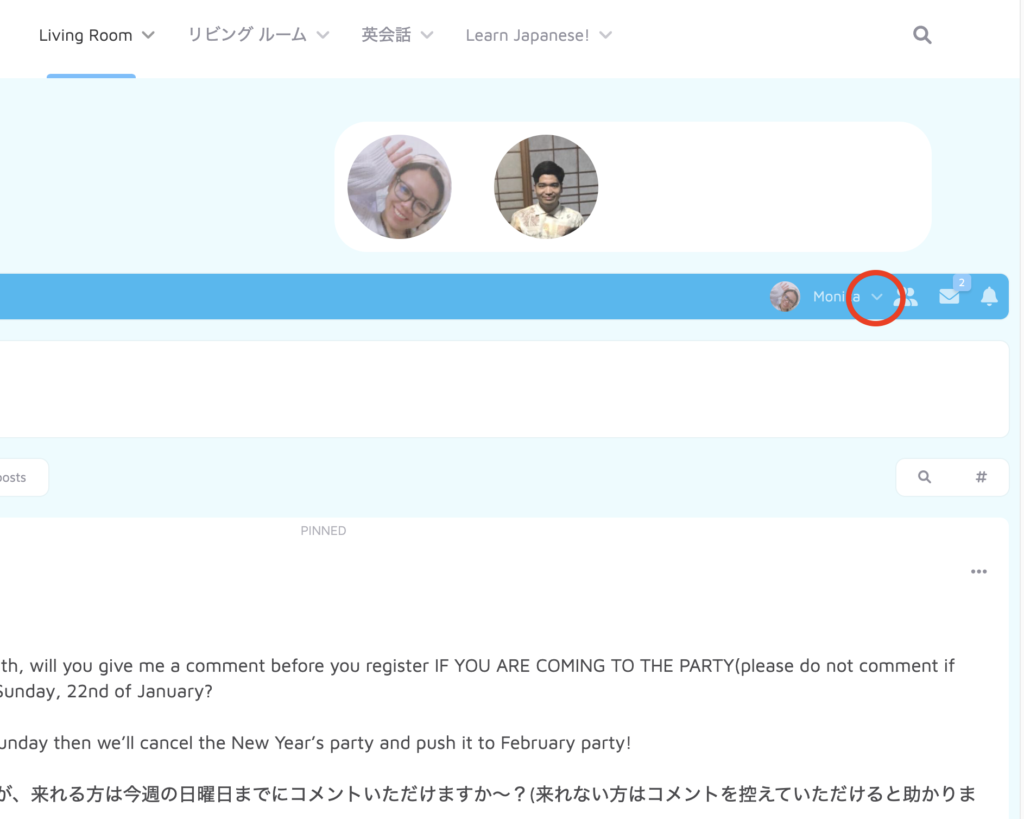
3.Aboutをクリック。
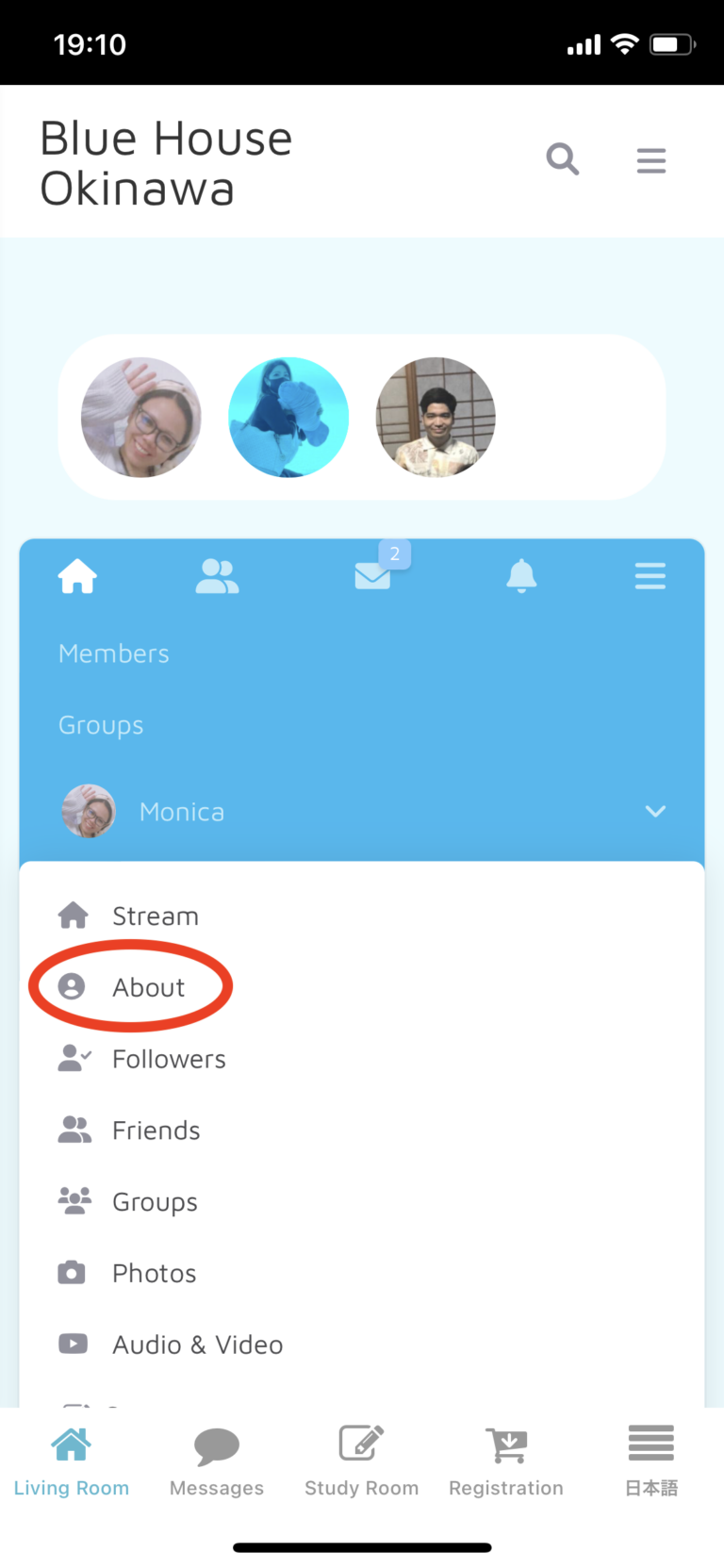
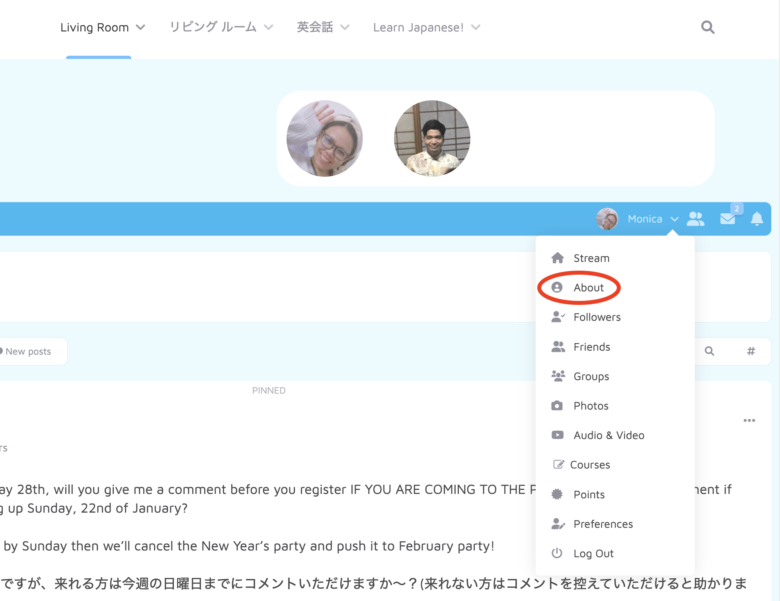
3.画面が切り替わったら、下へスクロールして「Account」をクリック。
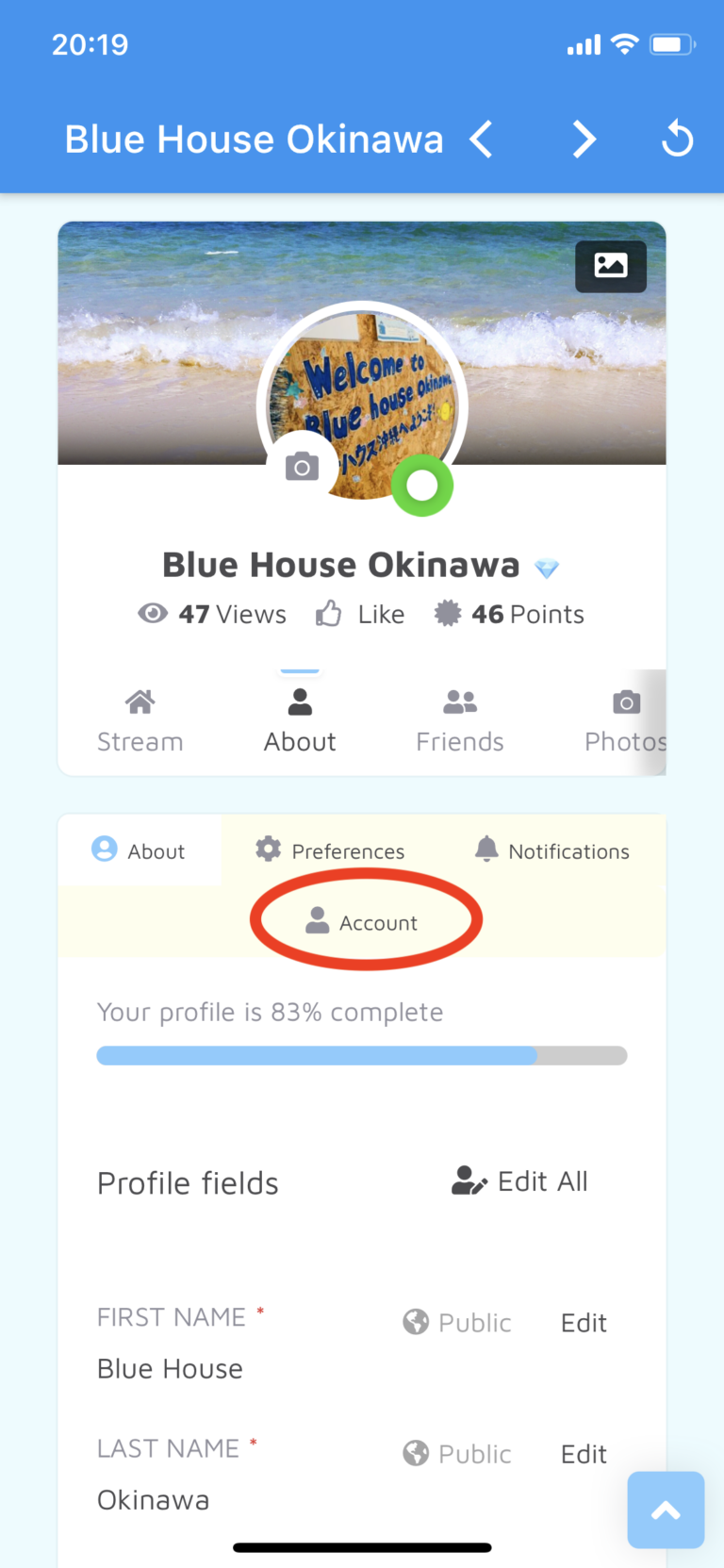
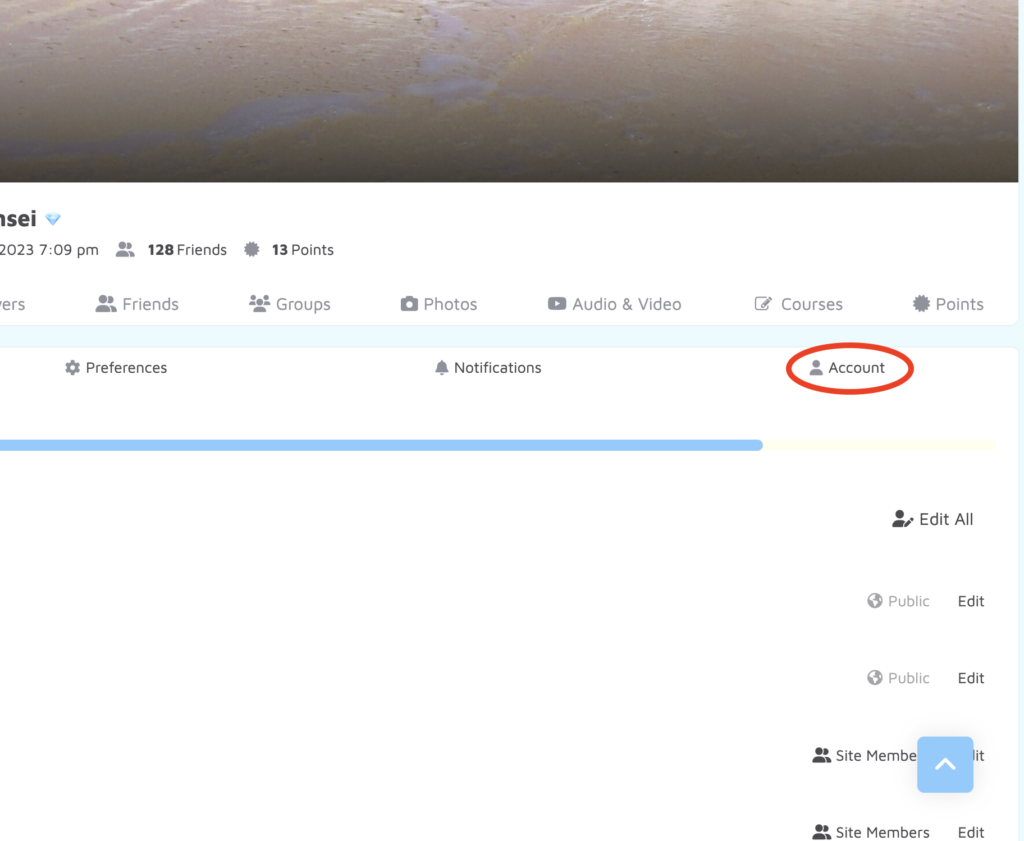
4.こちらでは、① ユーザー名の確認、②メールアドレスの確認ができます。
変更する時は、③に現在のパスワードを入力してください。
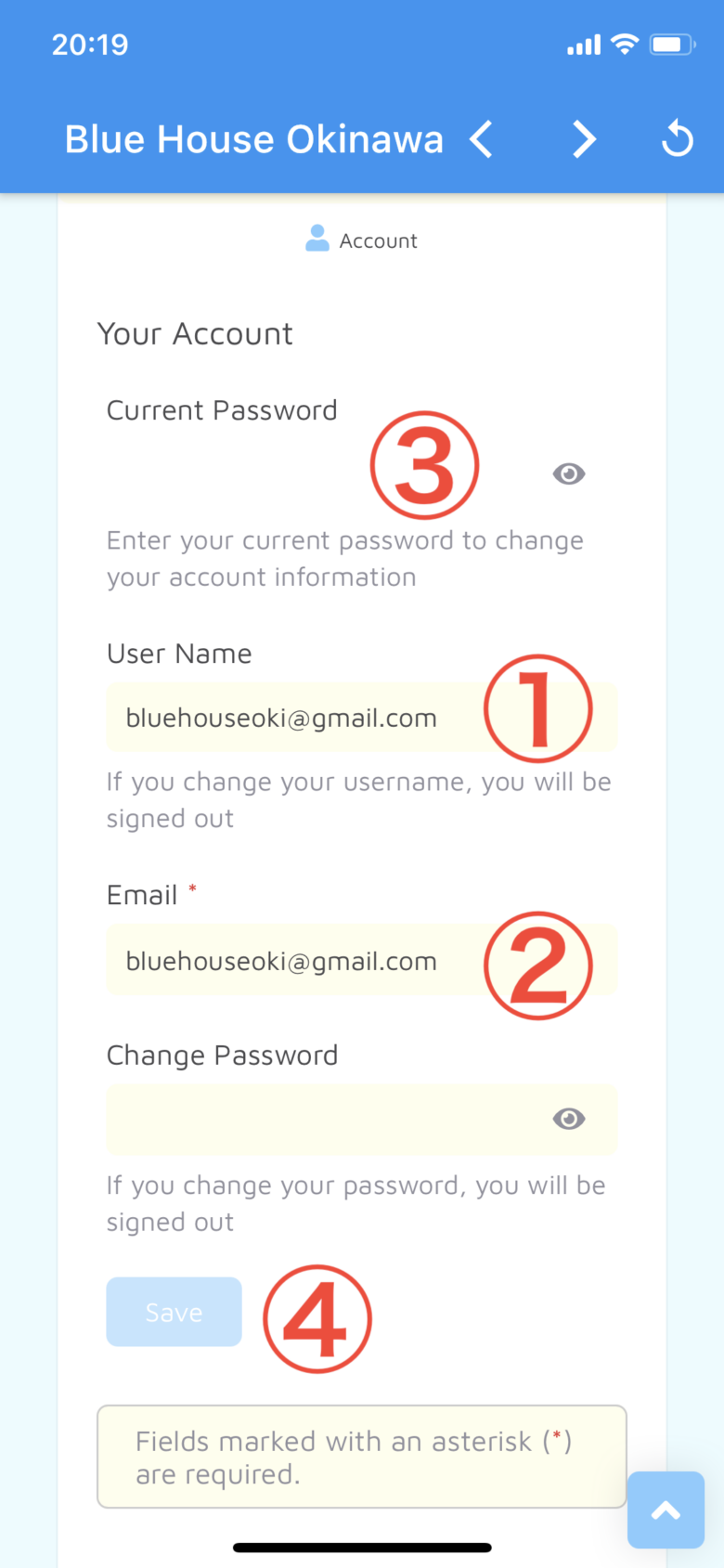
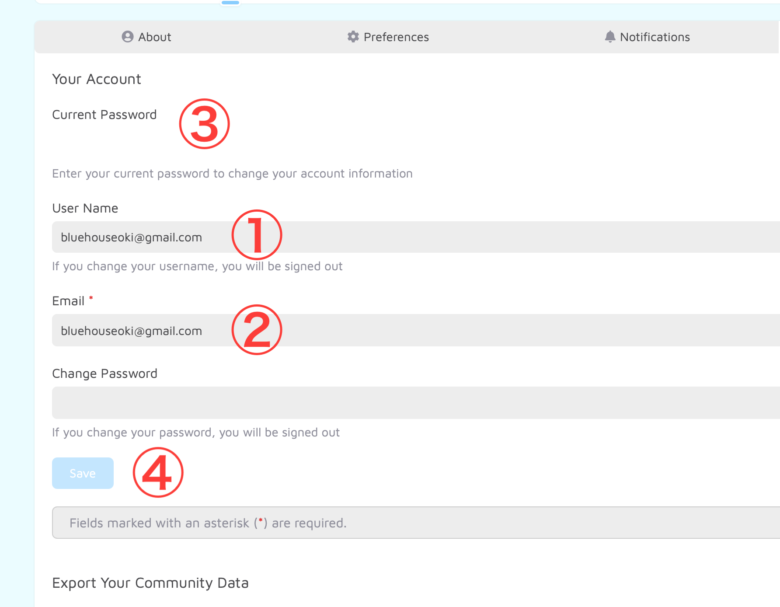
変更を加えた時は、④ Saveをクリックして変更を保存することをお忘れなく。
通知の設定
1.Accountの隣の「Notifications」をクリック。
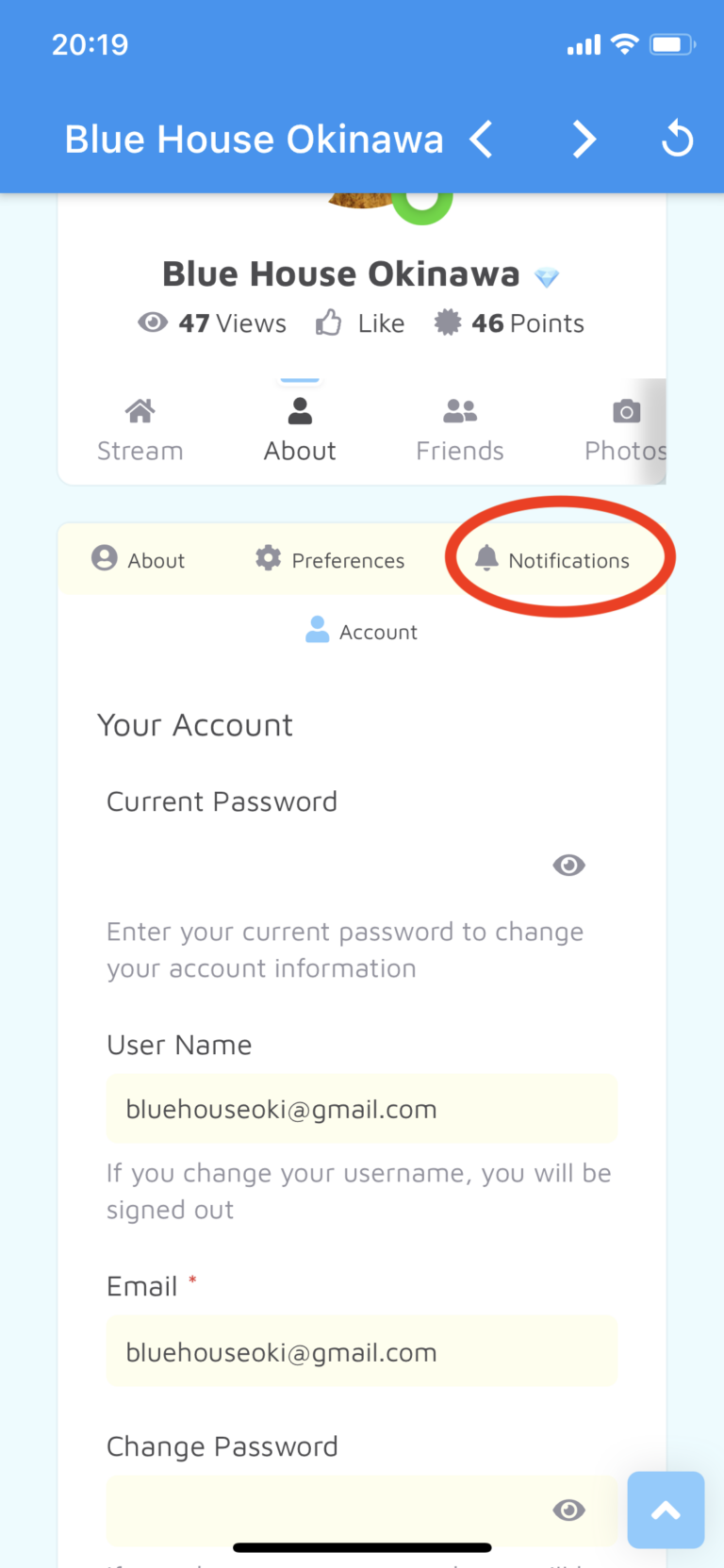
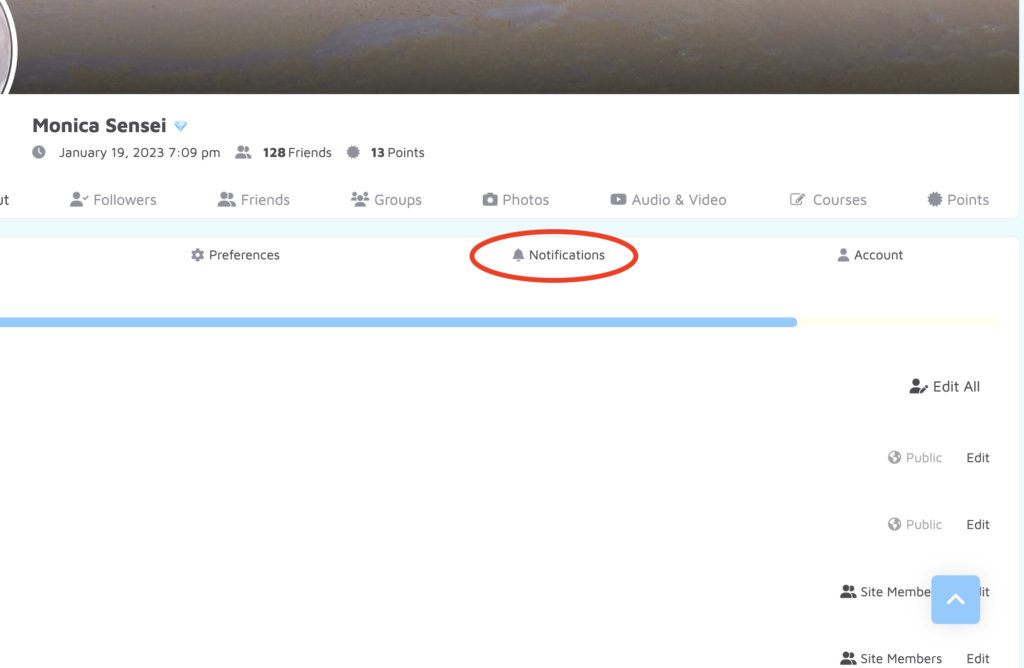
2.Disable e-mailsをクリックして、全てのメール通知を解除する。
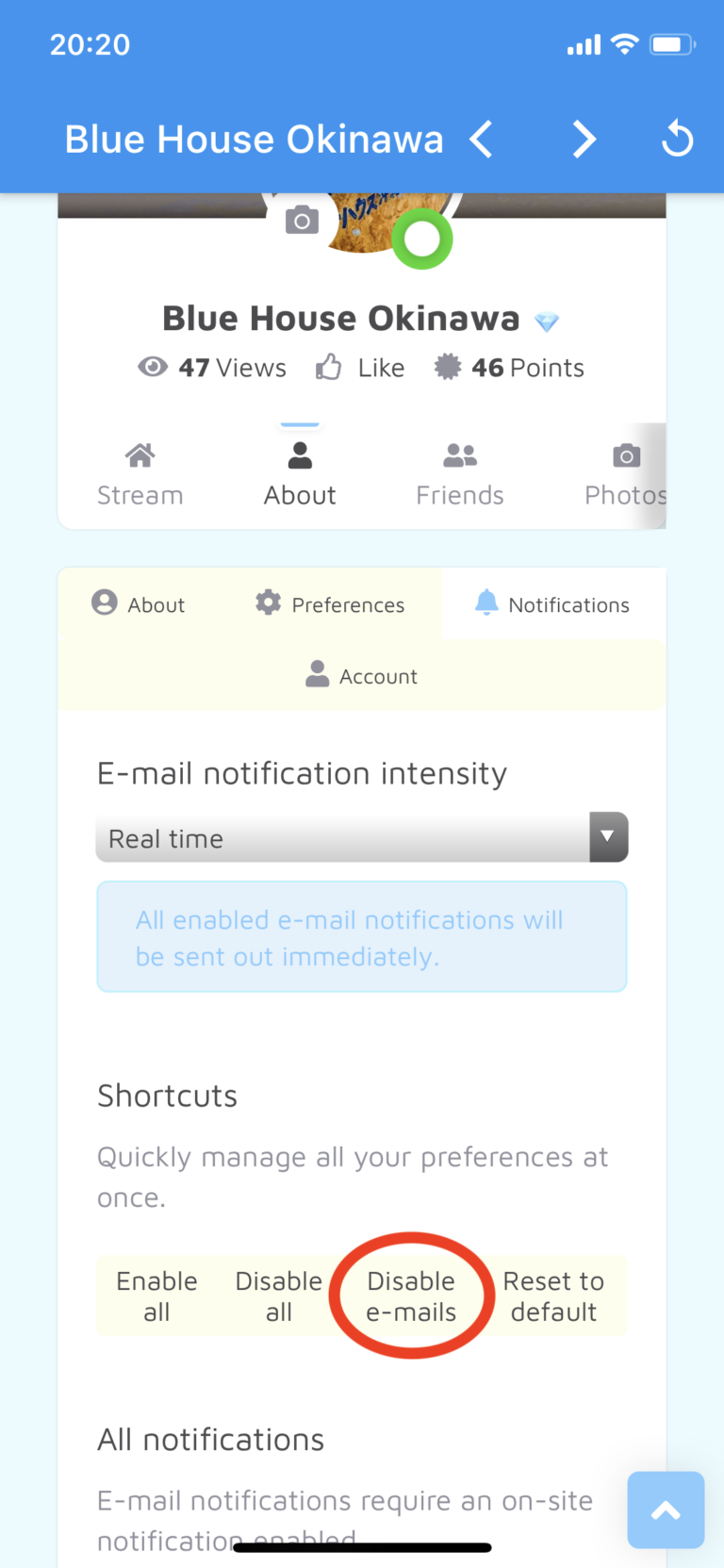
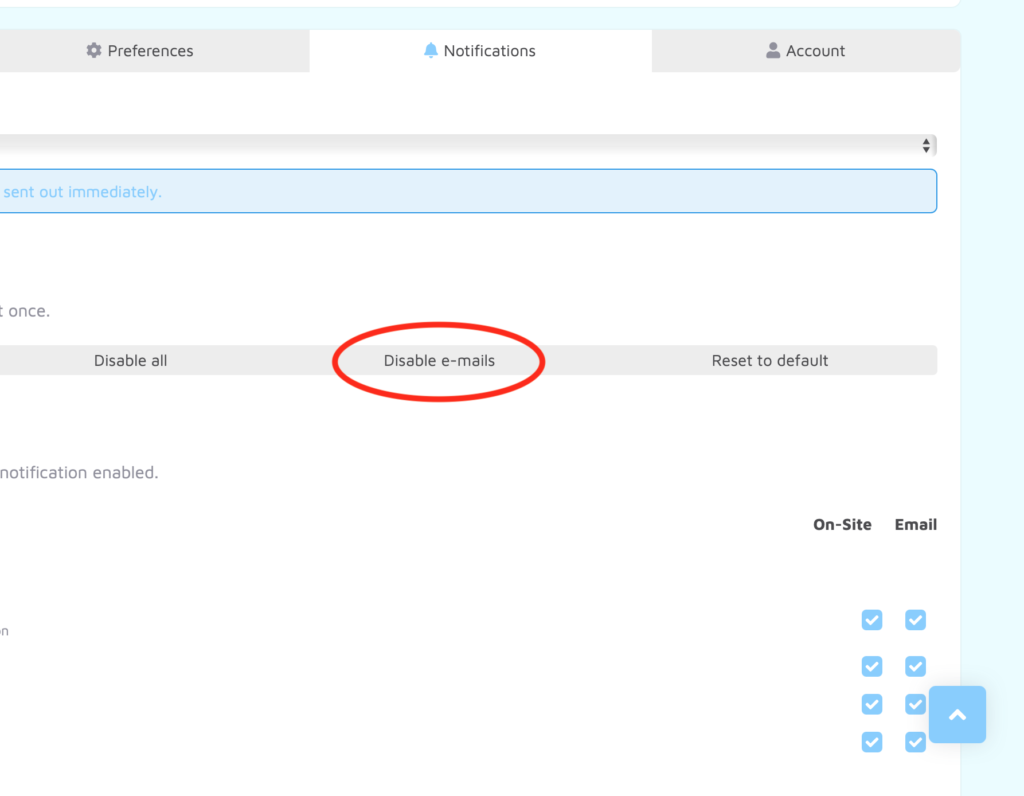
青いメニューバーにある通知も確認してみて、誰かからコメントがあったら、返事を返してもらえると助かります!
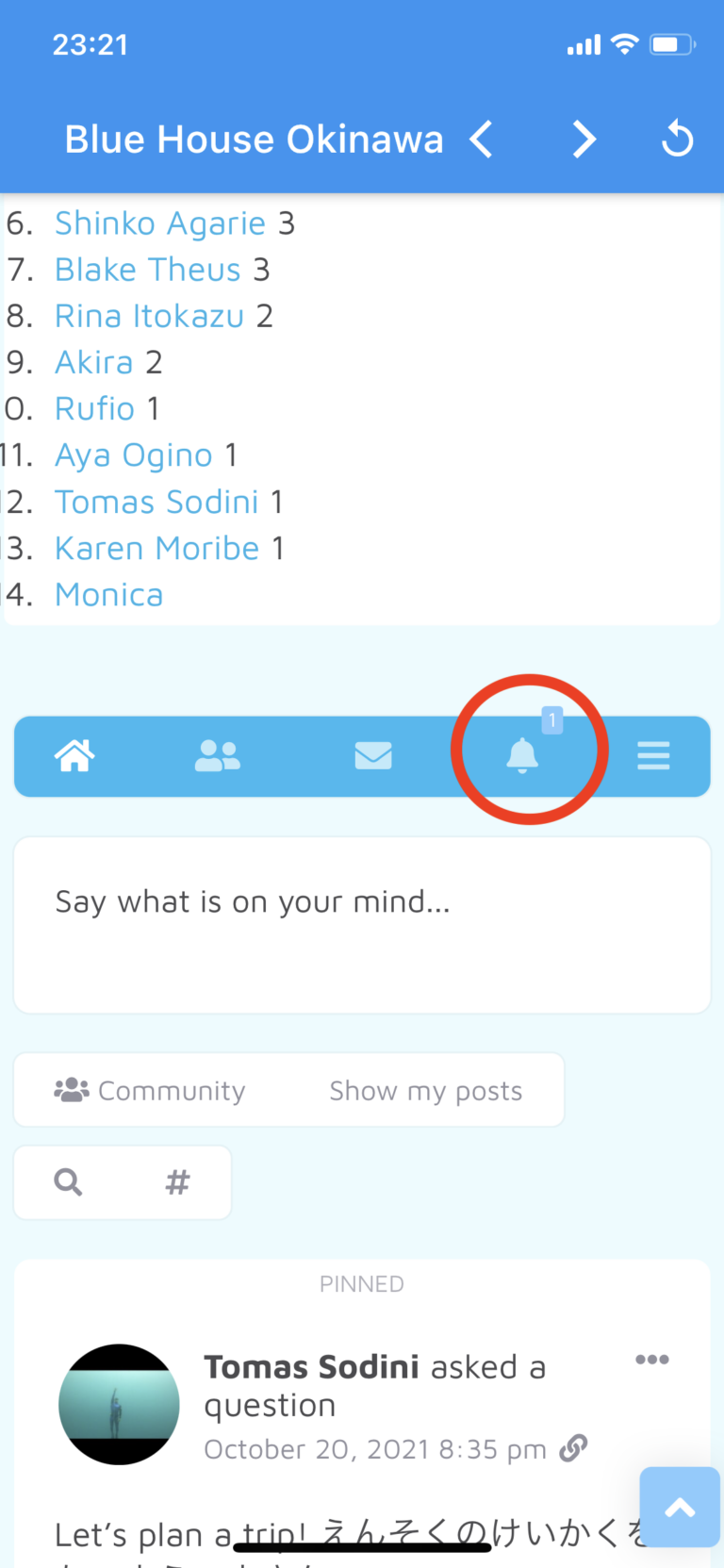
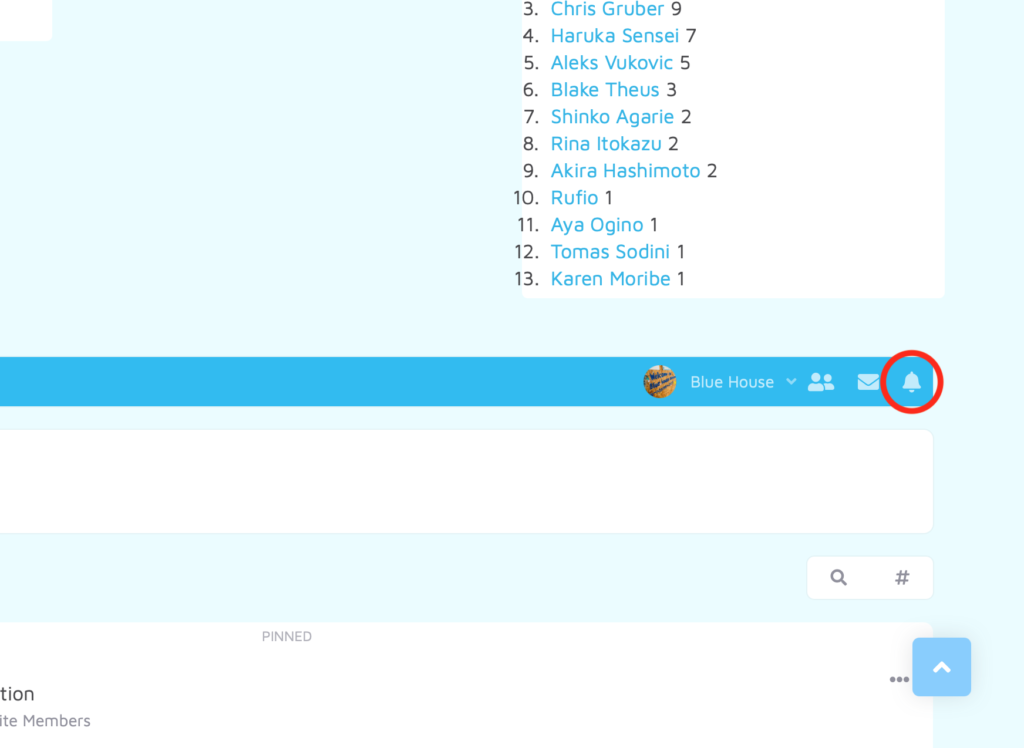
ドキドキ☆
プロフィールの設定
自己紹介しよう
誰かのプロフィールを見る時、
一番最初にどこを見ますか?
きっと、名前と写真を一番最初に見ますよね。
名前と写真がちゃんとあったら安心できますし、自己紹介文がちゃんとあるかどうかも大きなポイントですよね。
名前もわからない、写真もない、自己紹介文もない人って少し不安を感じます。
そんなアカウントからメッセージがきたり、友達申請がきても承認するのに少し不安を感じますよね。
私たちがそう感じるように他の人たちも写真がないプロフィール、自己紹介文がない、名前がよく理解できないアカウントには不安を感じます。
ですので、ブルーハウス沖縄ではみなさんに安心感を持ってもらえるよう、また、ブルーハウス沖縄の運営チームが一人一人の会員の方をきちんと把握できるように、みなさんには実名登録、自己紹介文の設定、プロフィール写真の設定をお願いしています。
登録する名前は、お教室やリビングルームで呼ばれる大切な名前にもなります。
また、明らかに実名登録でないと思われる場合、ブルーハウス沖縄の運営チームから身元確認の為の連絡が来たり、コミュニティーへの参加をお断りすることがあります。
どうぞご了承ください。
1.Aboutをクリック。
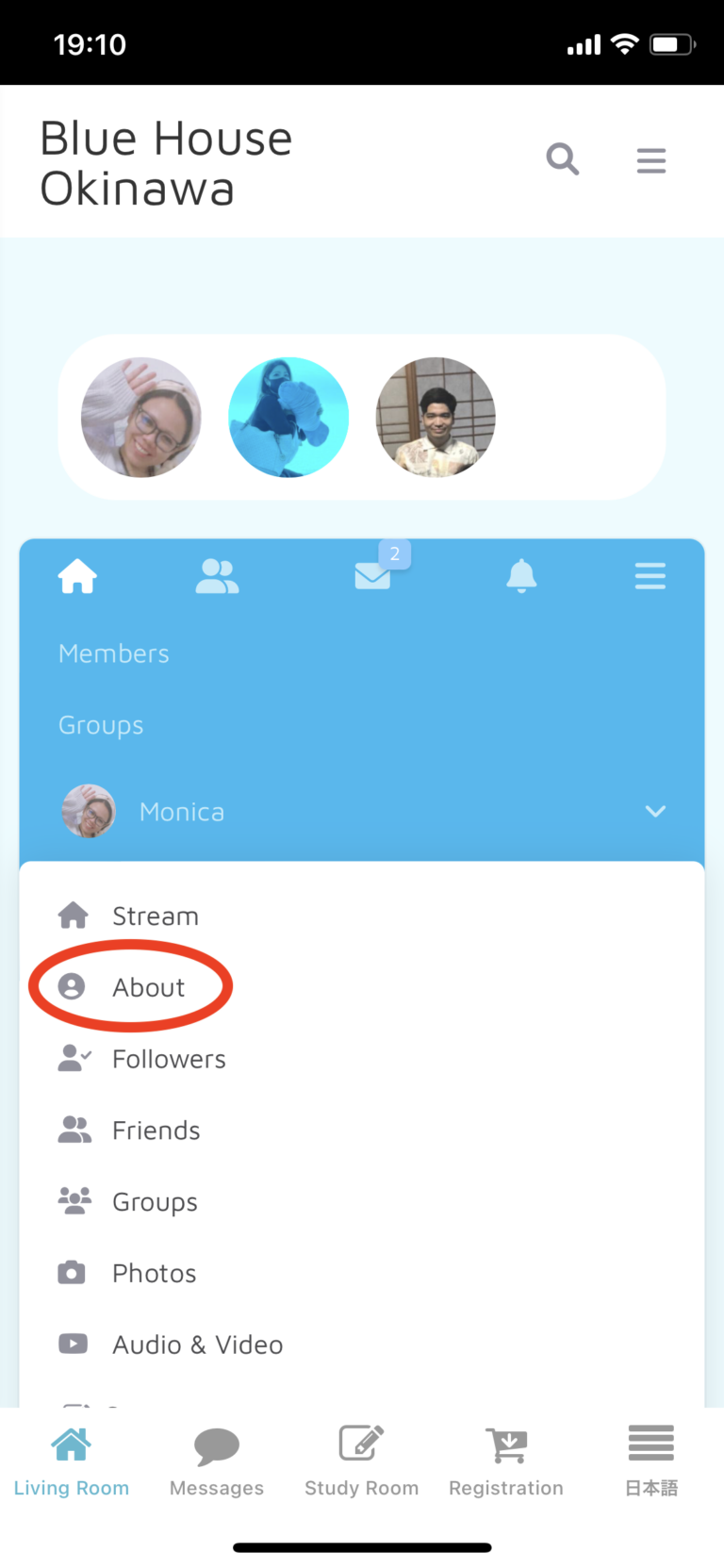
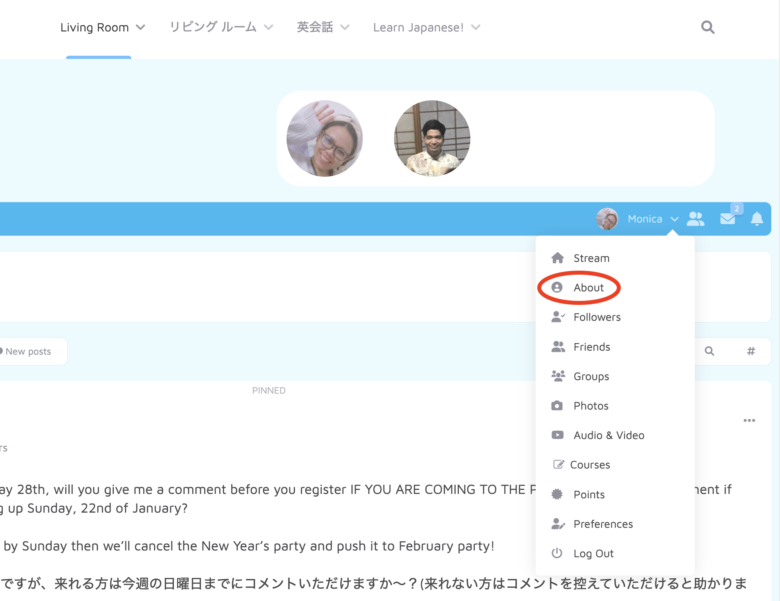
2.画面が切り替わったら、ずーーっと下までスクロールして、Edit Allをクリック。
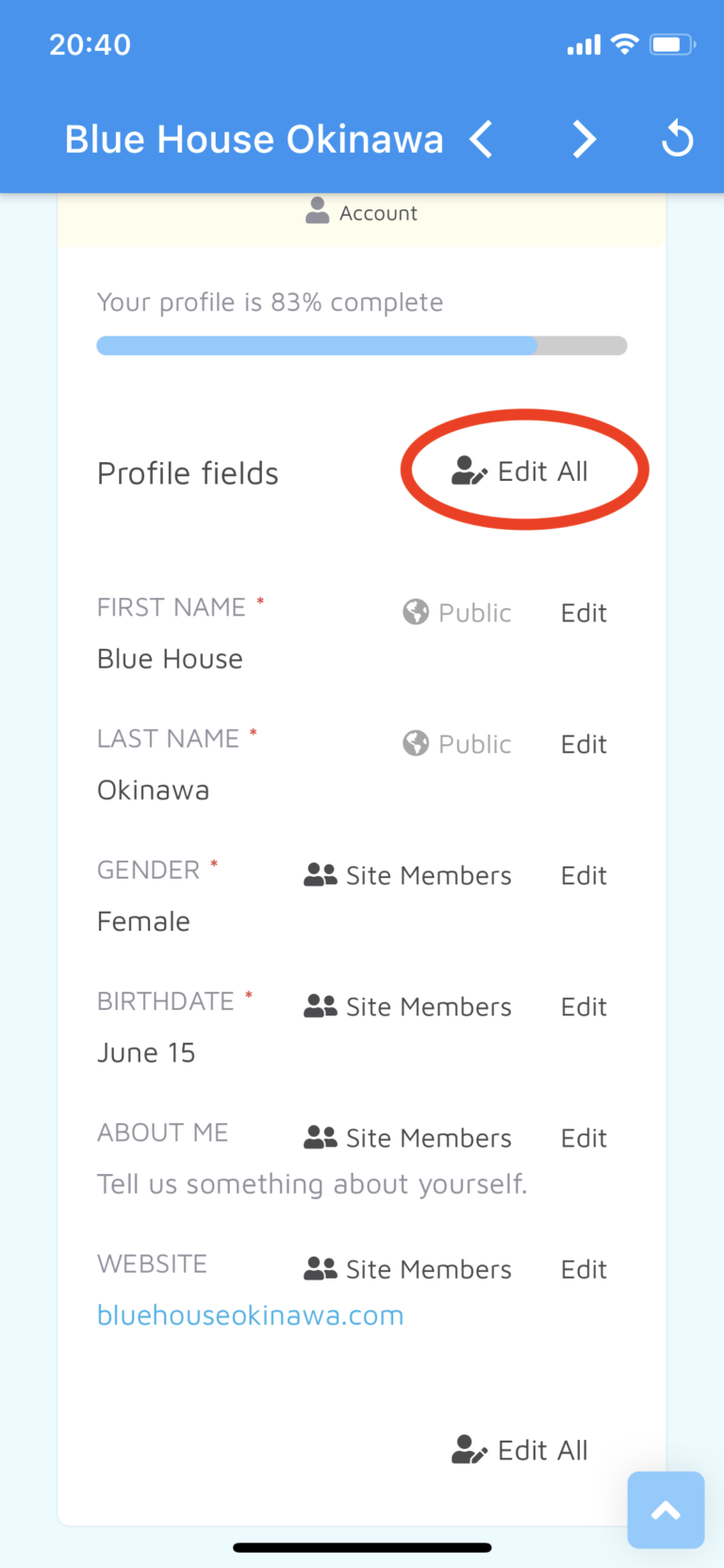
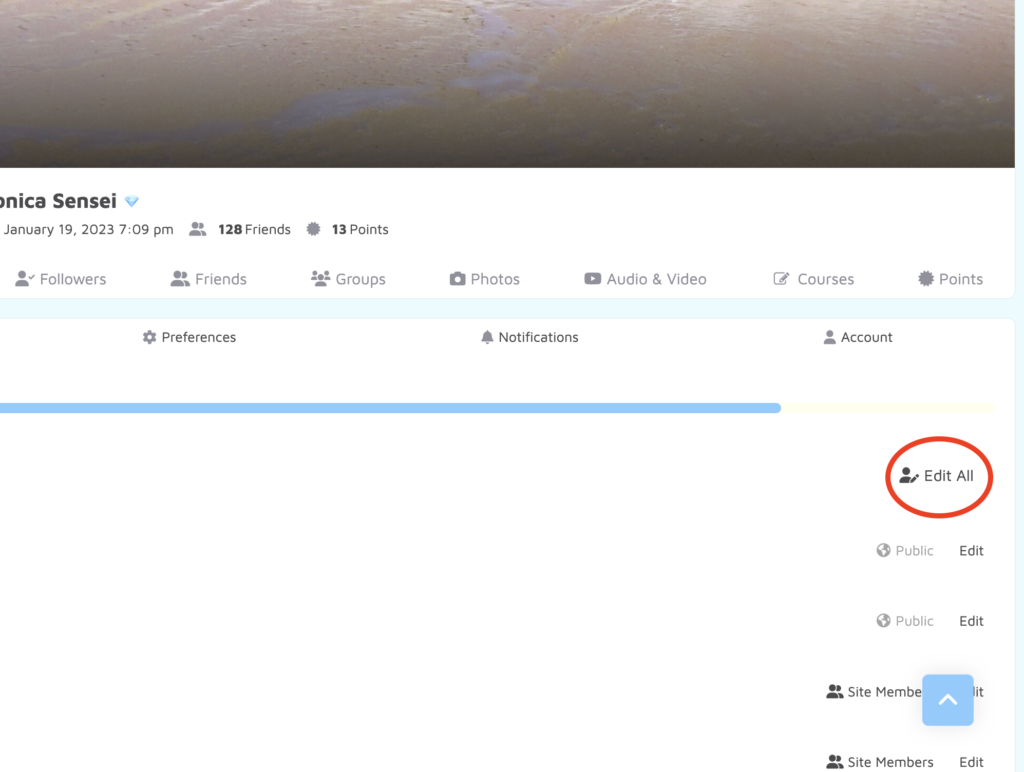
3.Frist Nameに下の名前、Last Nameに名字、Genderに性別、Birthdayに誕生日、About Meには自己紹介文を入力してください。
自己紹介文は日本語と英語で、「名前」「出身地」「どうして英語を学びたいのか」「どれくらい英語を勉強したのか」「どうやって英語を勉強しているのか」
「将来の夢」「興味のあること」「趣味」などを書いてみてください。
また、あなたがお友達になれそうな人を探している時にあったらいいなと思う情報や、こんなことが書かれてあったら友達申請したいなって思えることも書いてみてください。
どうぞ楽しみながら書いてみてくださいね。
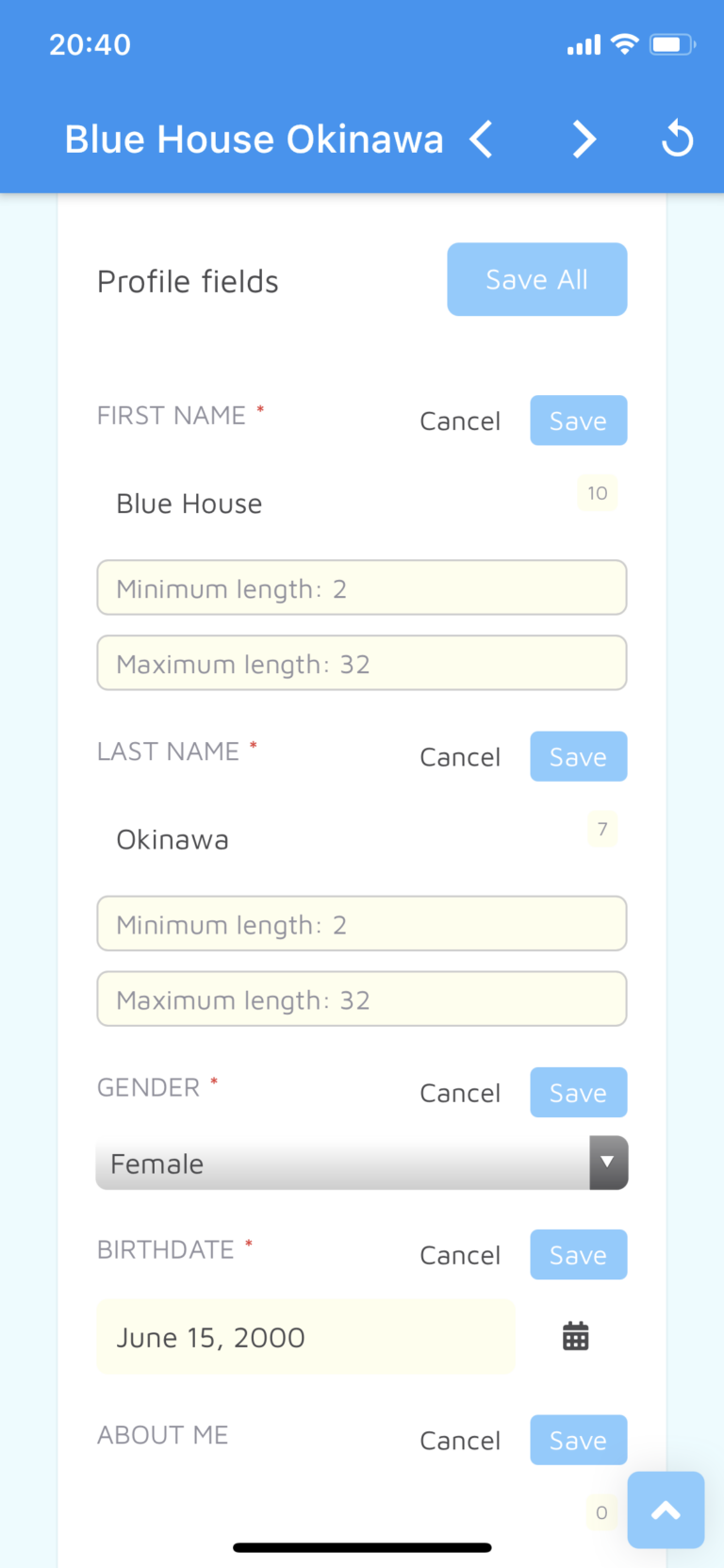
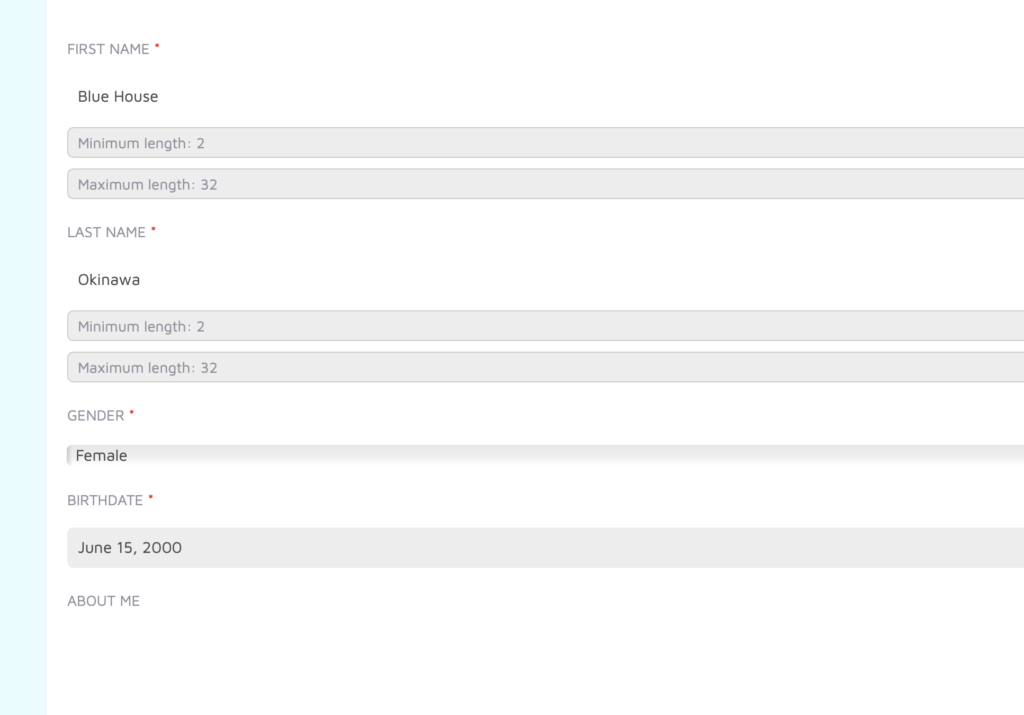
4.すべての入力ができたら
Save Allをクリック。

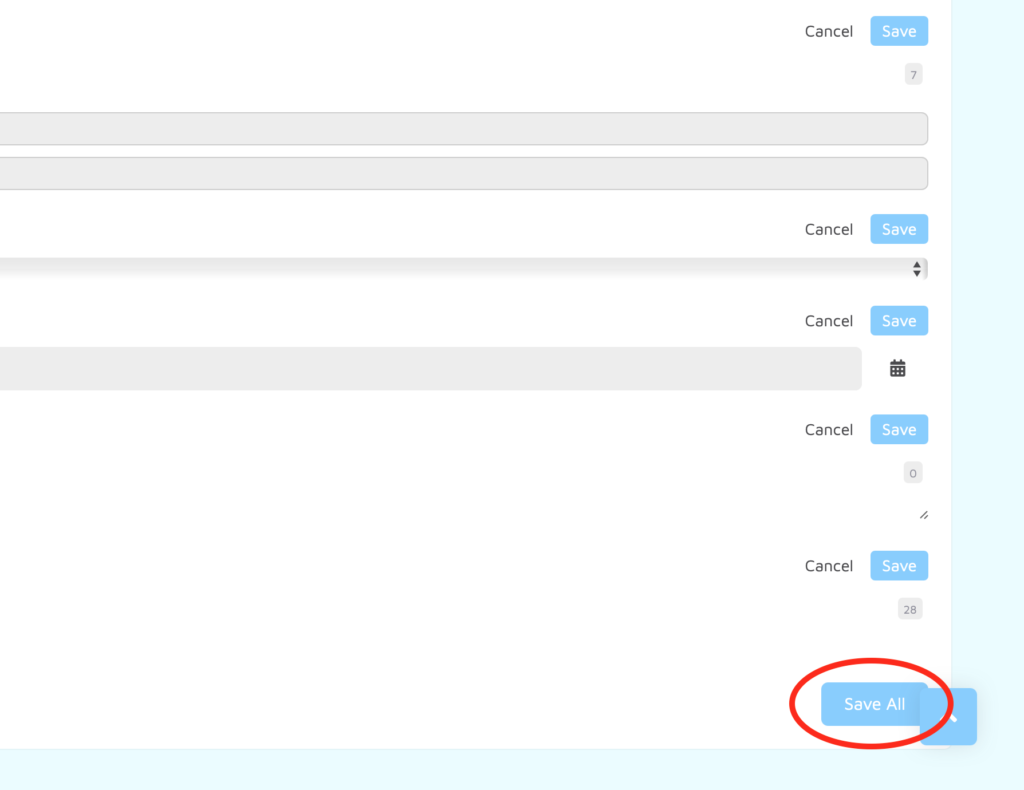
5.Accountの隣の「Preferences」をクリック。
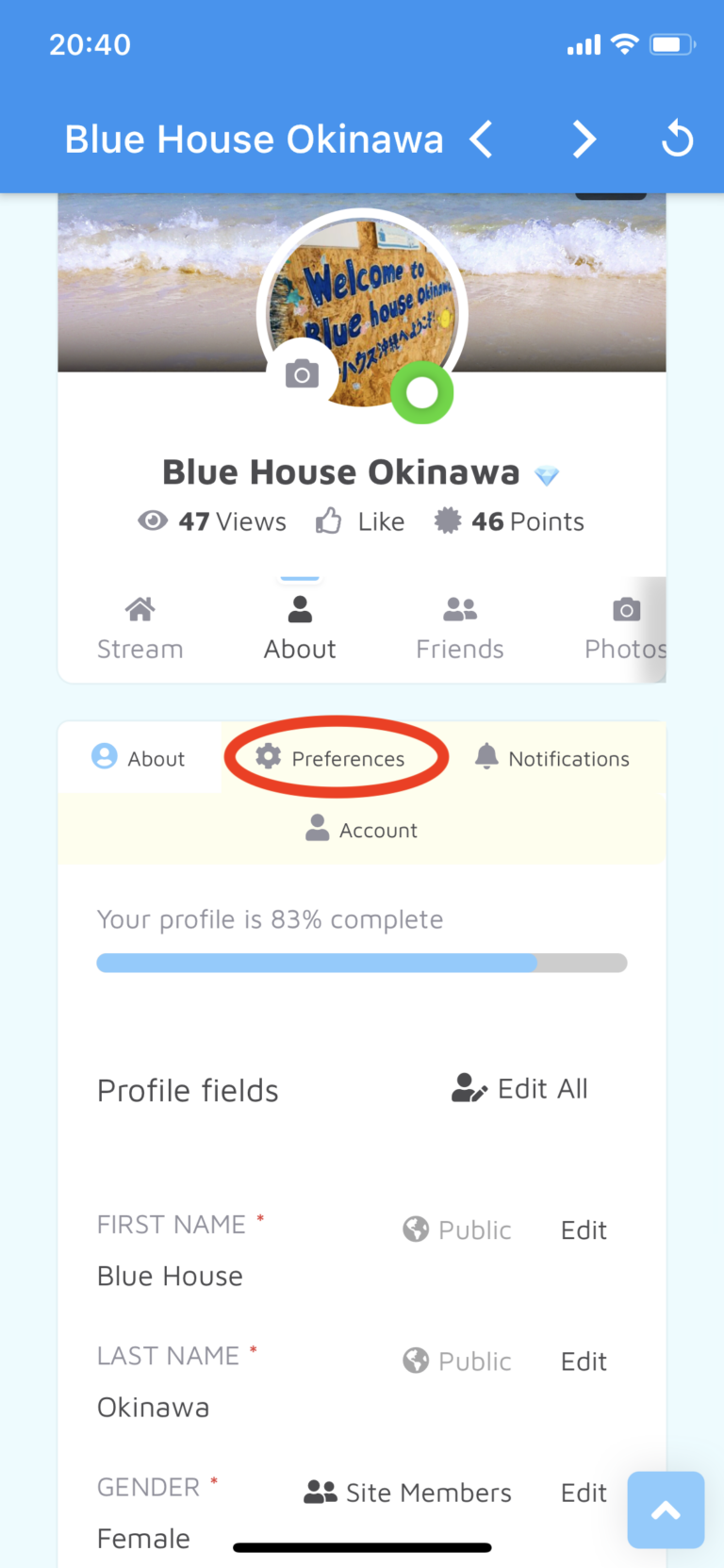
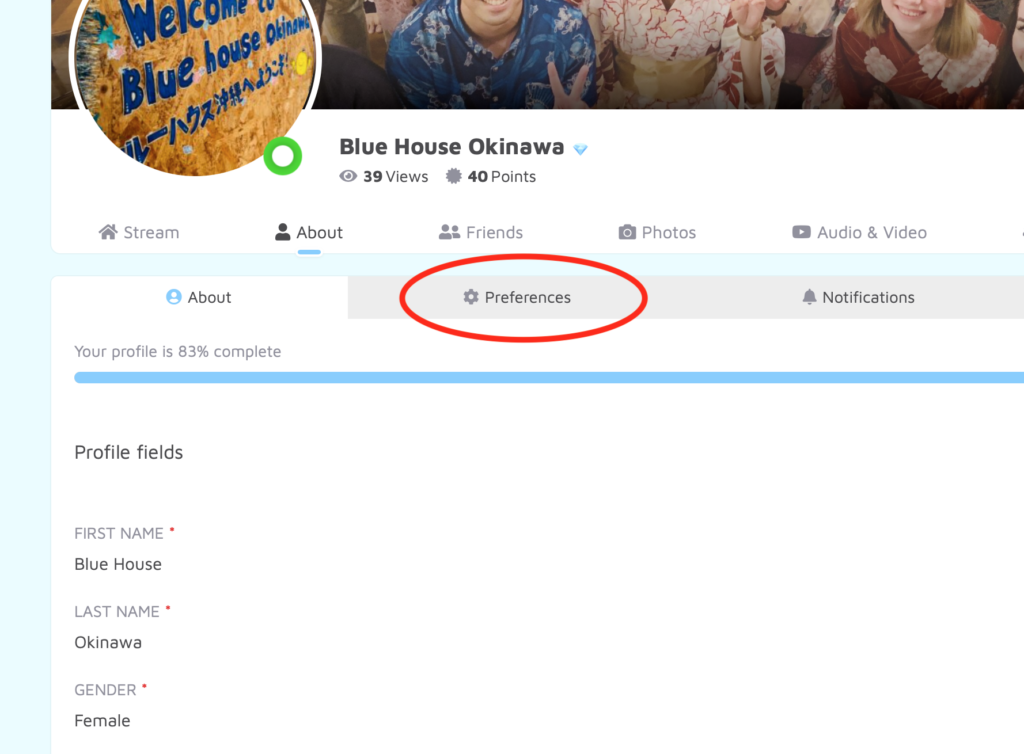
6.Display my name asでFull Nameを選択。
また、誕生の年を表示したくない場合は、Hide my birthday yearをクリック。
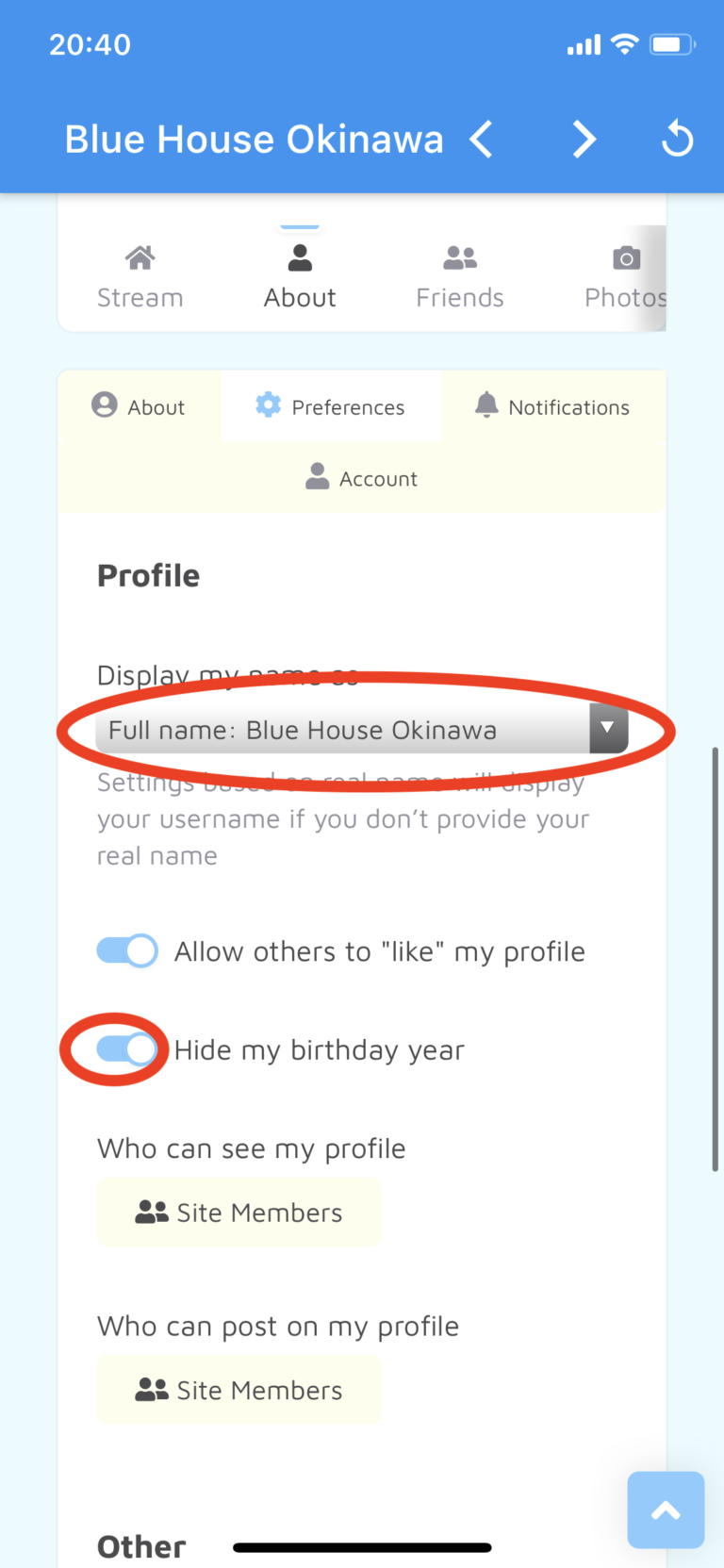
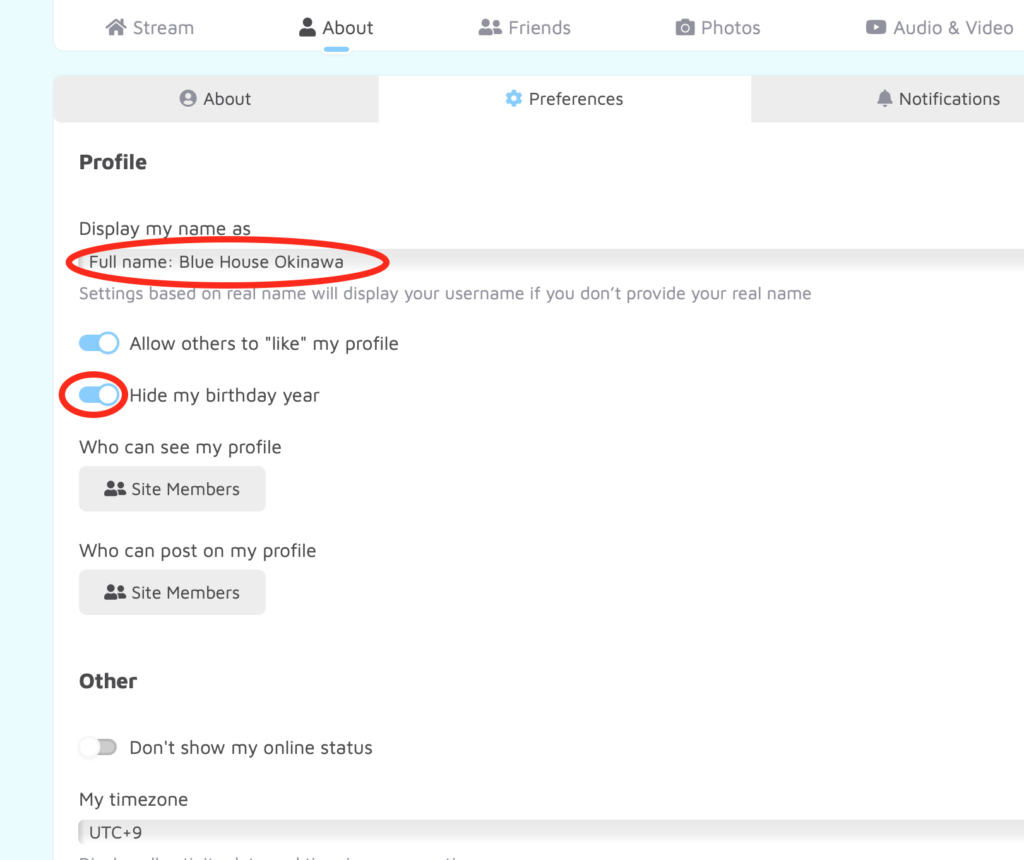
7.下にスクロールして、「Enable Chat」と、「Open minimized chat window」が青になっていることを確認してください。
青になっていない場合は、クリックして青にしてください。
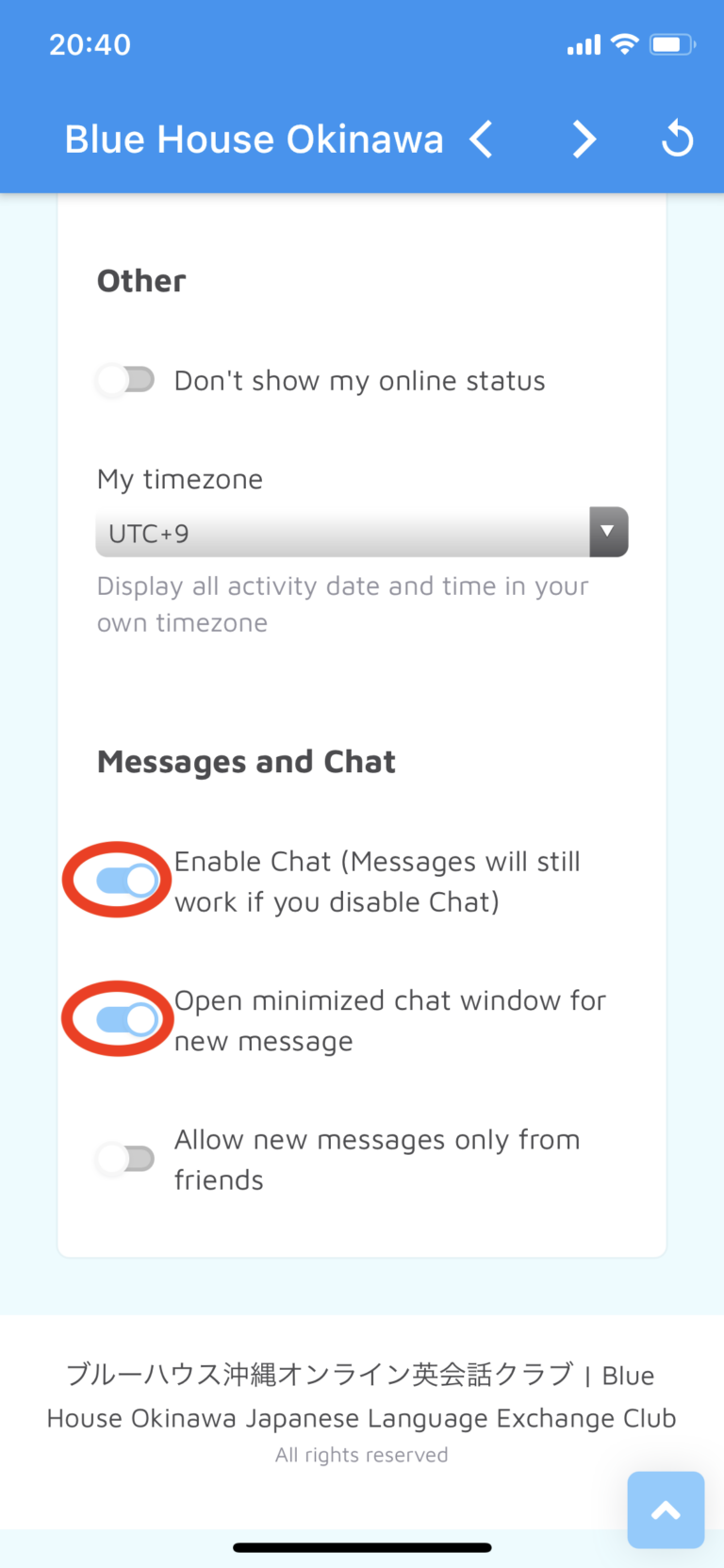
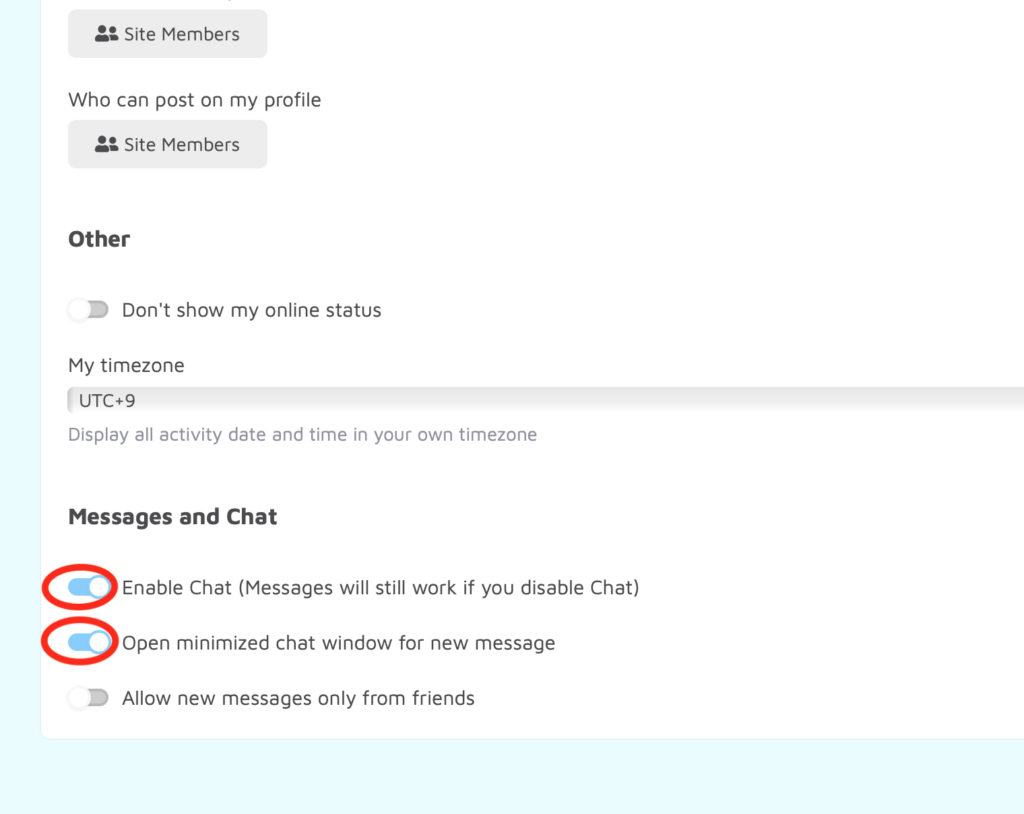
プロフィール写真の設定
ブルーハウス沖縄ではみなさんが友達を作りやすくするためにも、プロフィール写真をしっかりと設定することをオススメしていますよ。
さっそく、プロフィール写真を設定していきましょう。
1.「Change avatar」をクリック。
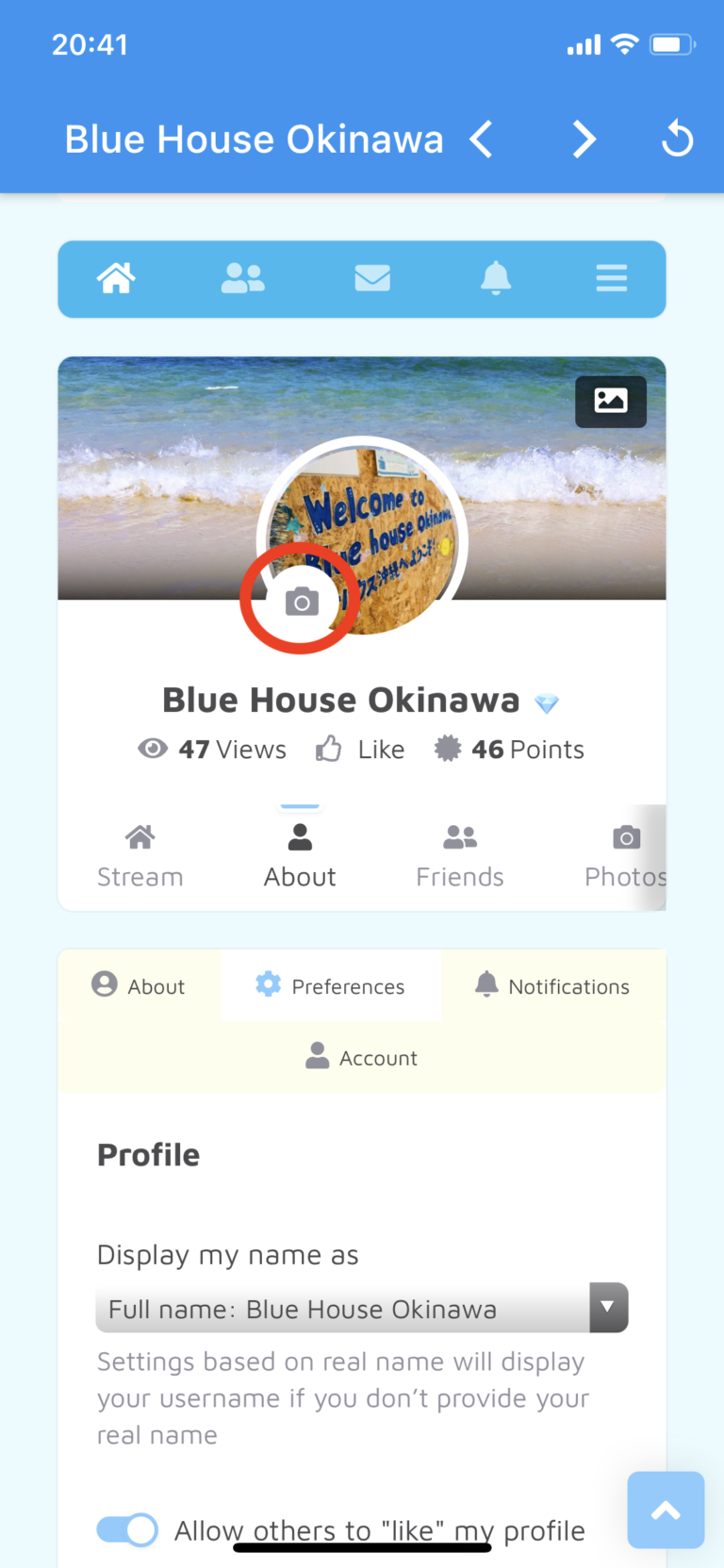
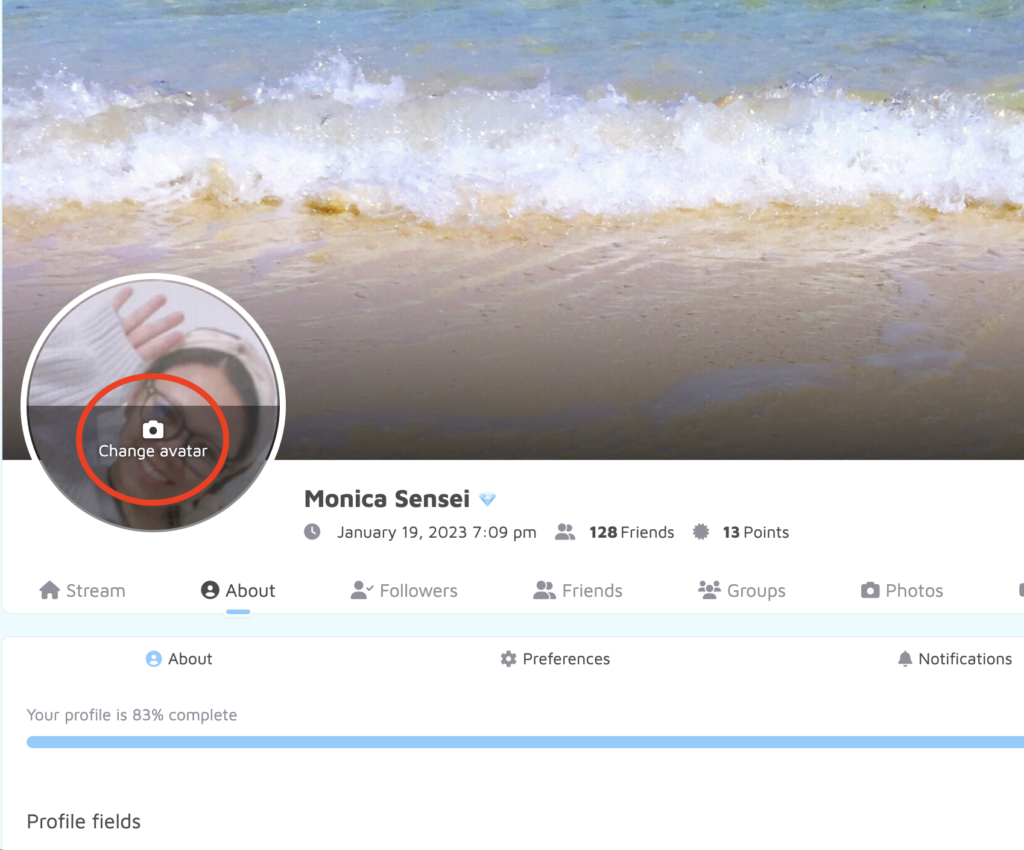
2.「Upload new」をクリック。

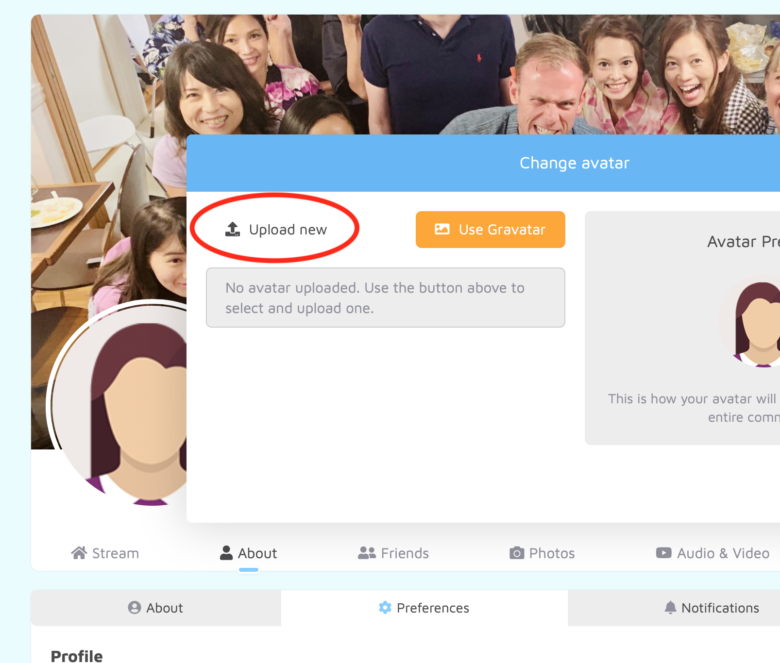
3.プロフィールのアイコンはとても小さく表示されます。
それを前提に、プロフィールに設定する写真を選んでくださいね。
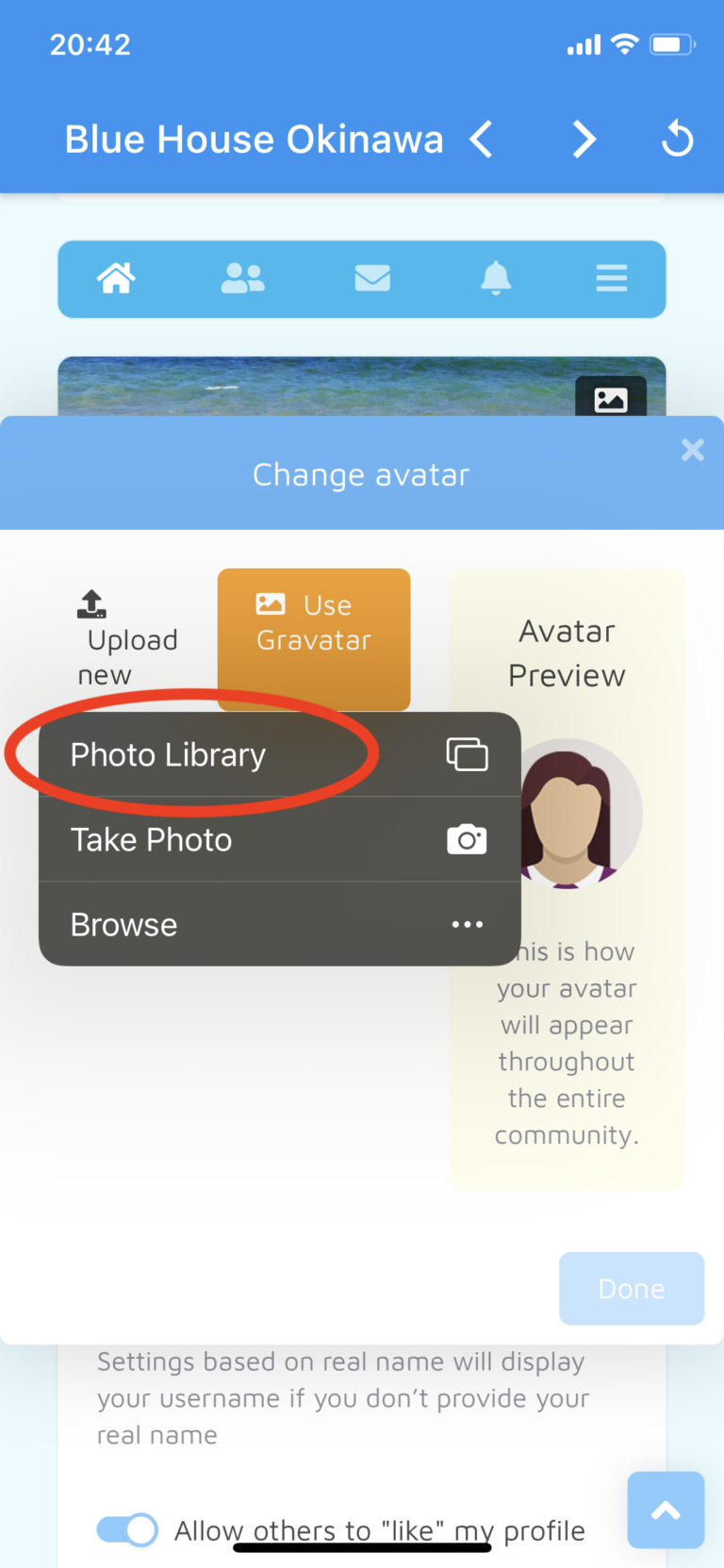
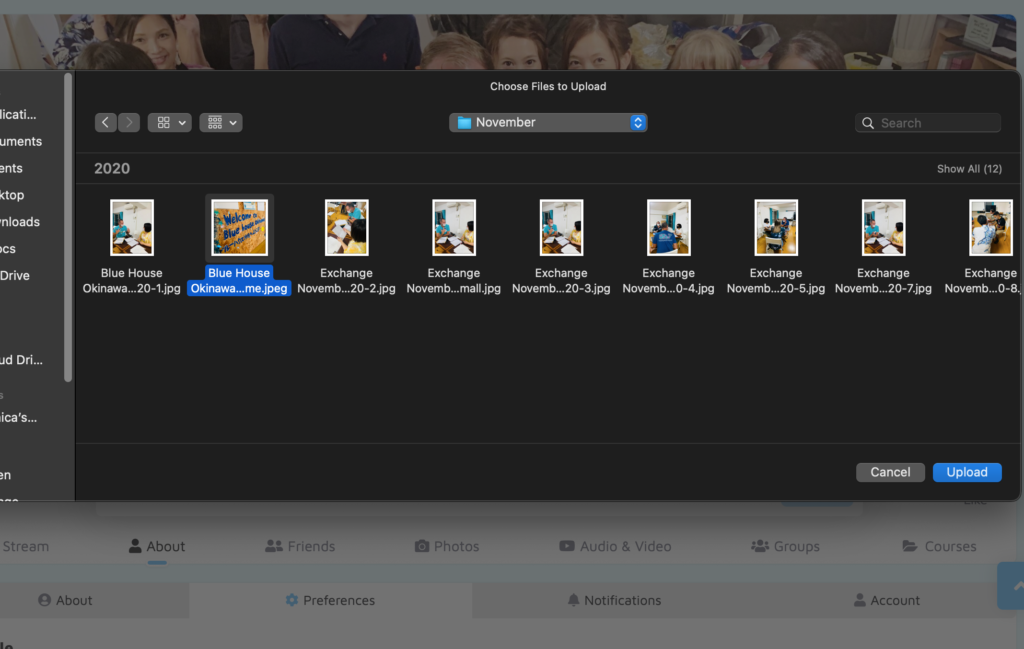
4.写真を選んだら、必要であればサイズを調整します。
「Crop」をクリック。
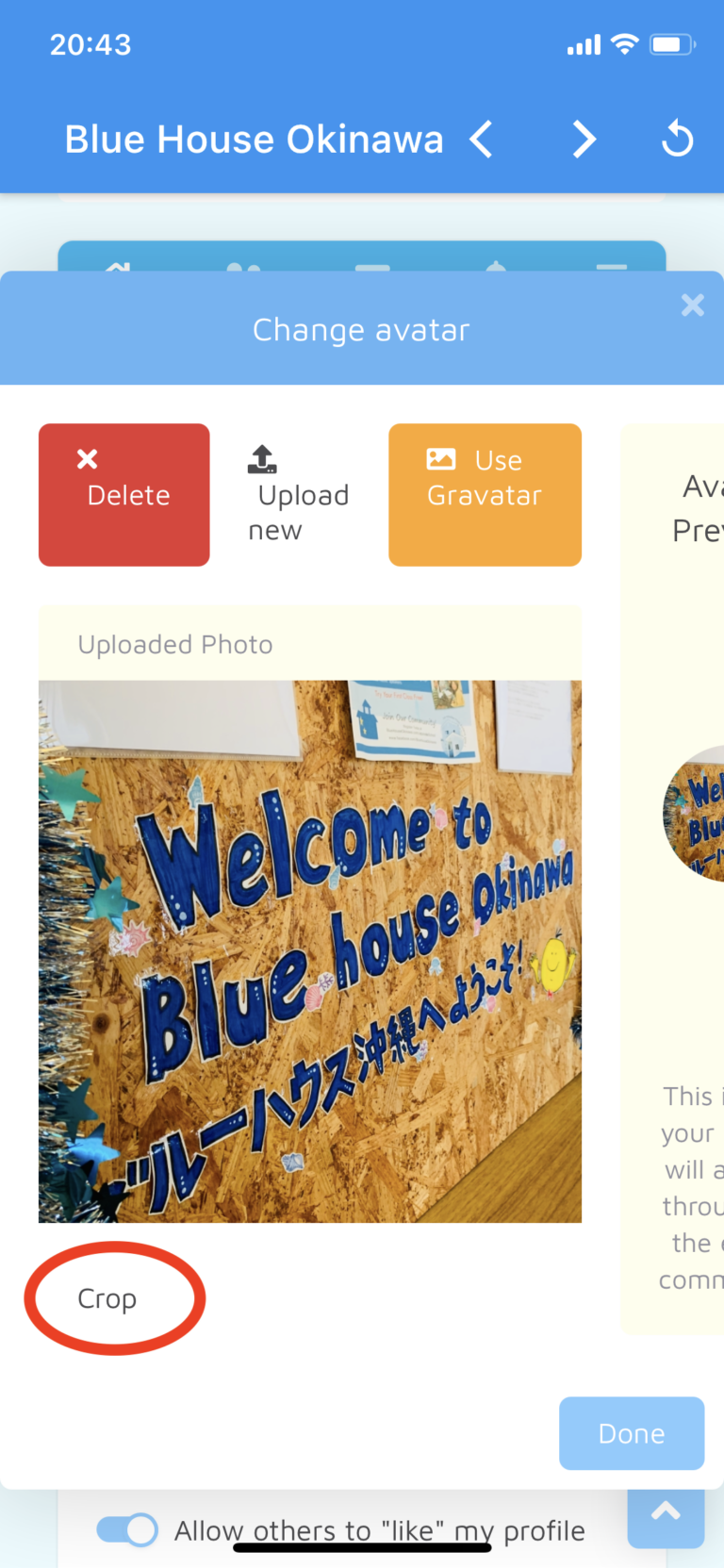
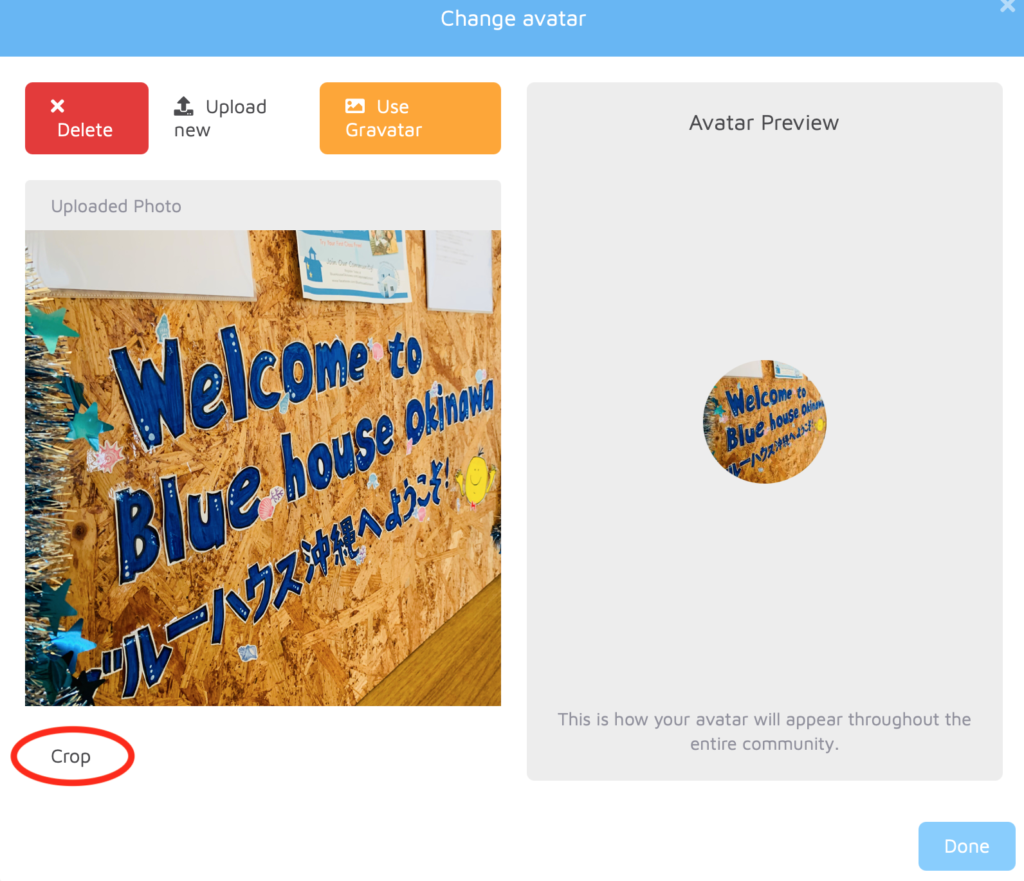
5.サイズを調整したら、「Confirm」をクリック。
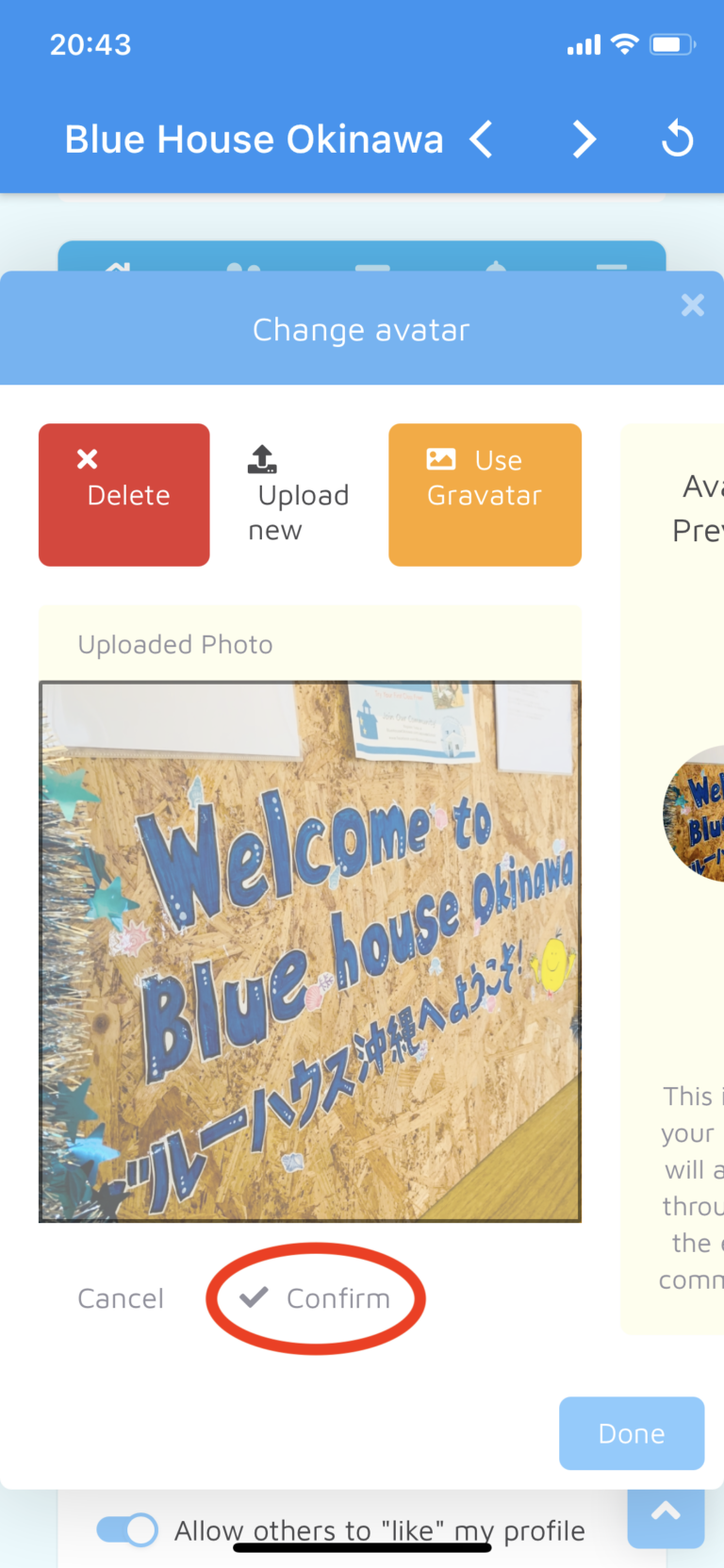
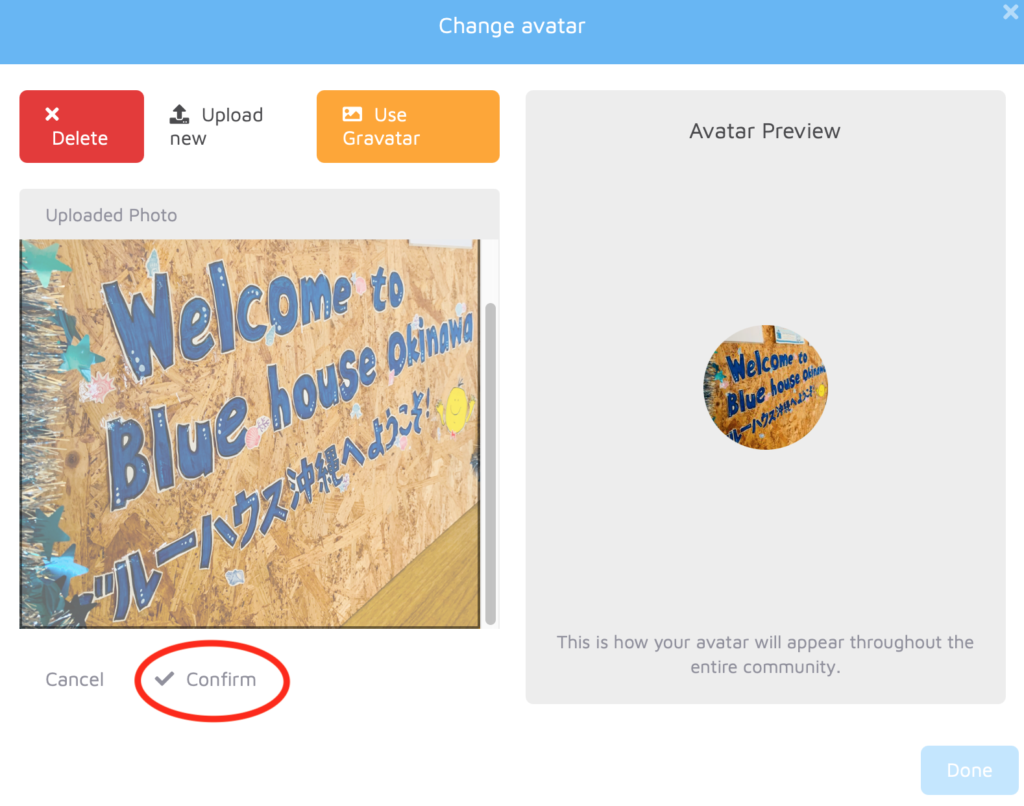
6.「Done」をクリックしたら完了。
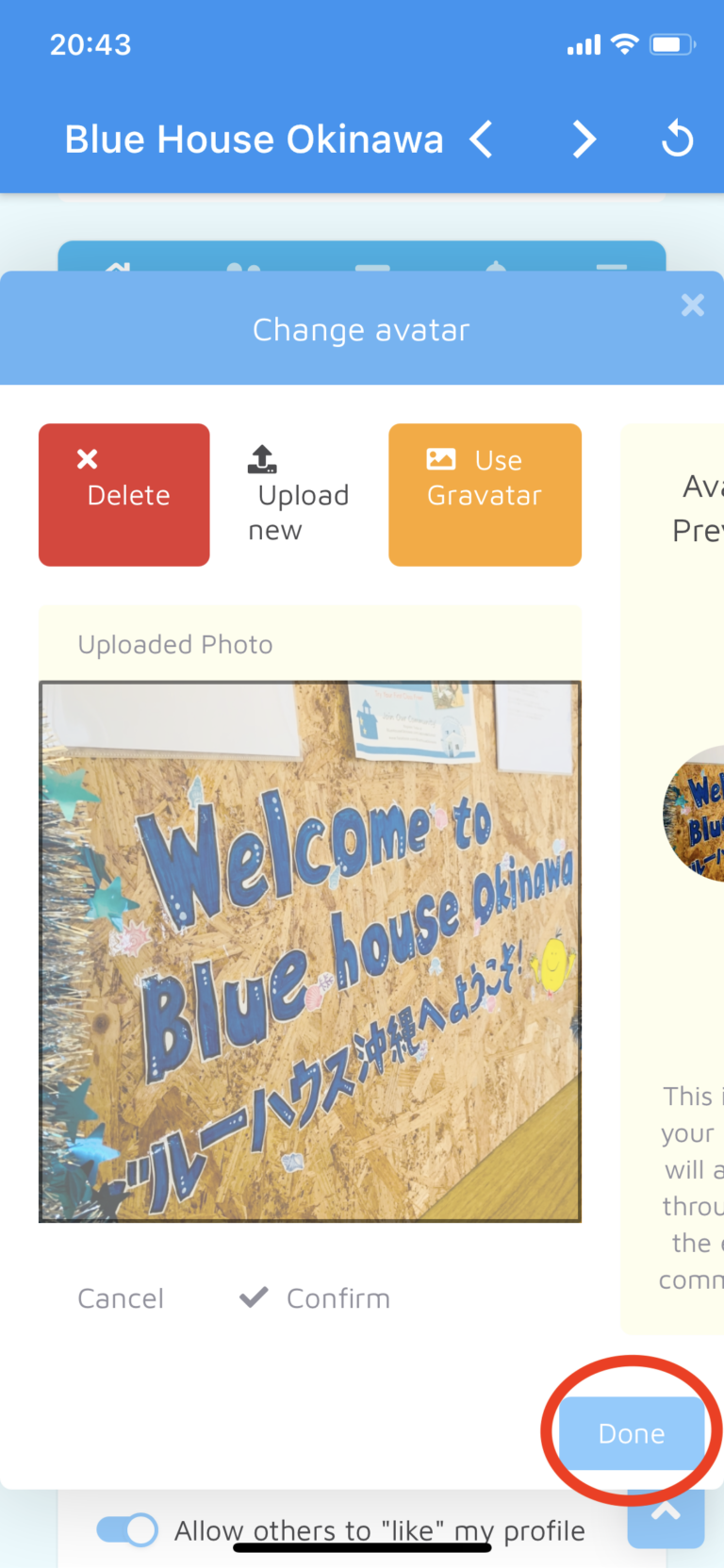
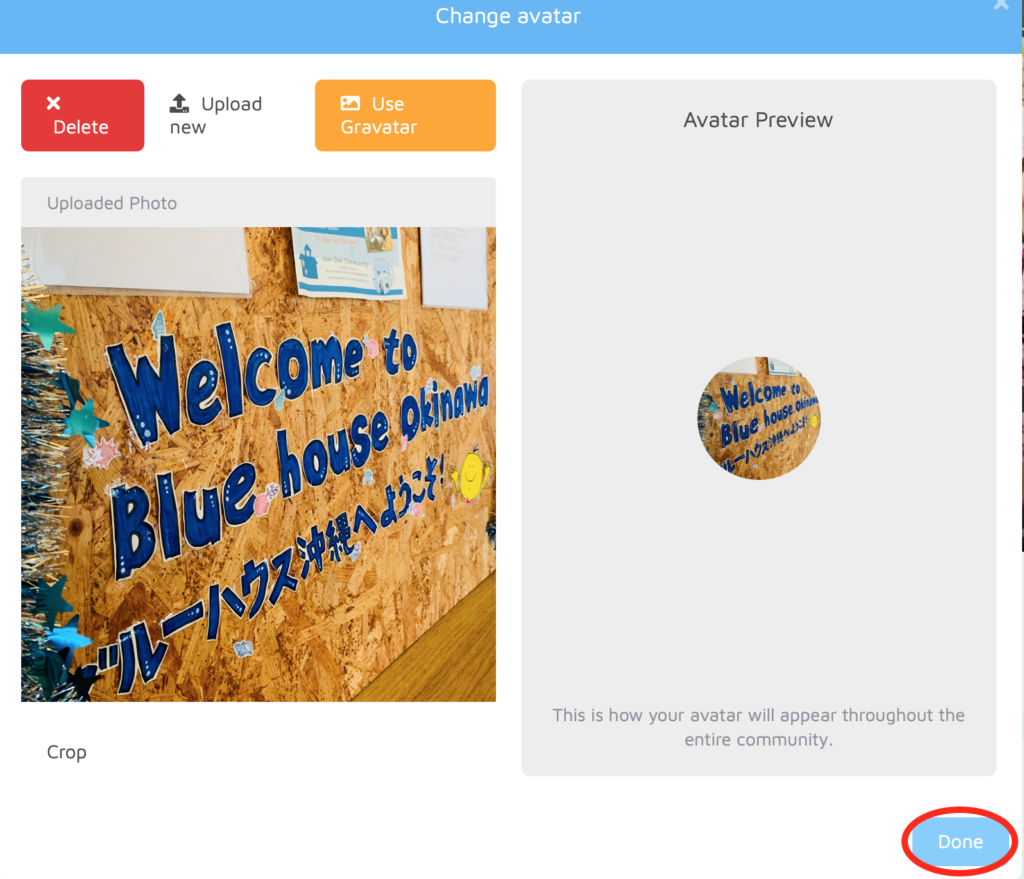
背景写真の設定
1.「Change cover」をクリック。
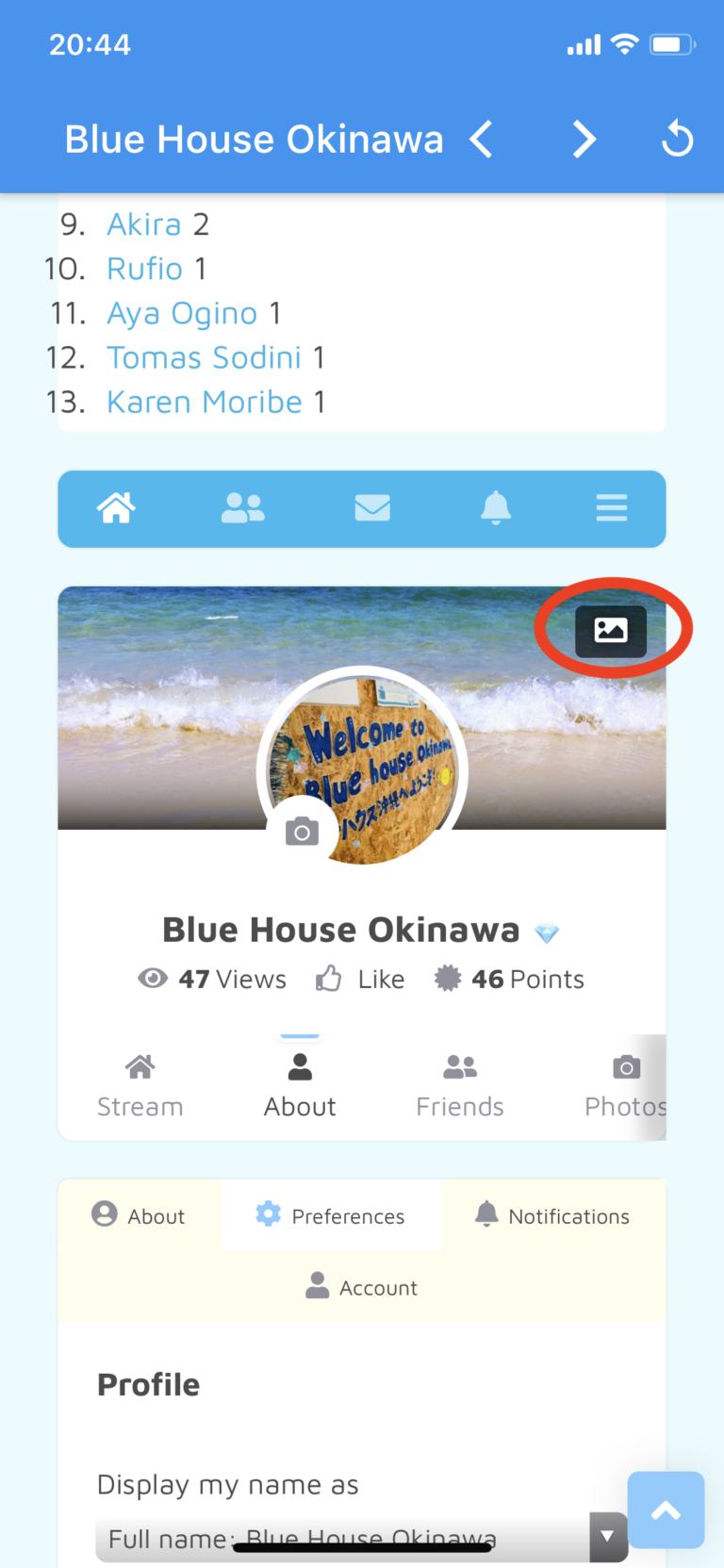
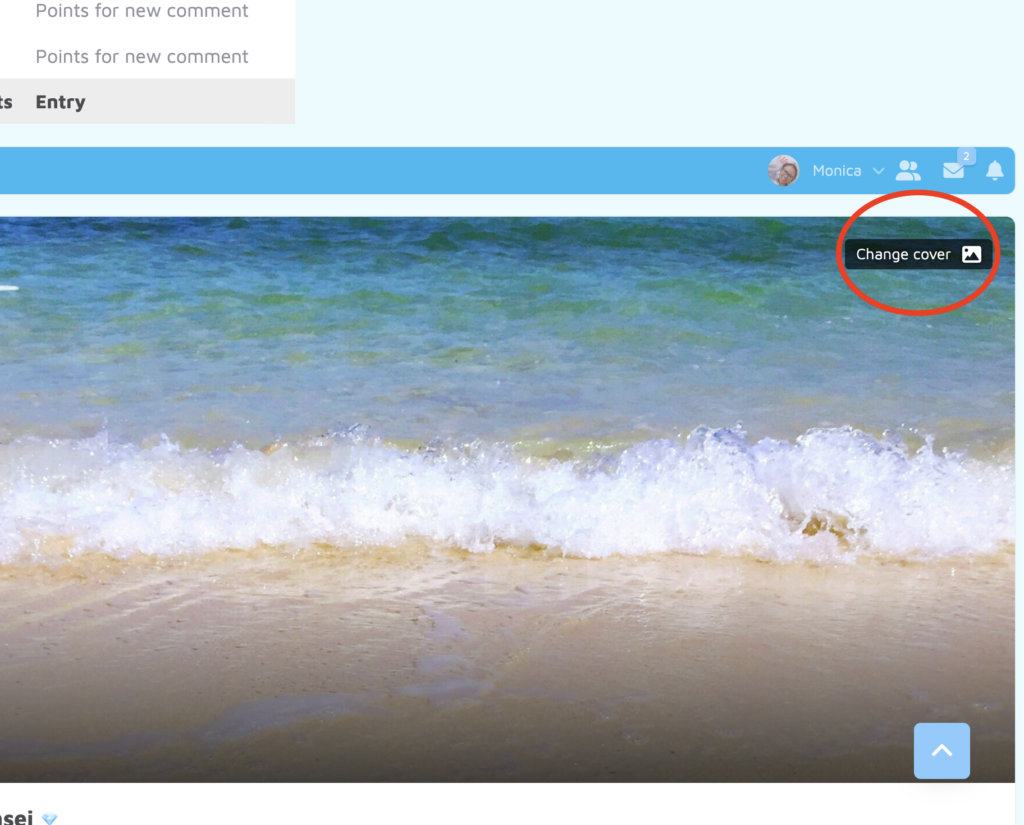
2.「Upload new」をクリック。
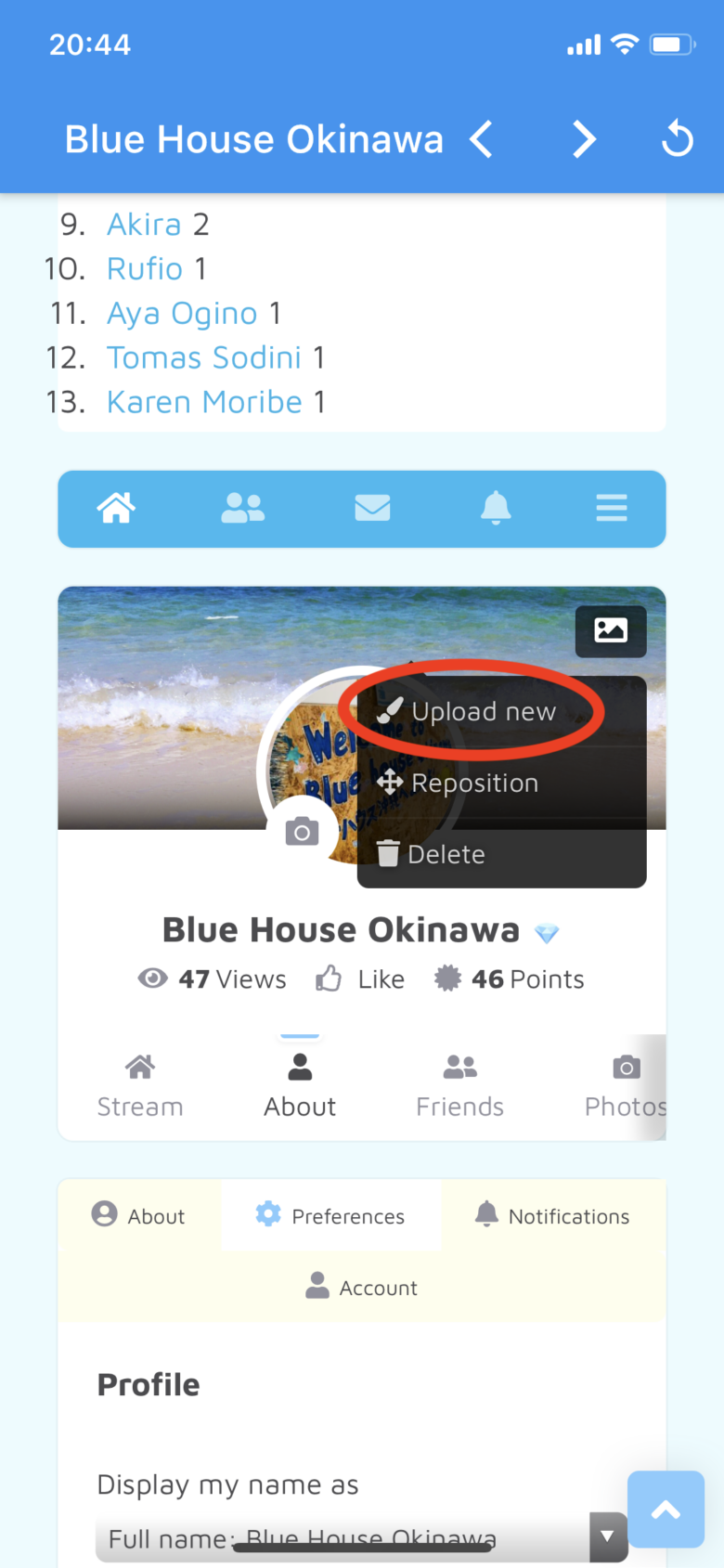
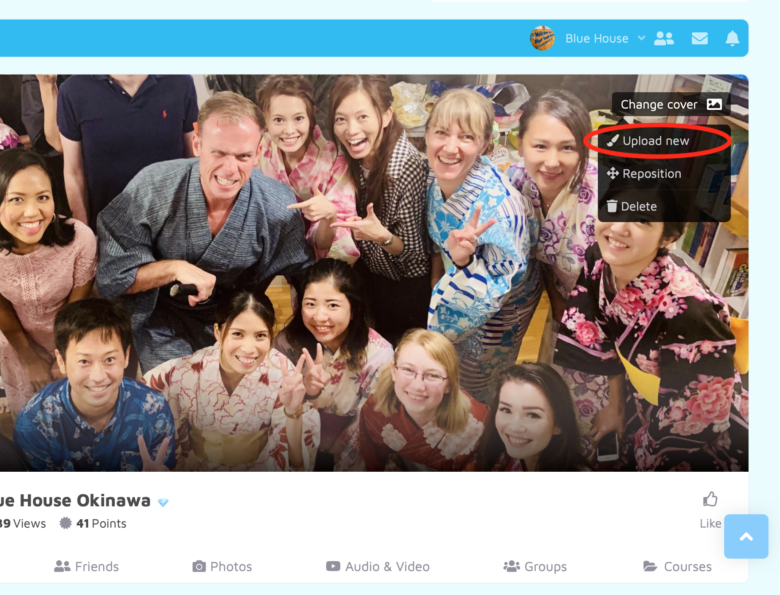
3.背景用は、パソコン上では横長に表示されます。
それも踏まえて、背景用の写真を選んでください。
サイズが大きくて表示されない場合は、サイズを小さくしてみてください。
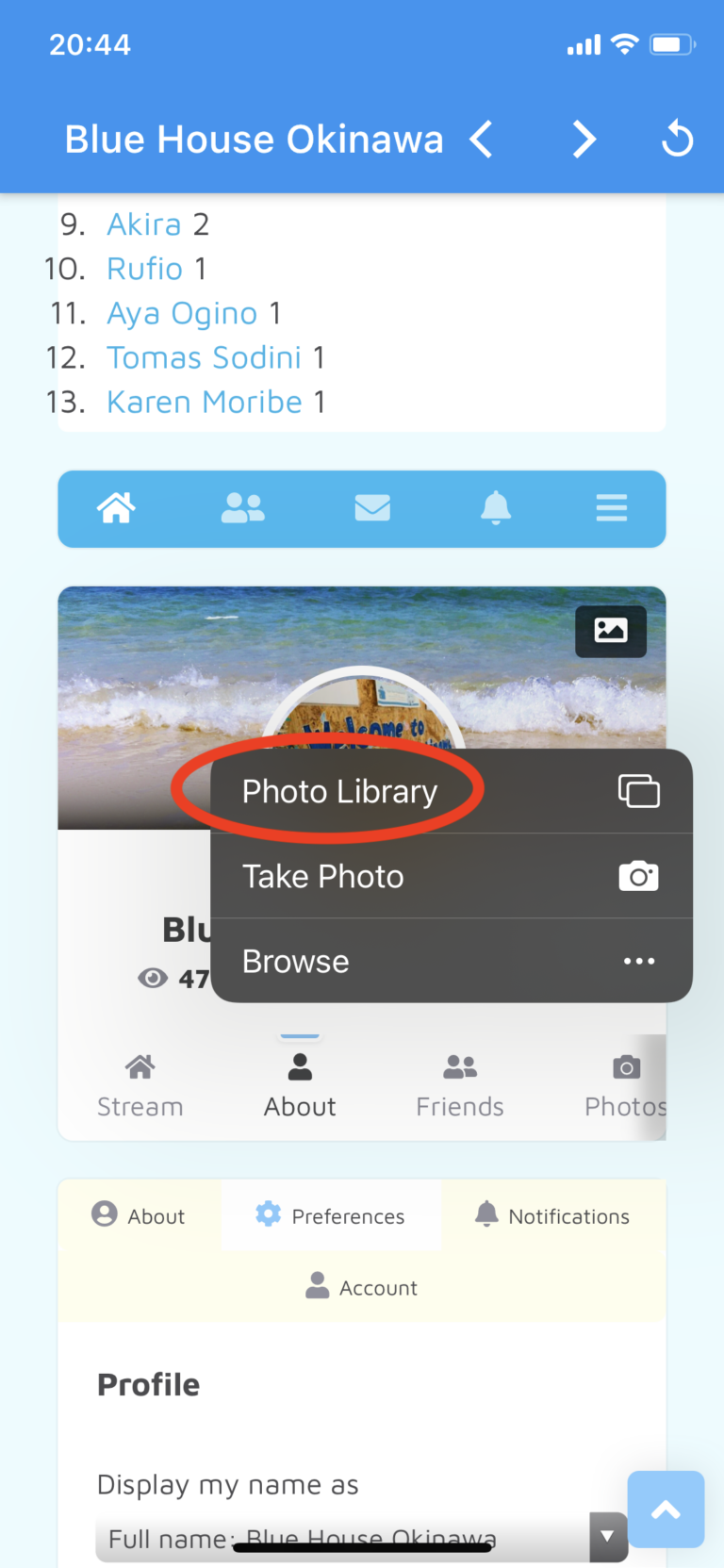
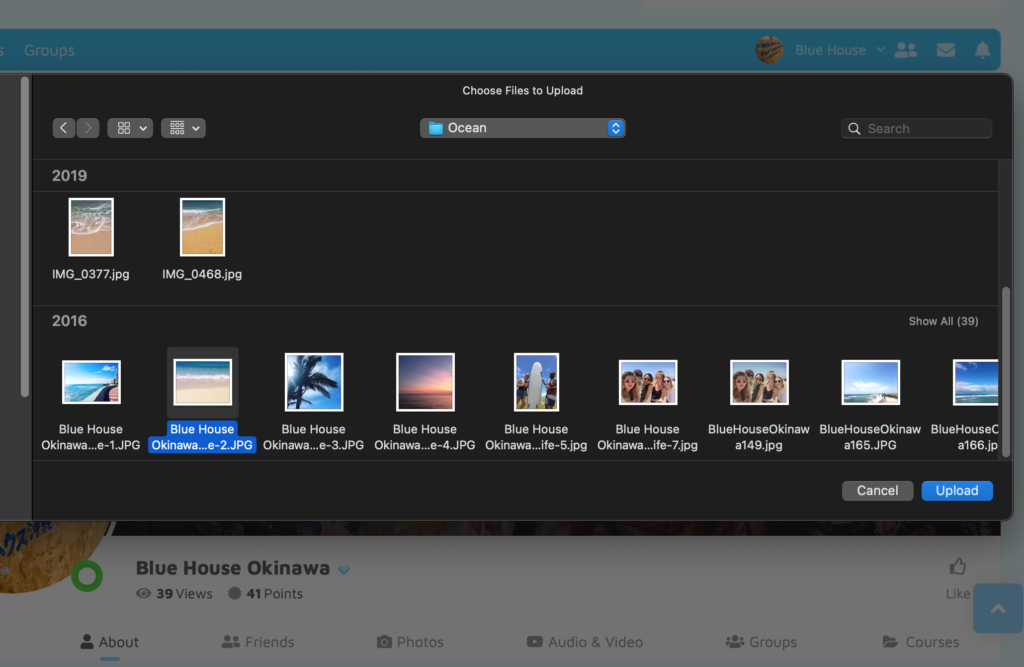
4.画像の位置は「Change cover」をクリックして、「Reposition」をクリックすると調整ができます。
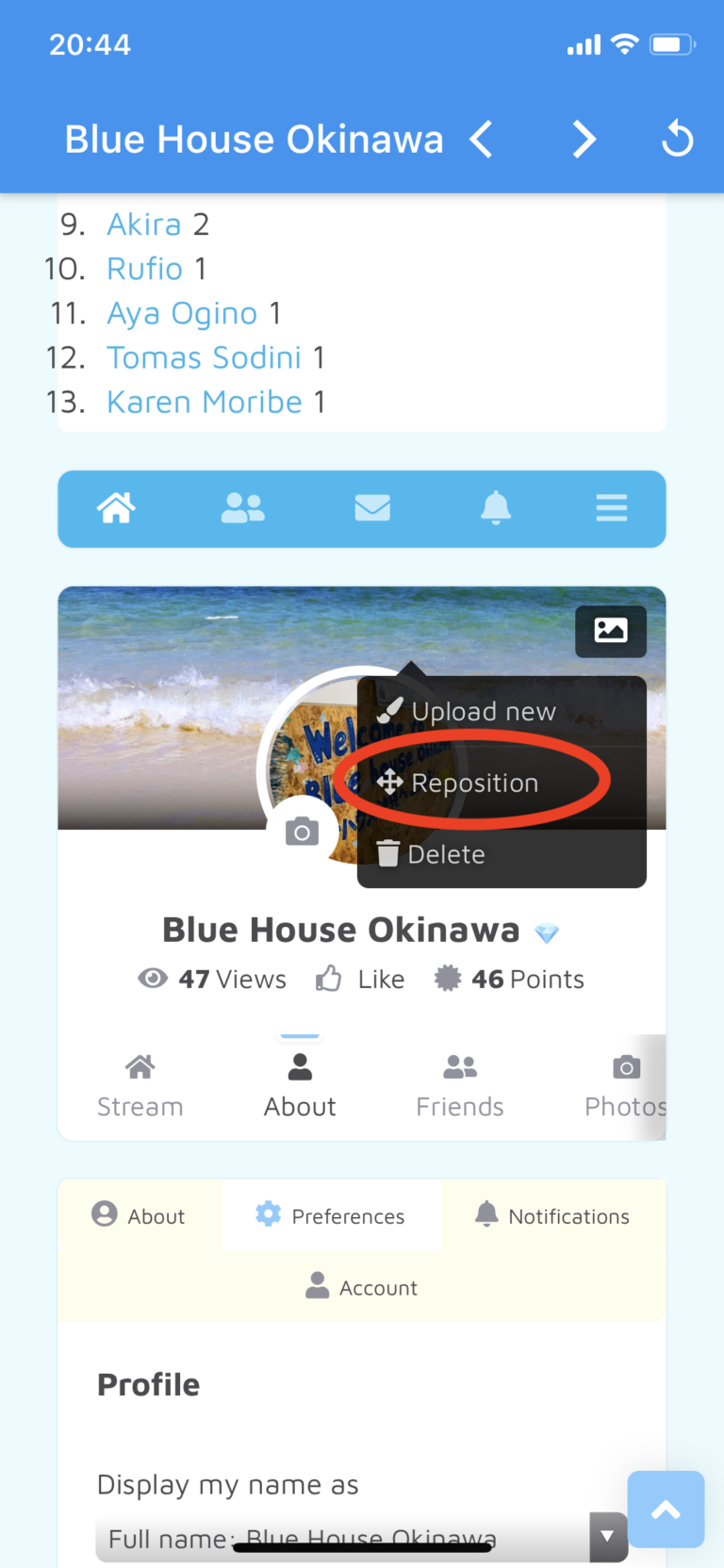
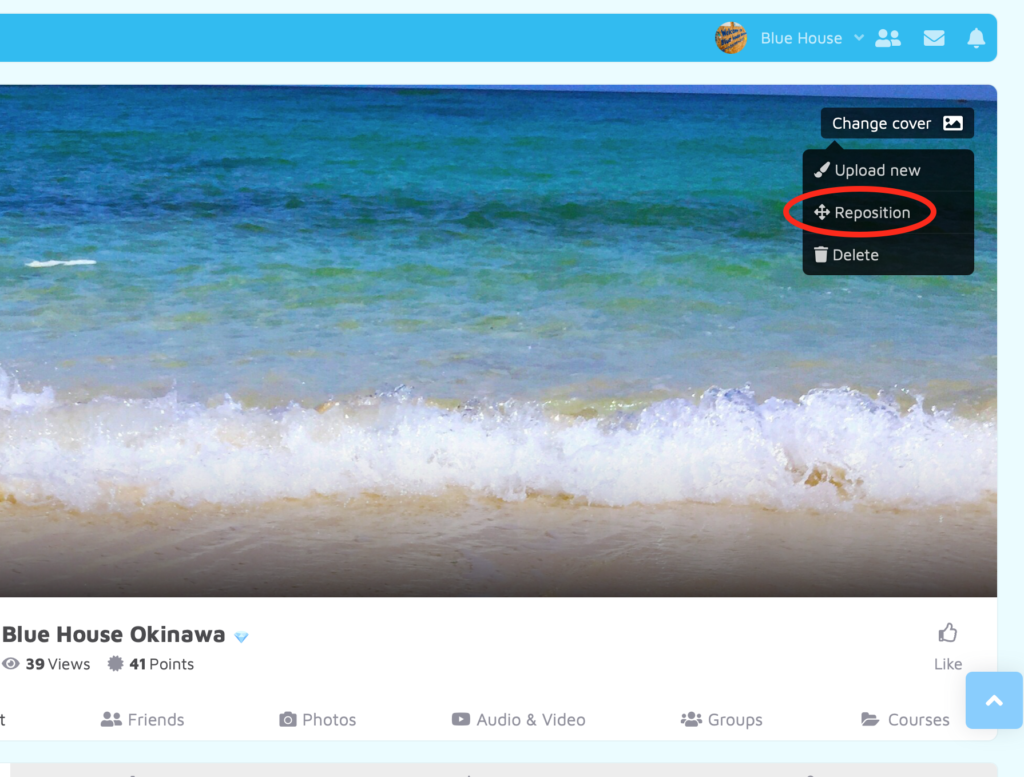
5.位置を調整した後、「Save」をクリックしたら完了。
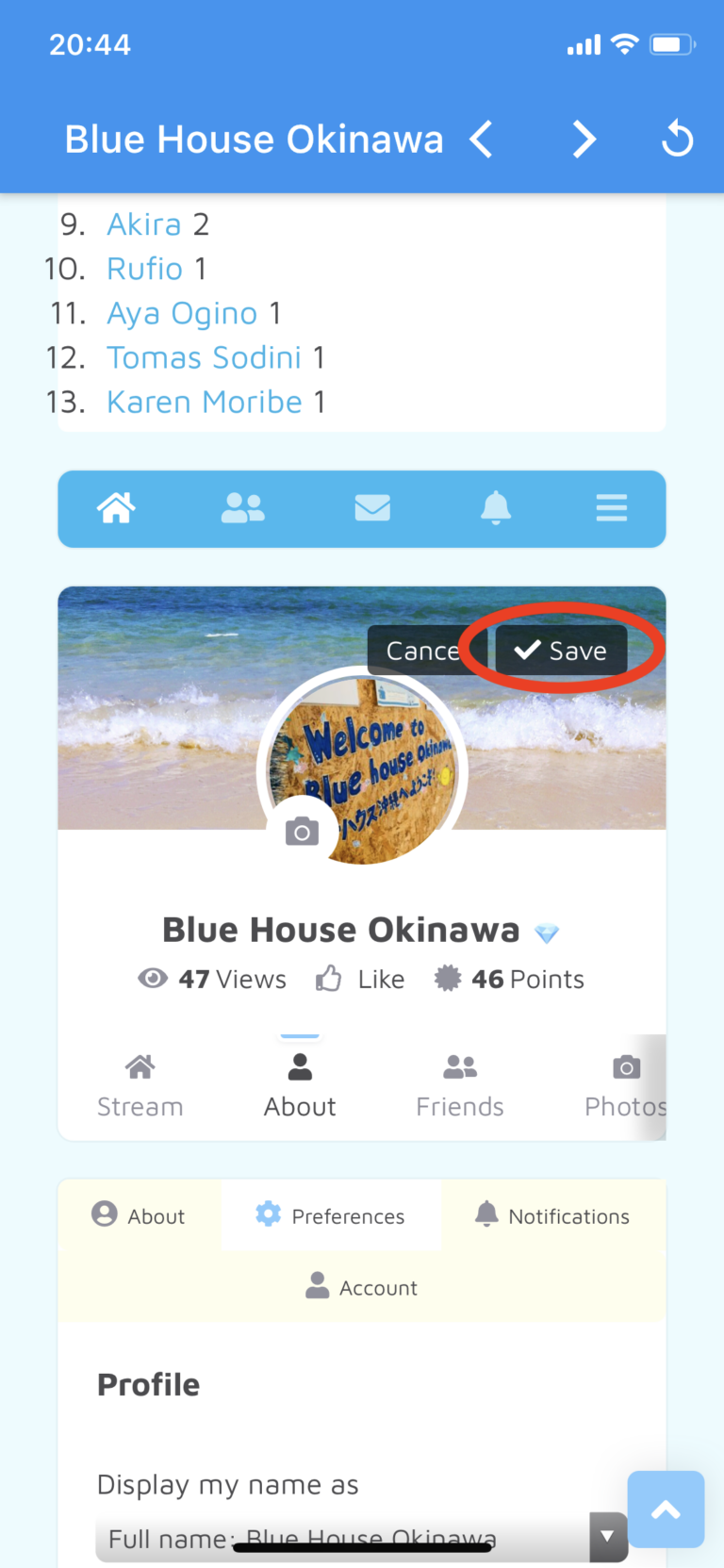
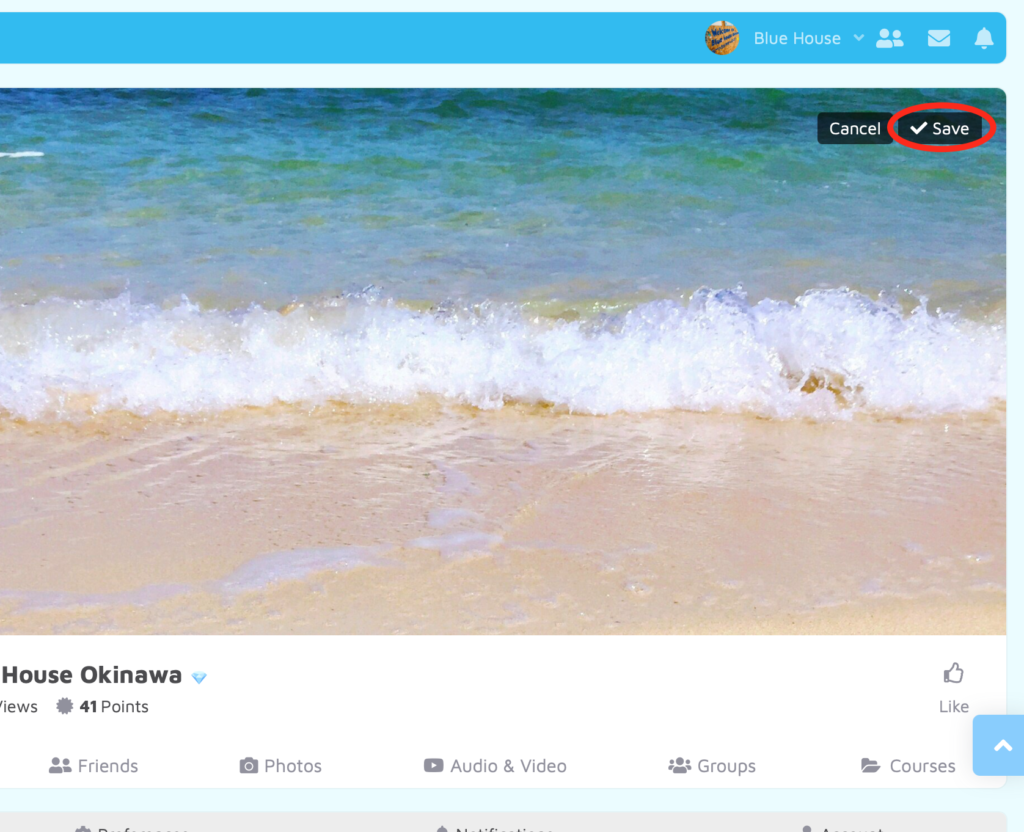
自己紹介してみよう
投稿する時には英語だけで投稿すると、うまく伝わらないことがあります。
そんな時に日本語でも投稿があると、他の人たちも
「そんな時英語では、こういうふうに言うといいですよ。」
って、提案しやすくなります。
ですので、より伝わりやすい投稿にするために、英語と日本語の両方での投稿をお願いしますm(_ _)m
1.リビングルームをクリック。
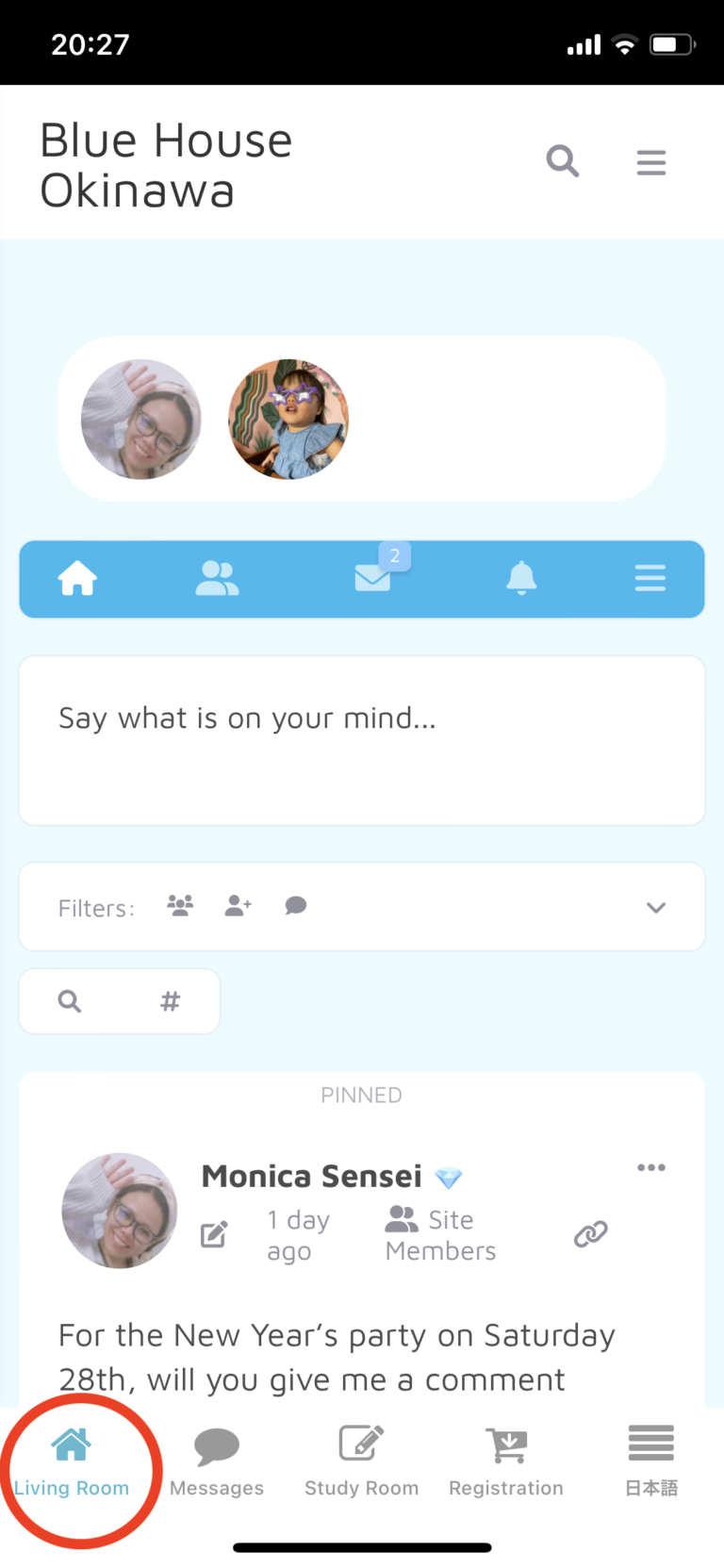
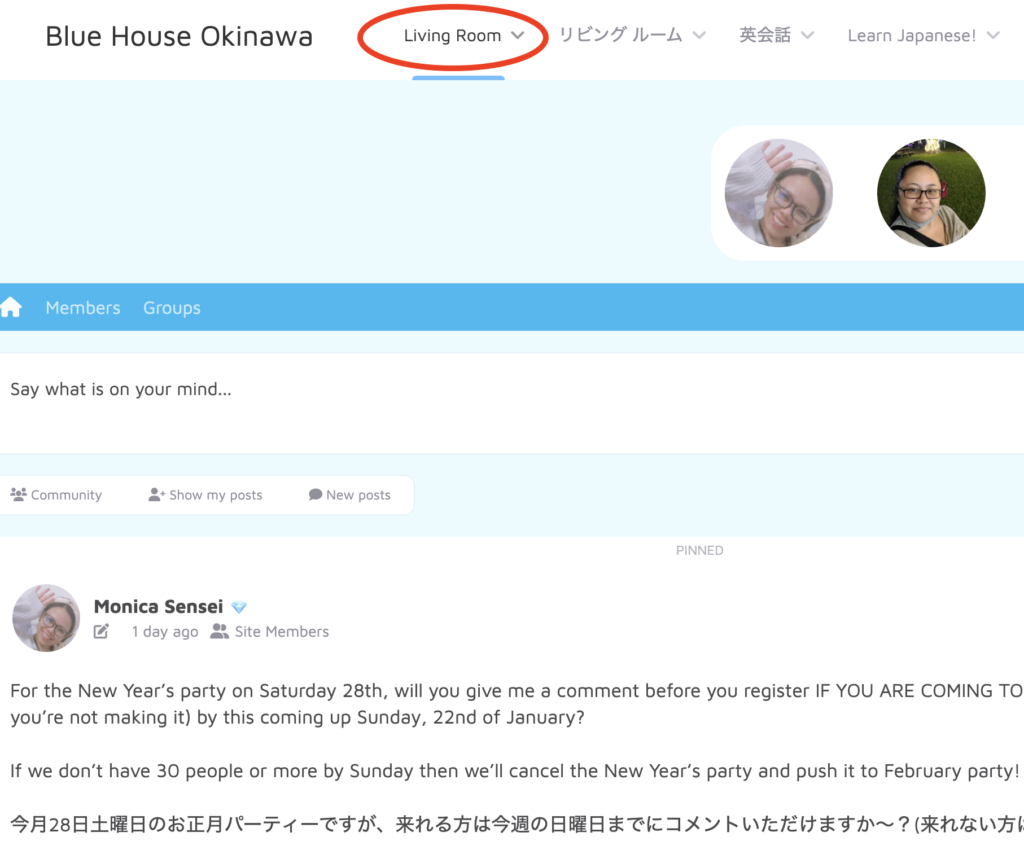
あるいはホームをクリック。
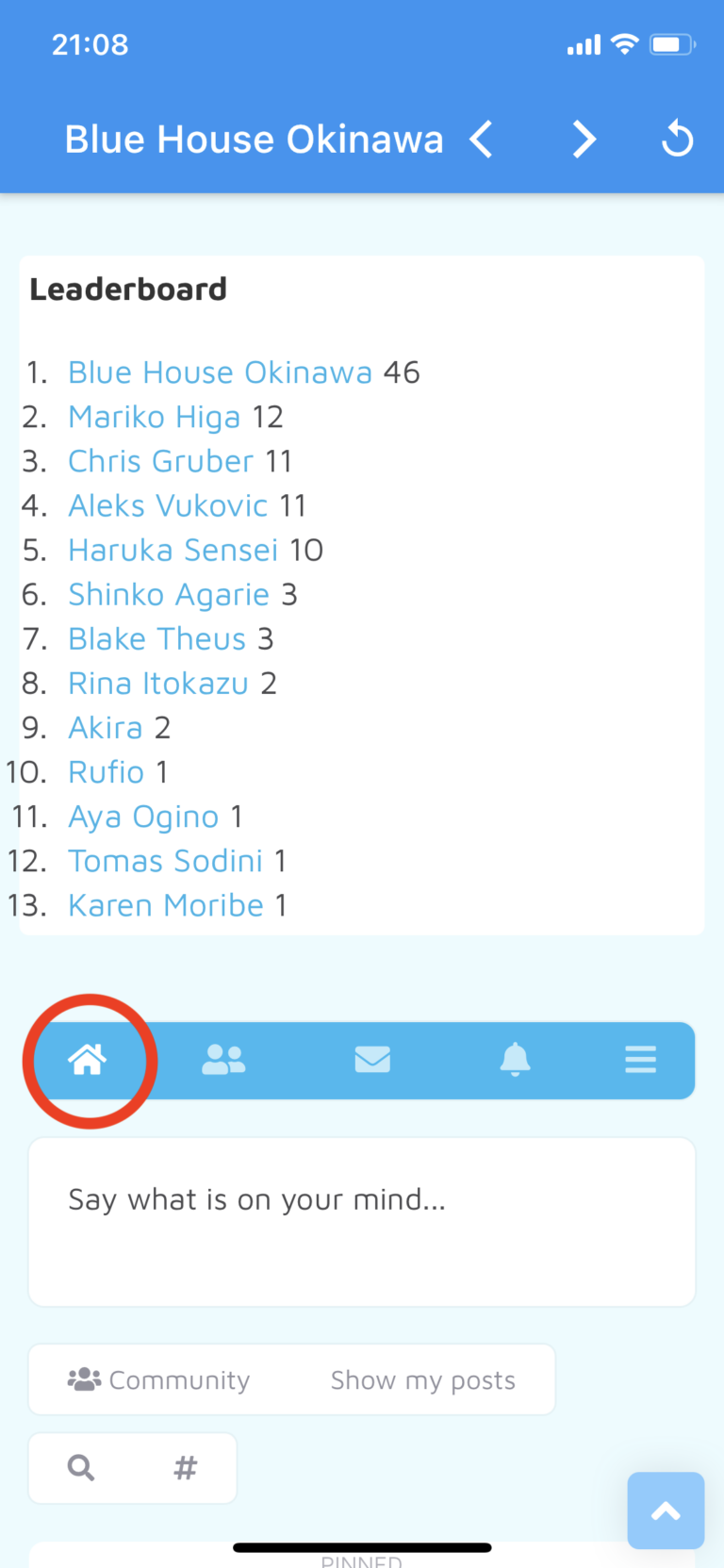
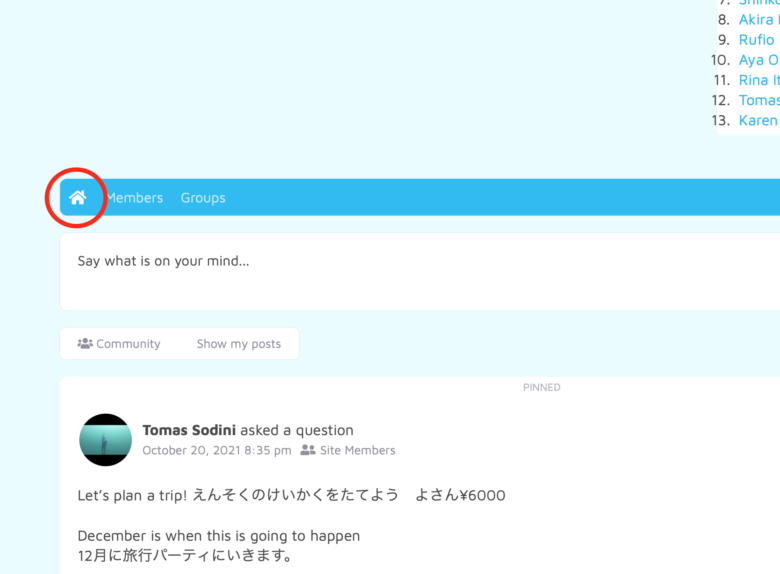
2.「Say what is on your mind」をクリック。
さっそく自己紹介文を英語と日本語の両方で投稿して、他のメンバーにあいさつをしよう。
自己紹介には、「名前」「出身地」「どうして英語を勉強しているのか」
「あなたの夢」「どんな日本語のお手伝いができるか」
など、プロフィールで設定した内容に近い感じで書いてみよう。
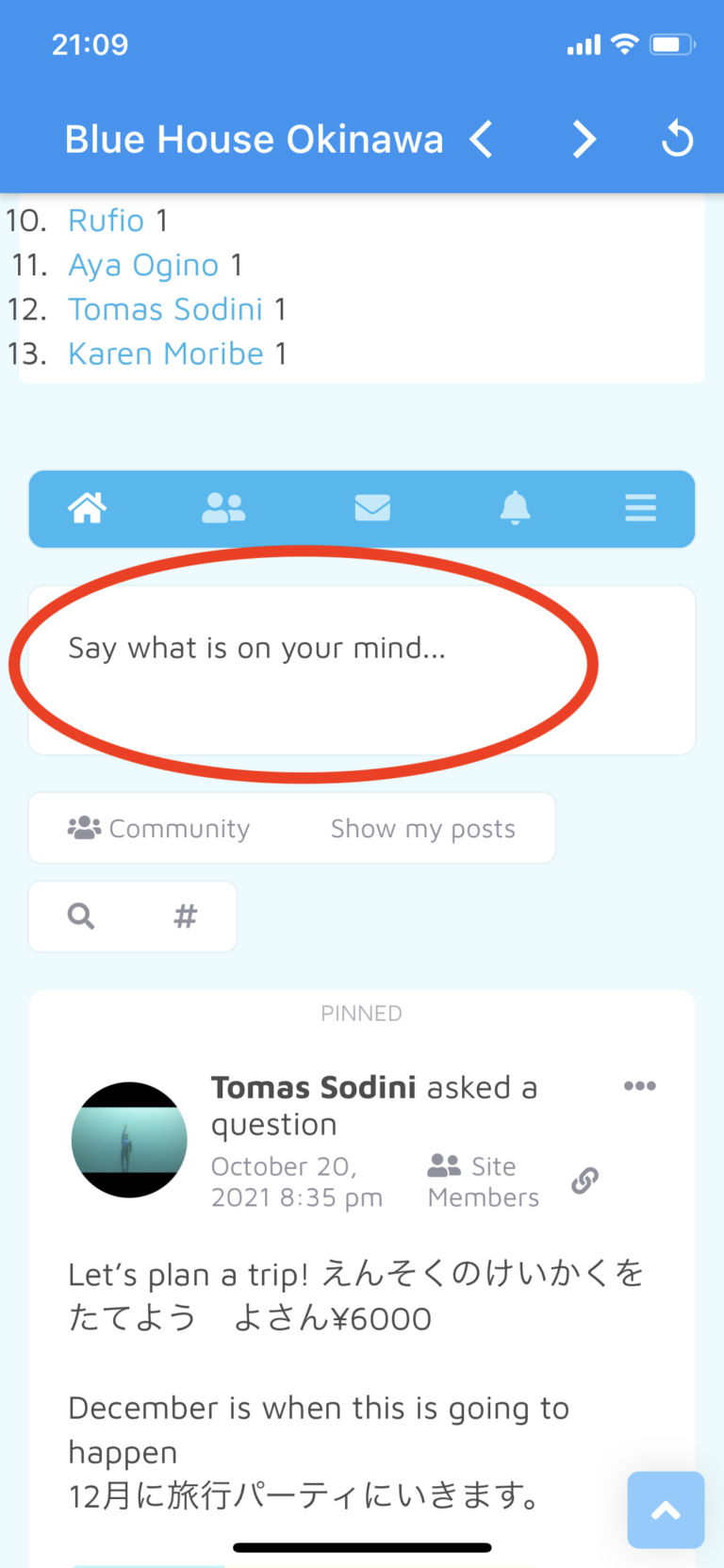
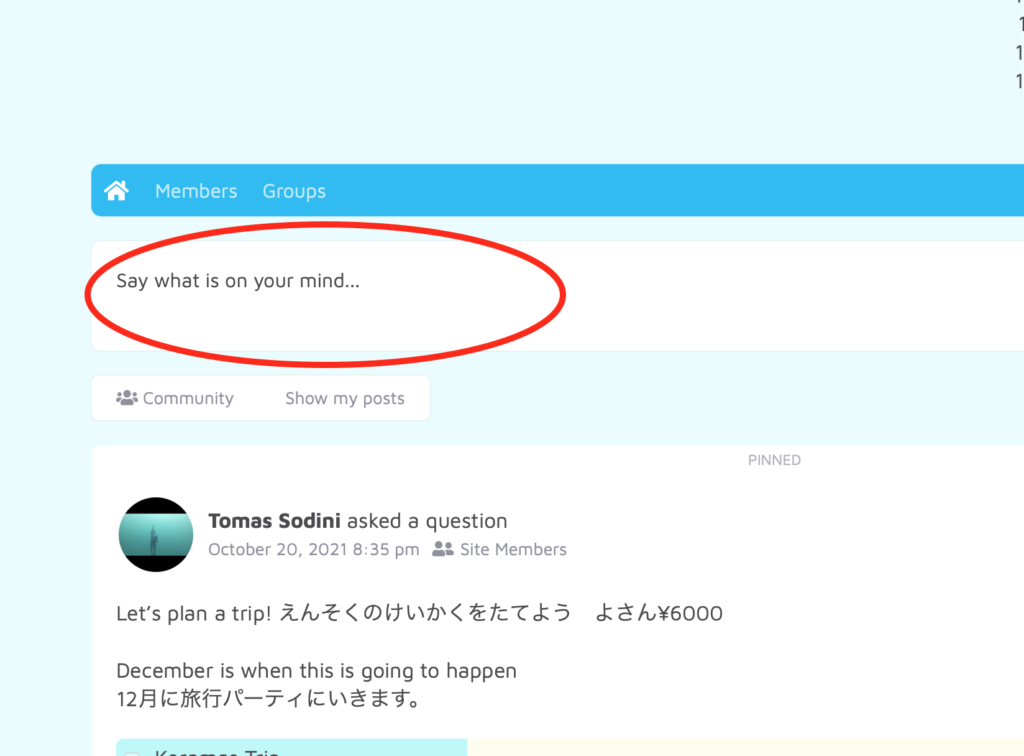
3.自己紹介文ができたら、「Post」をクリックして投稿!
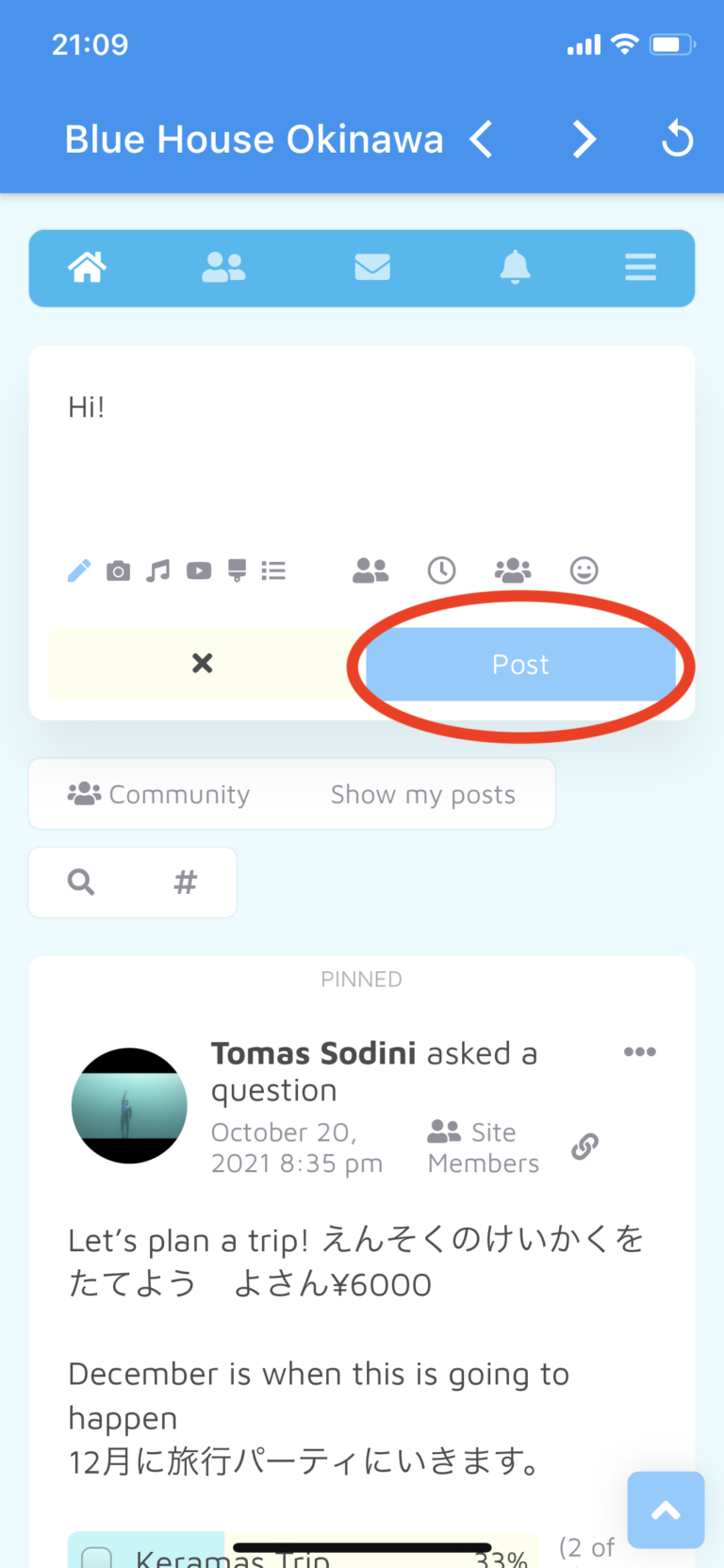

4.文章以外にも色々と投稿できますよ!
投稿欄の左下をクリックして、文章、写真、音楽、動画、背景(少ない文章のみ)、アンケートから投稿の種類を選べます。
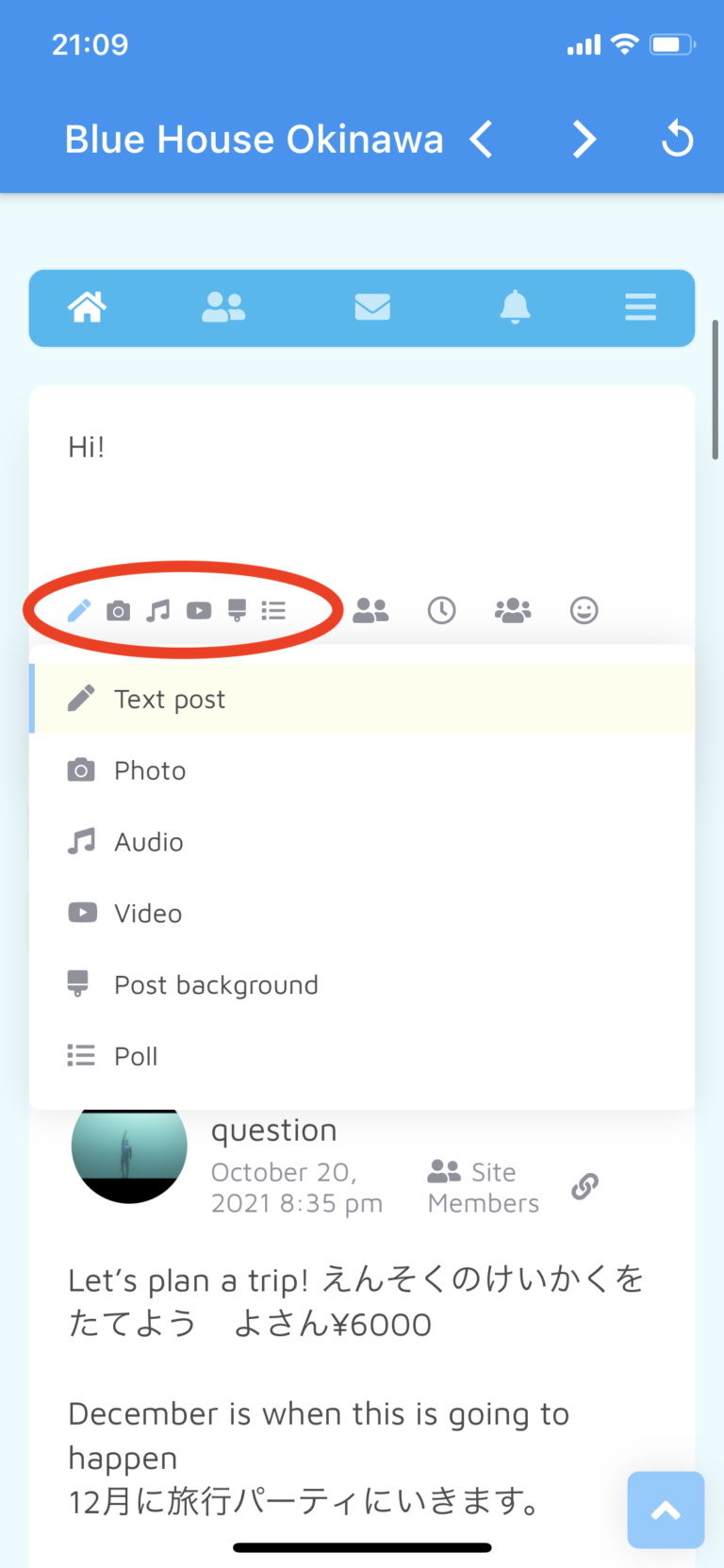
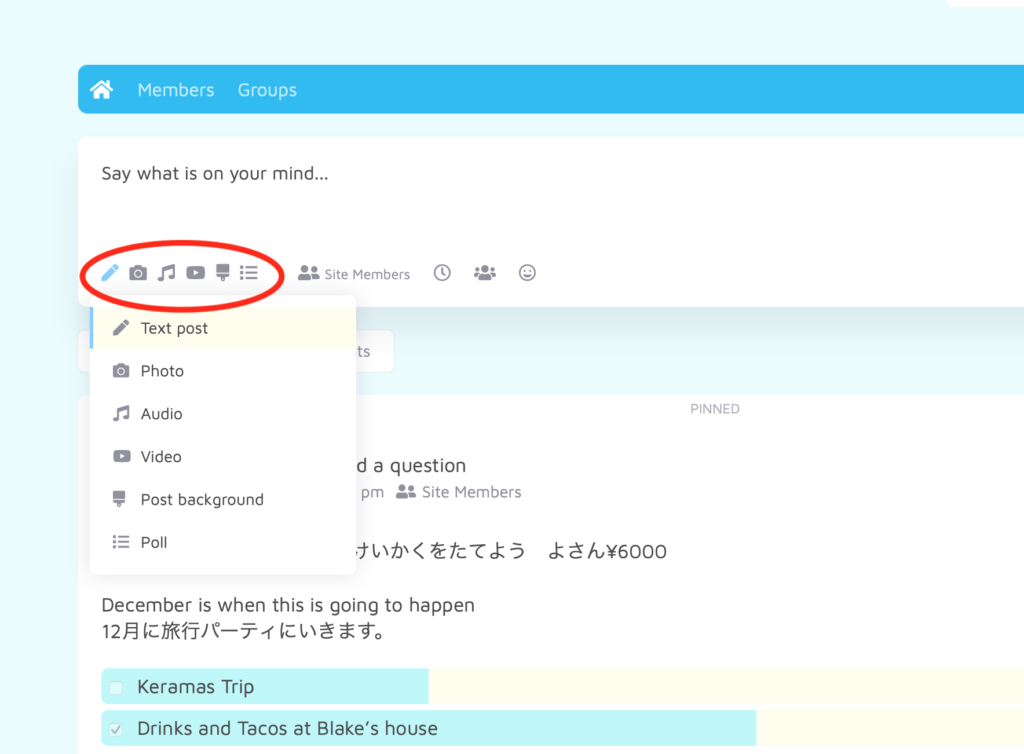
5.Privacyで、投稿をPublic = 全ての人、Site Members = ログインしている全てのメンバー、Friends Only = 友達のみ、Only Me = 自分のみに公開することを選択できます。
*Public = 全ての人に公開しても、リビングルームはメンバーじゃないと見れないので、ログインしている全てのメンバー、Site Membersにしか公開されません。
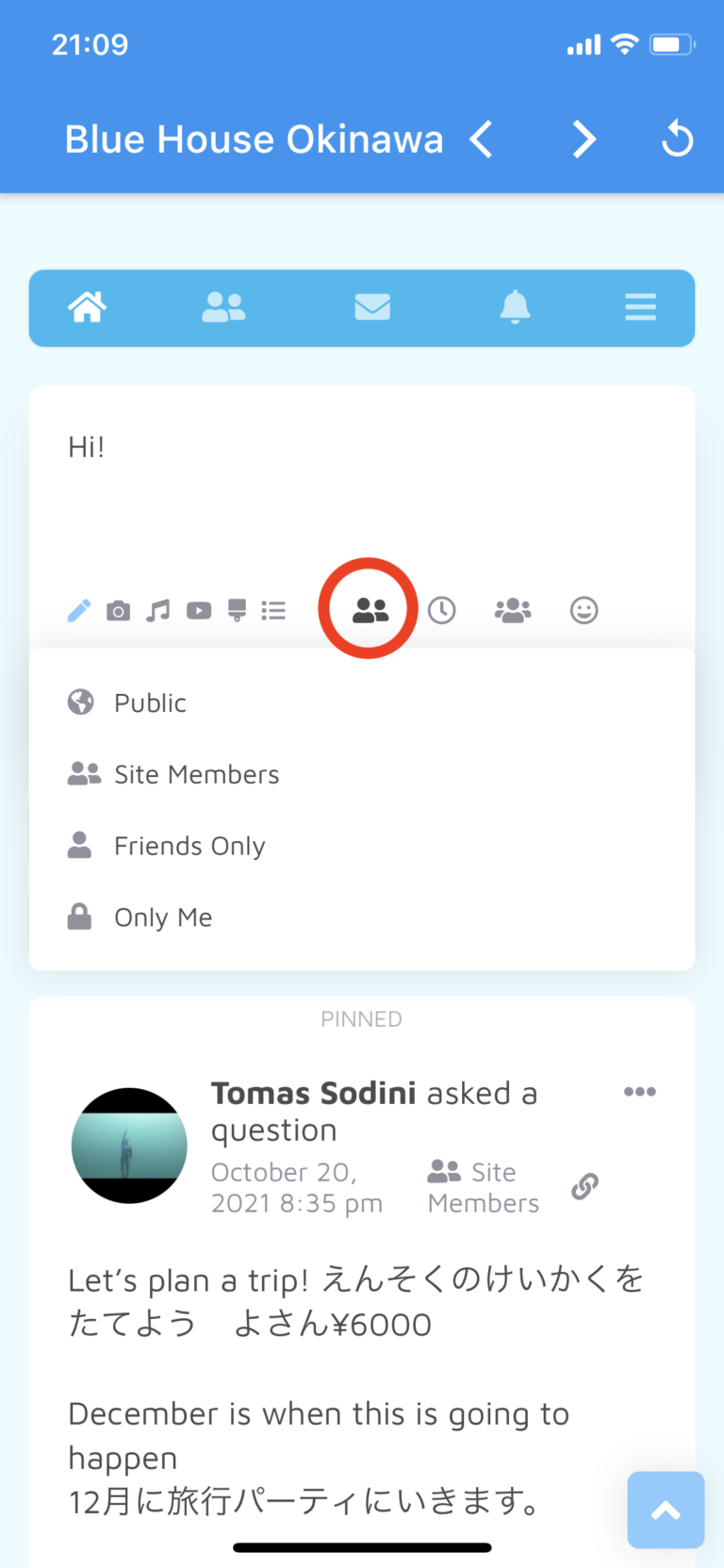
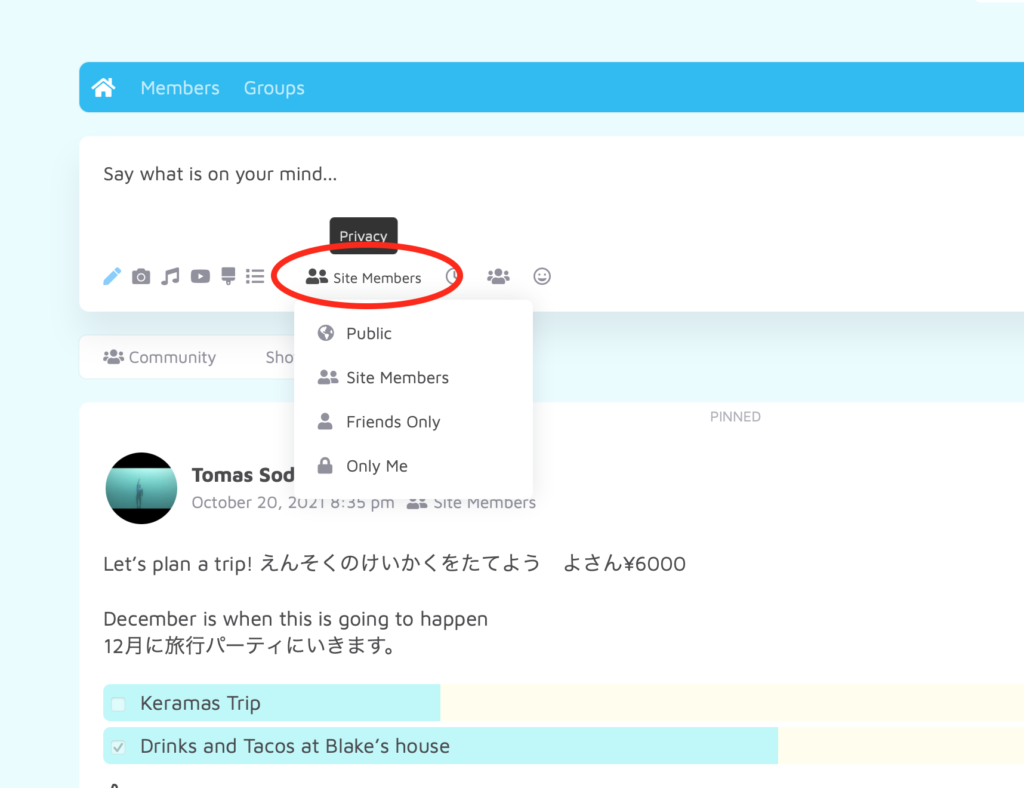
6.Post toで、My Profile = 自分のタイムライン、A Group = グループ内に投稿するかを選べます。
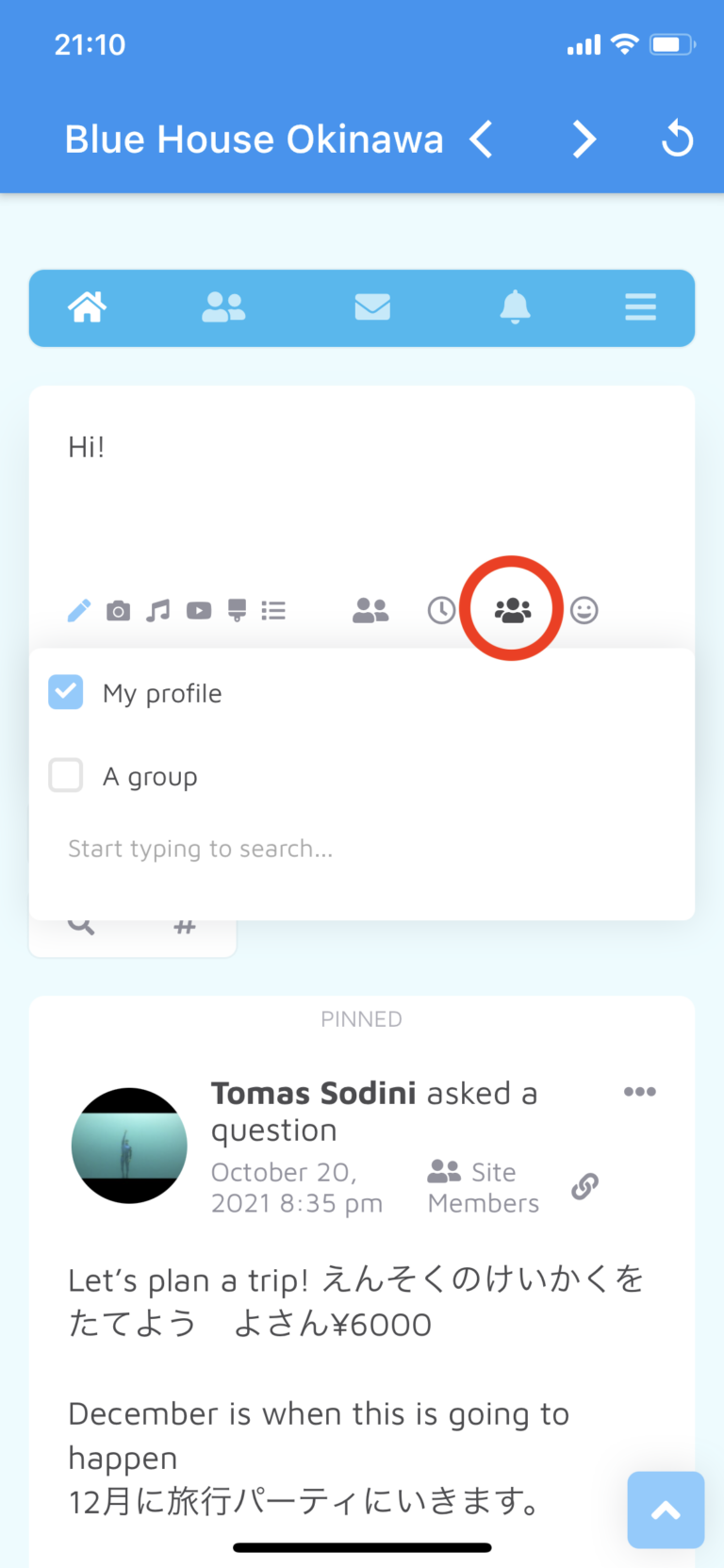
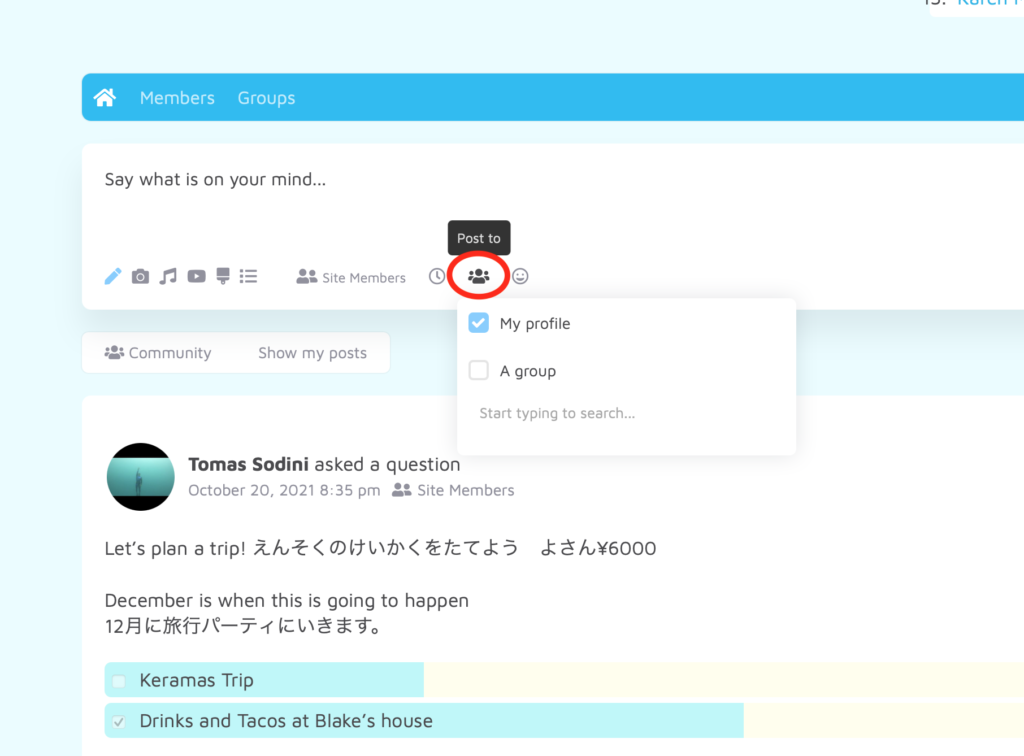
7.Moodで、その時の気分を選んで一緒に投稿できます。
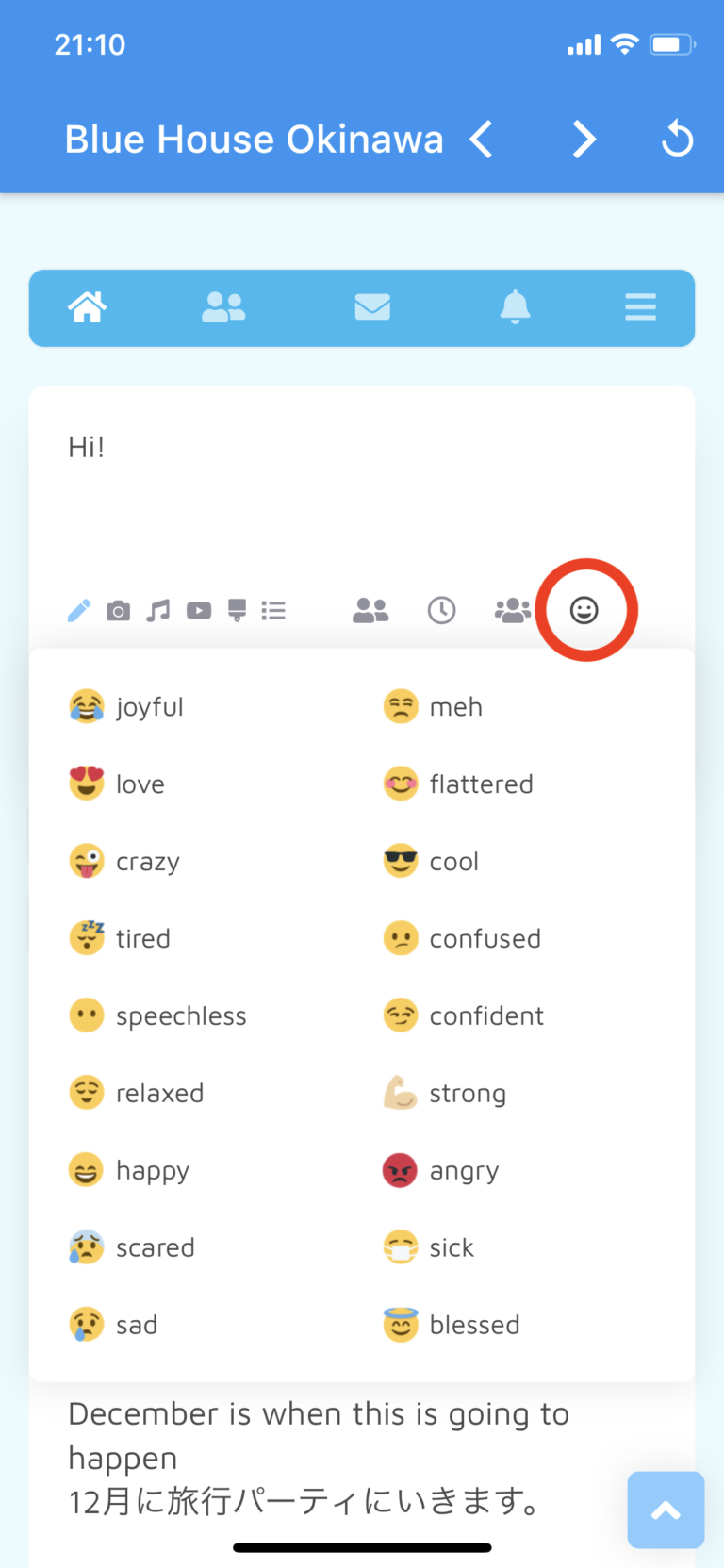
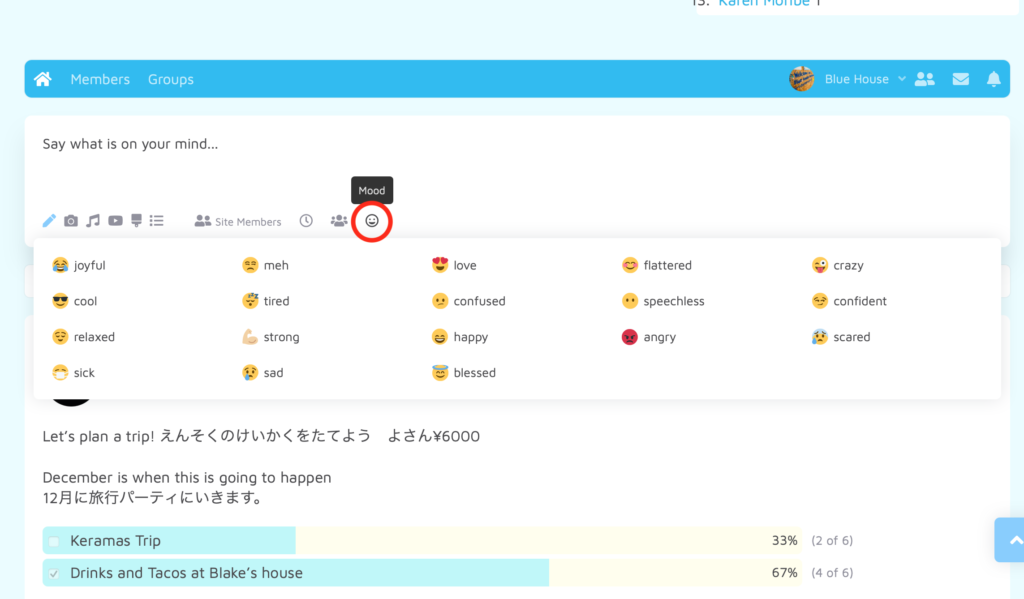
8.@の後に友達の名前を入れて、タグ付けできます。
タグ付けしたい友達の名前を選んでください。
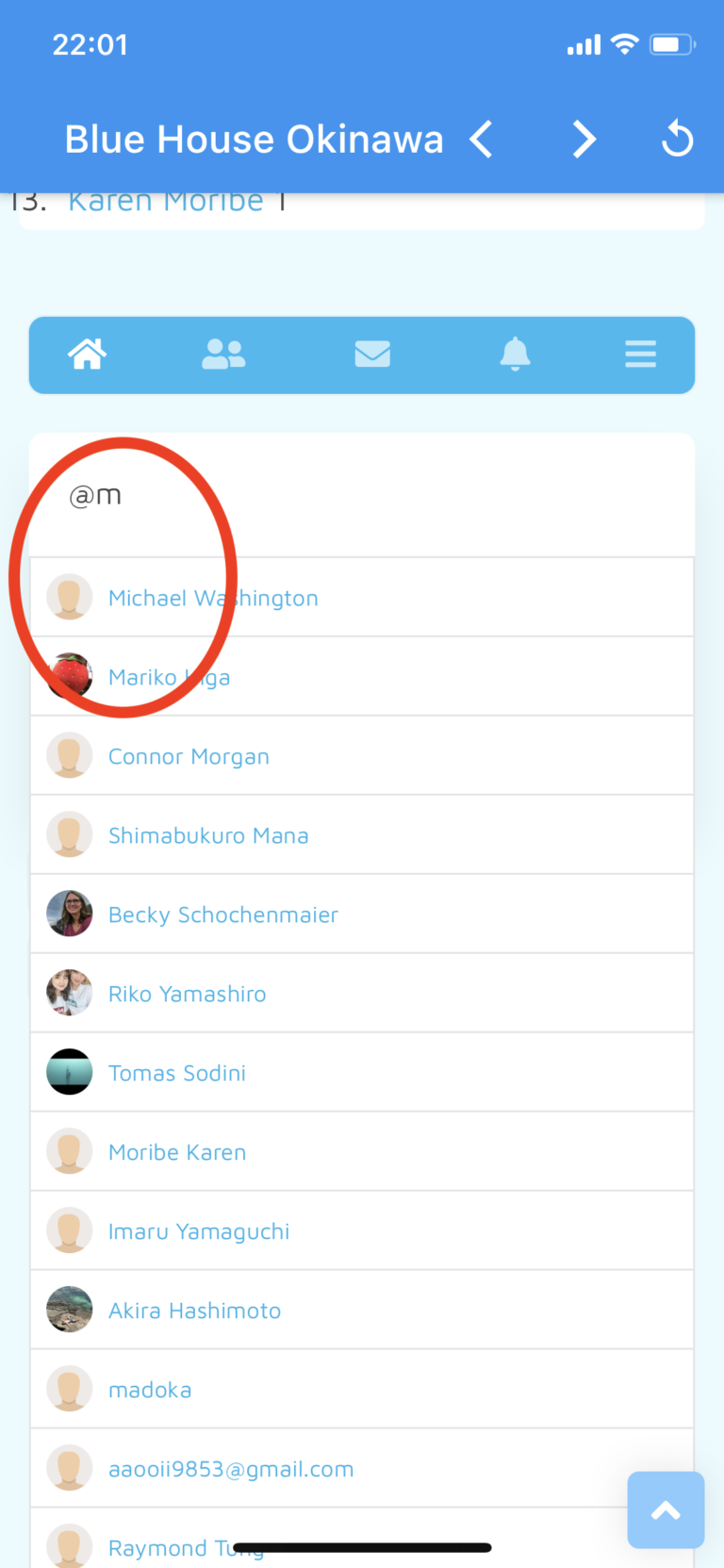
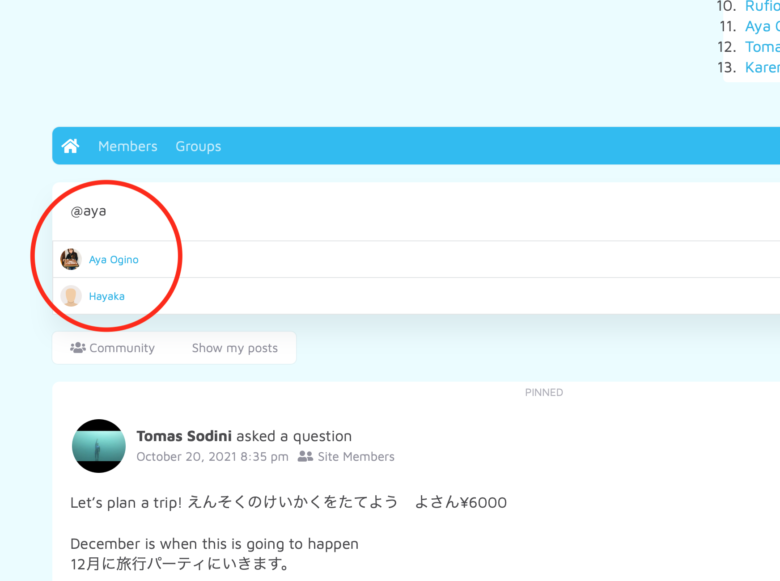
9.友達の名前が青くなっていたら、タグ付けされています。
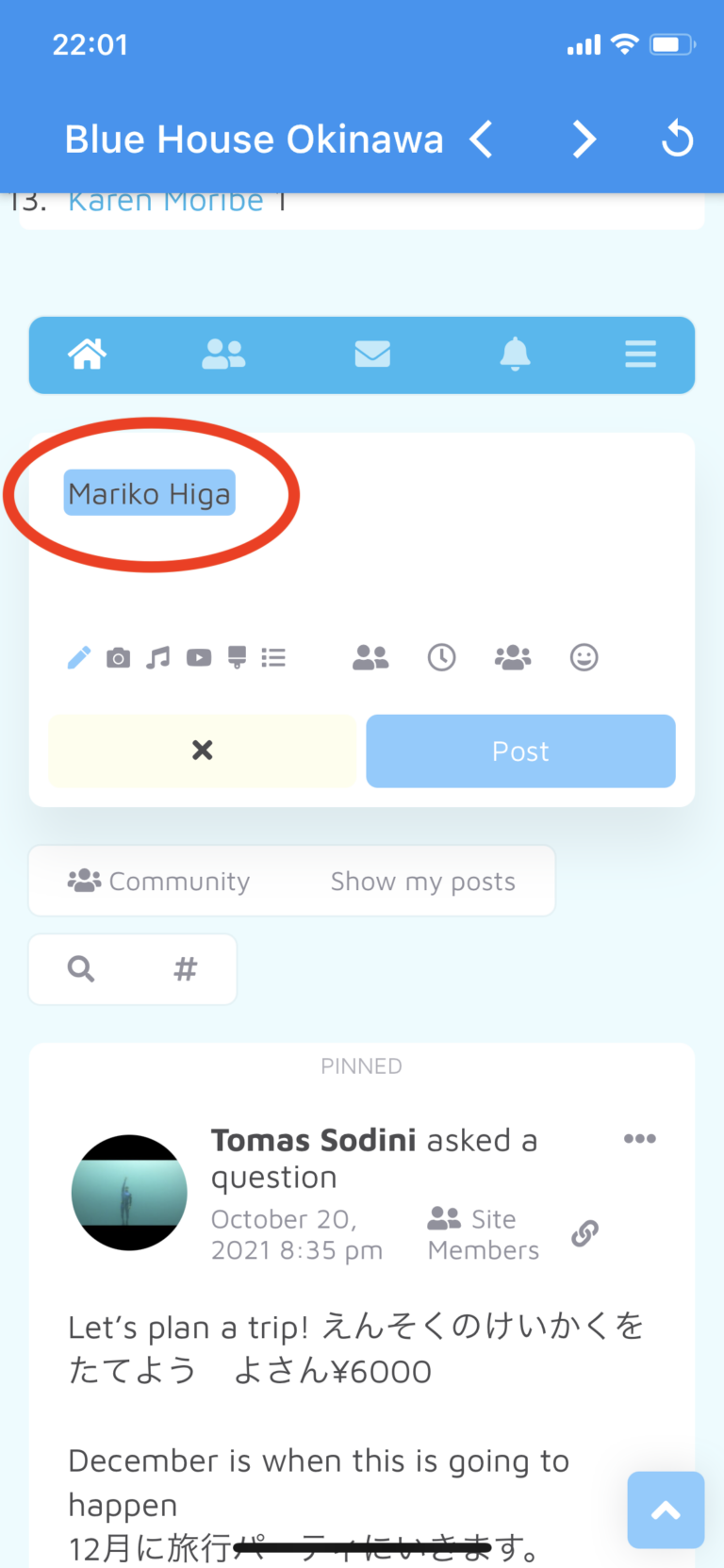
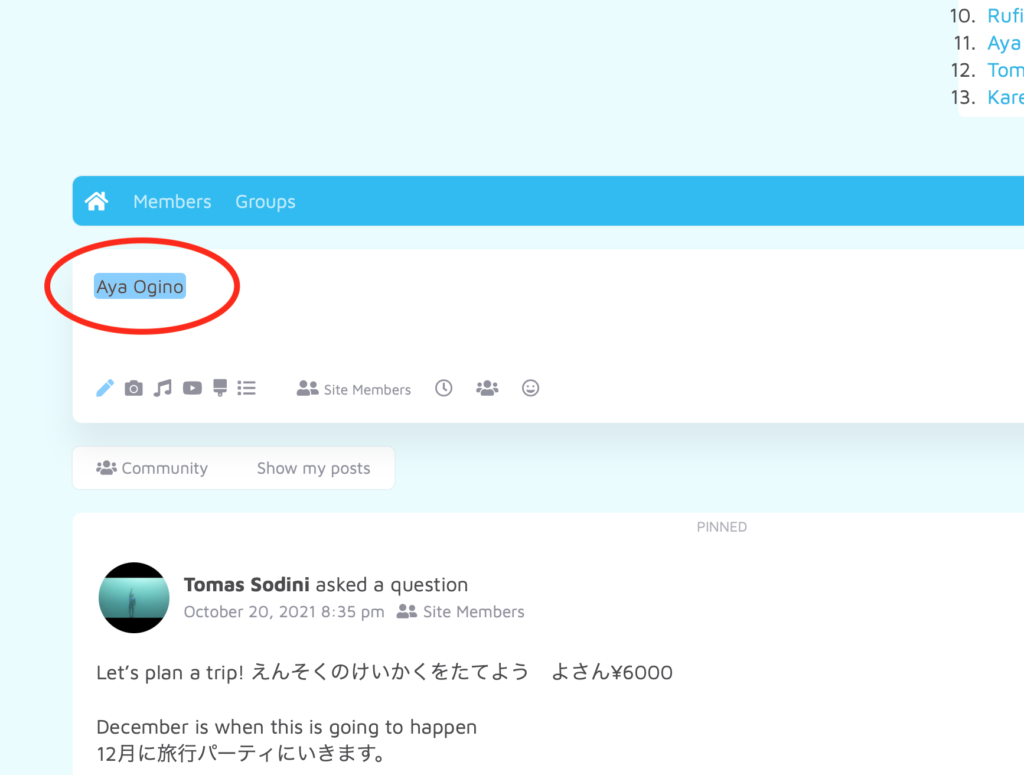
10.タイムラインで、Community = 全てのメンバーの投稿、Show my posts = 自分だけの投稿を表示できます。
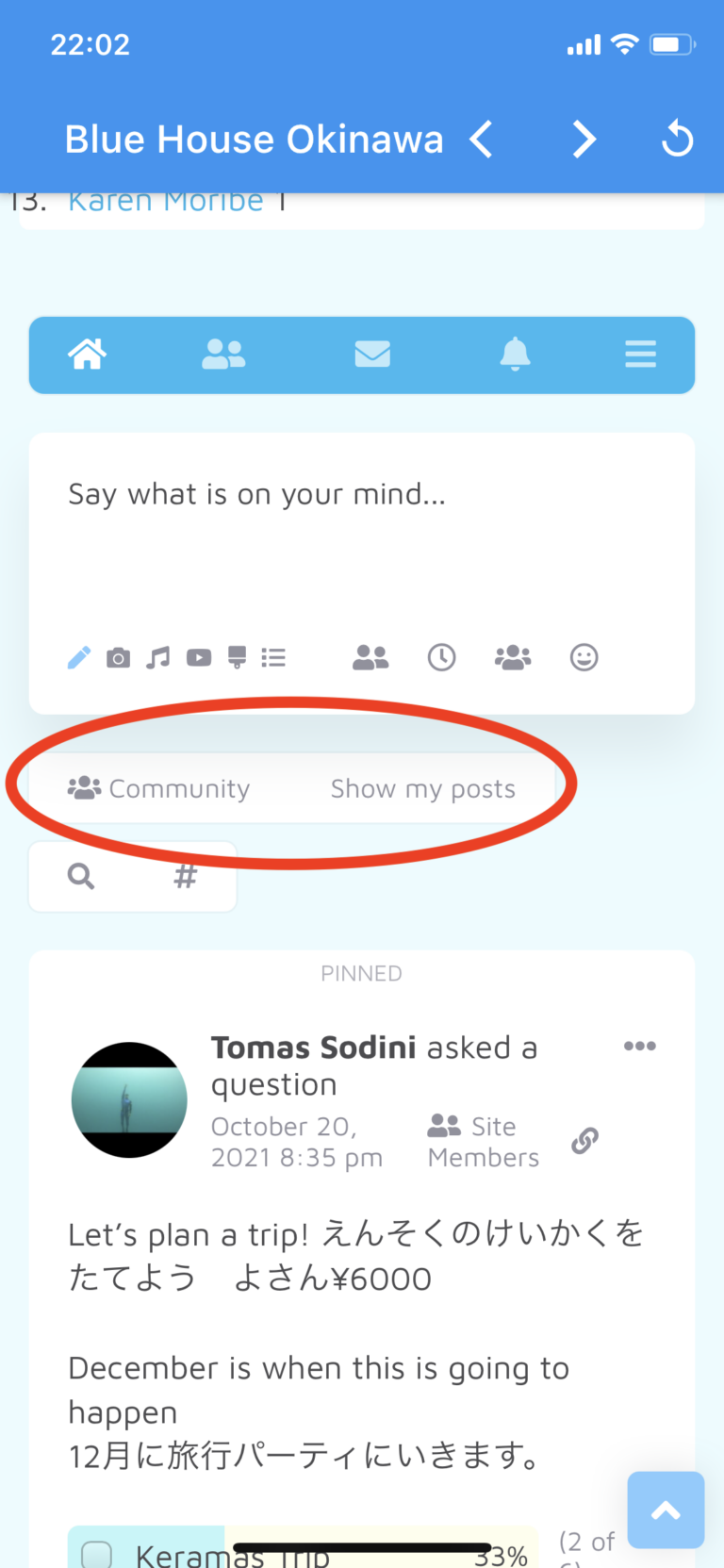
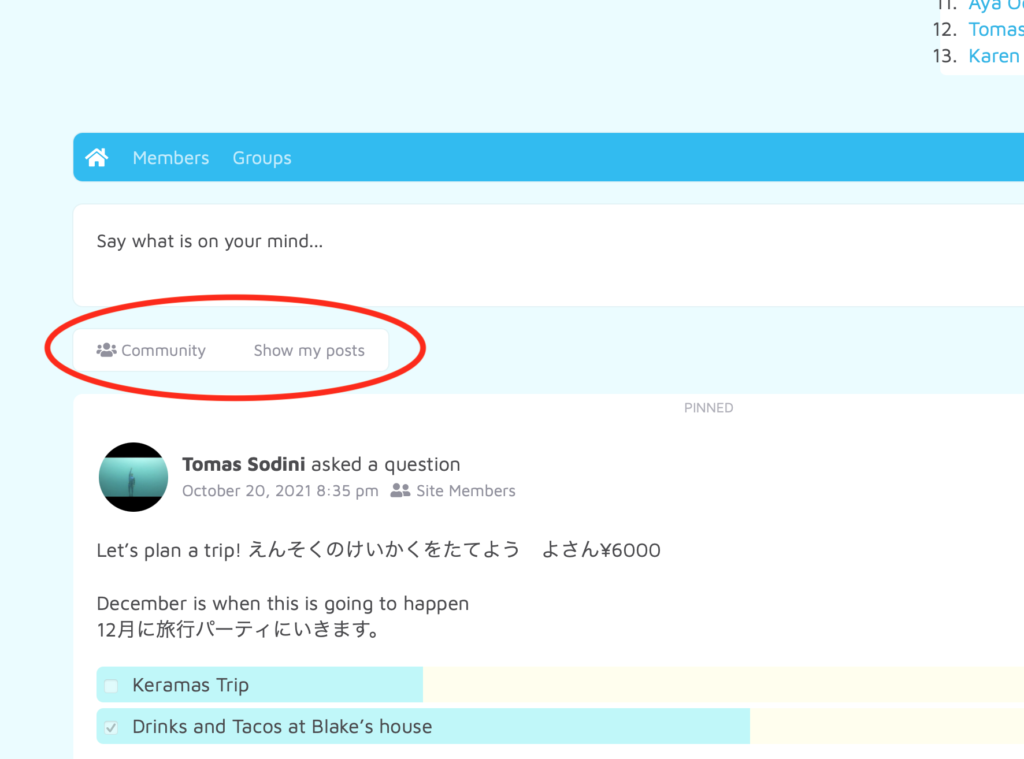
ぜひいろんな投稿をしてみてください!
投稿した文が間違ってる時は
投稿を修正しよう
1.一度投稿した後に編集したい場合は、投稿の右上をクリック。
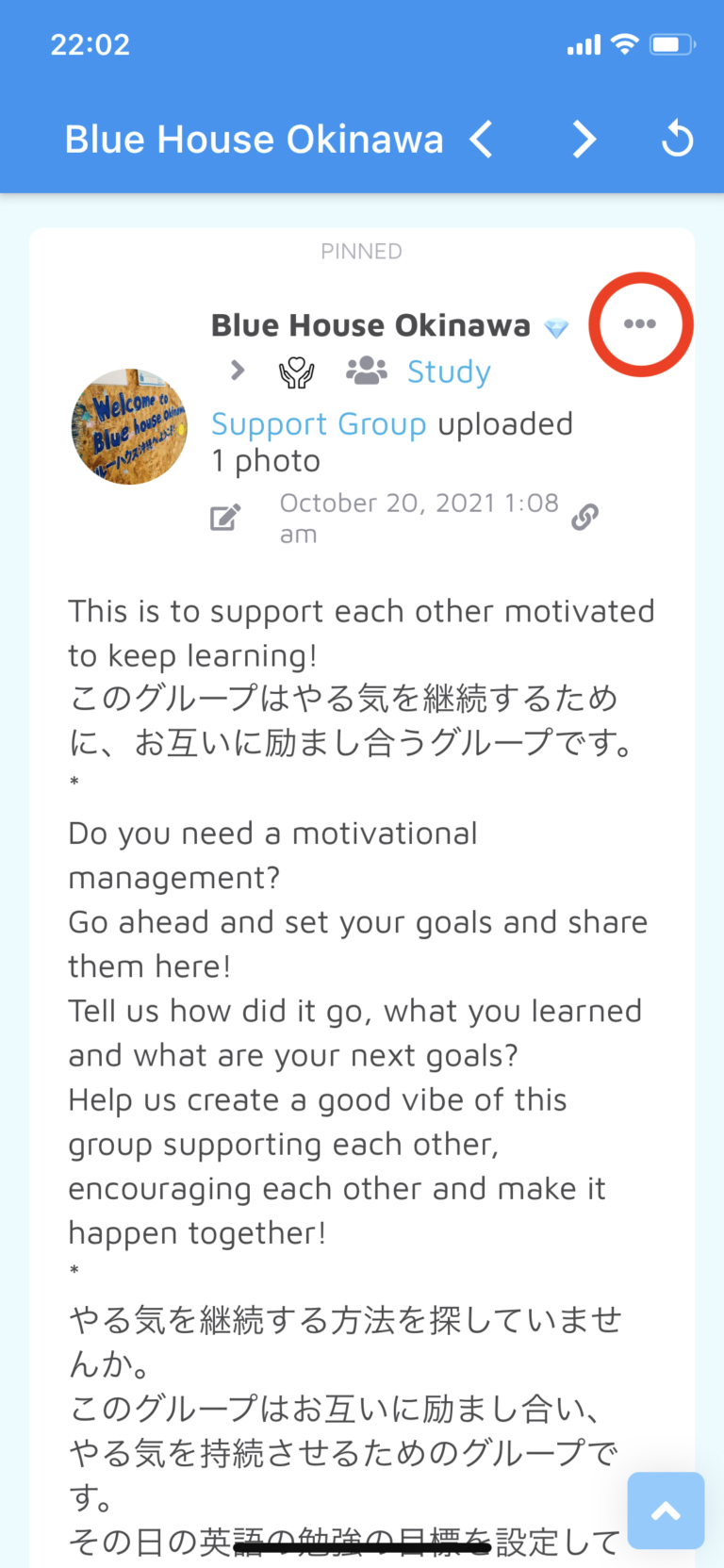
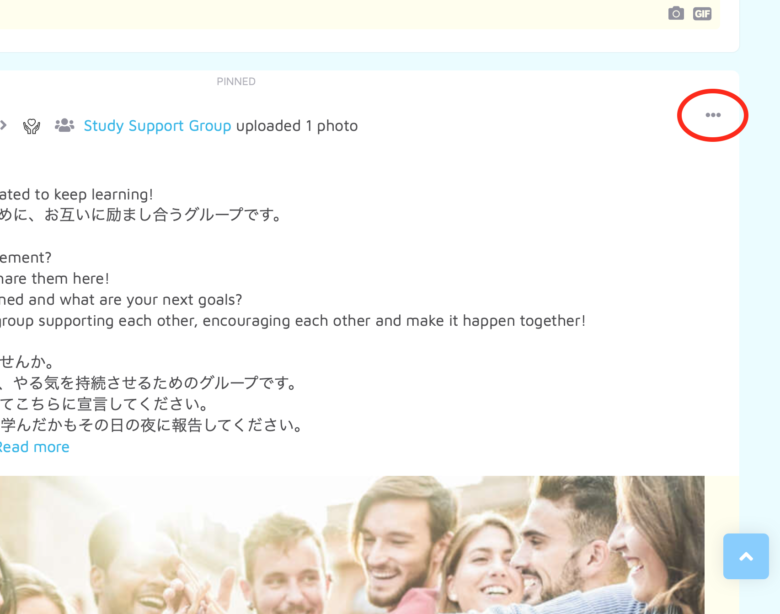
2.「Edit Post」をクリックして、投稿を編集する。
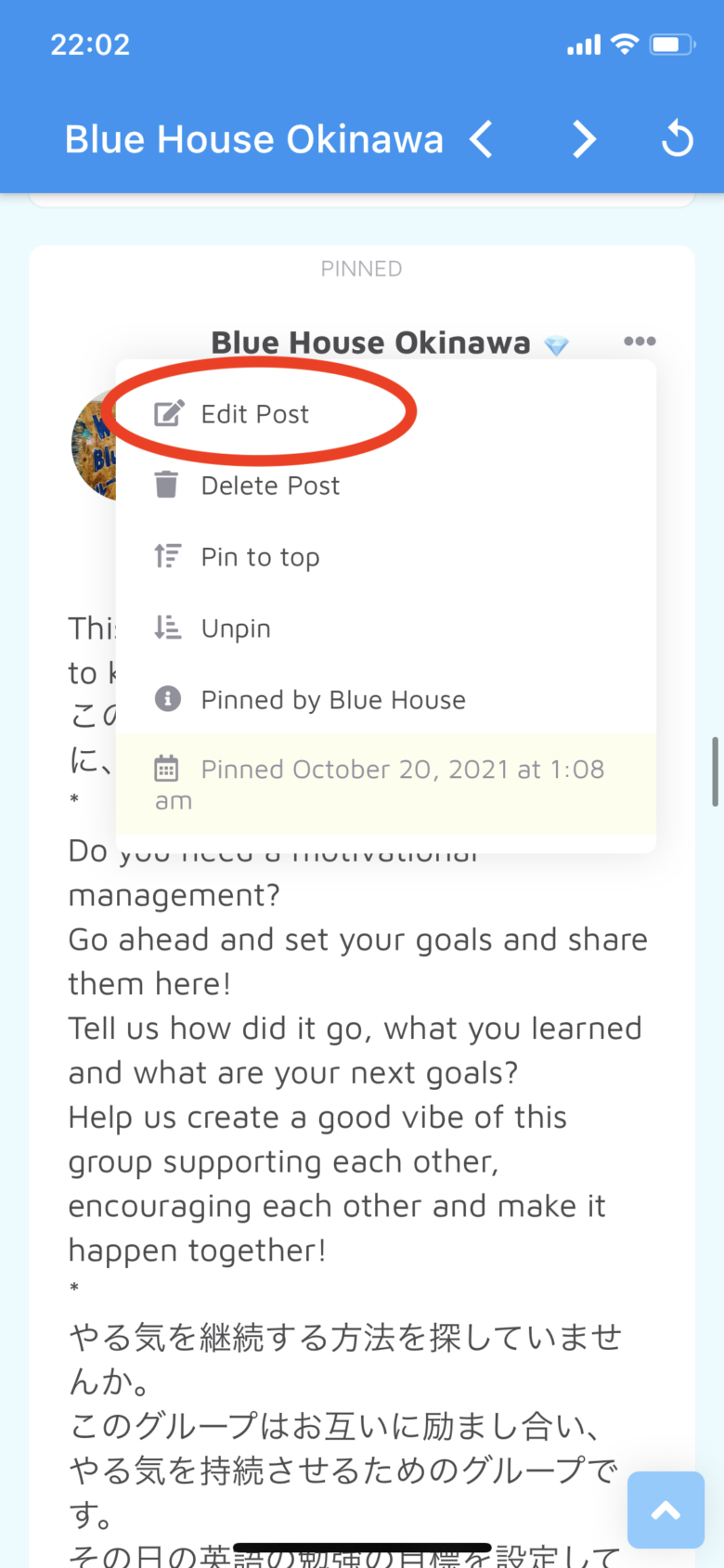
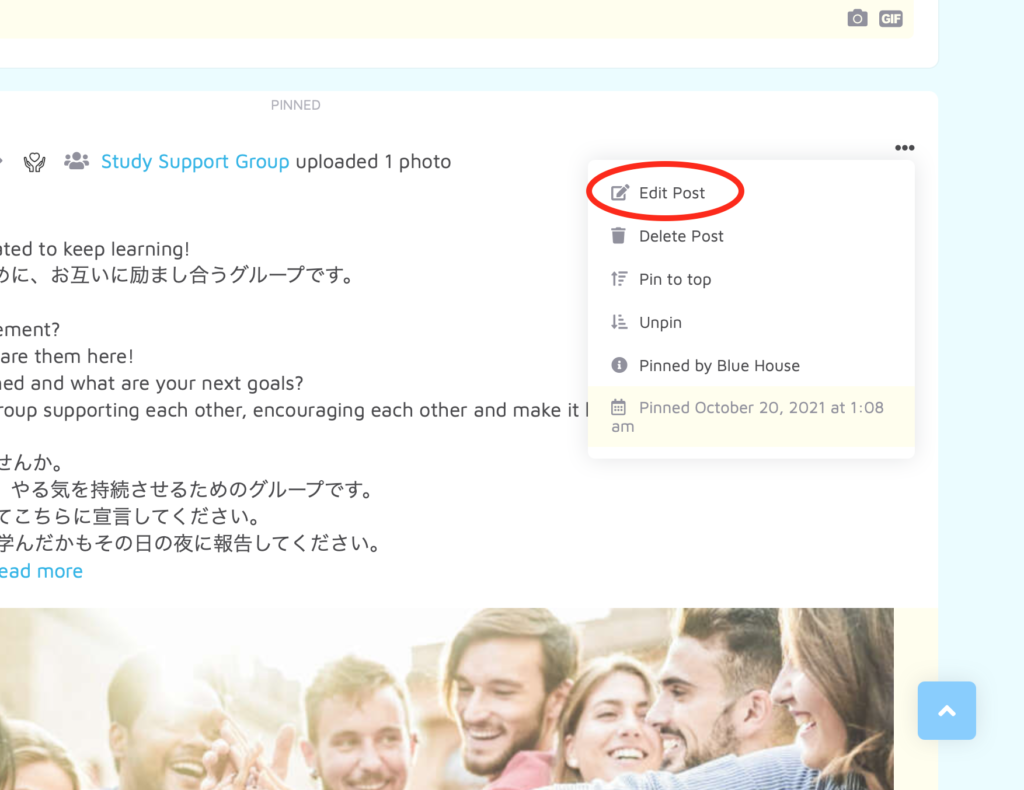
3.編集した後は「Post」をクリックして完了♪
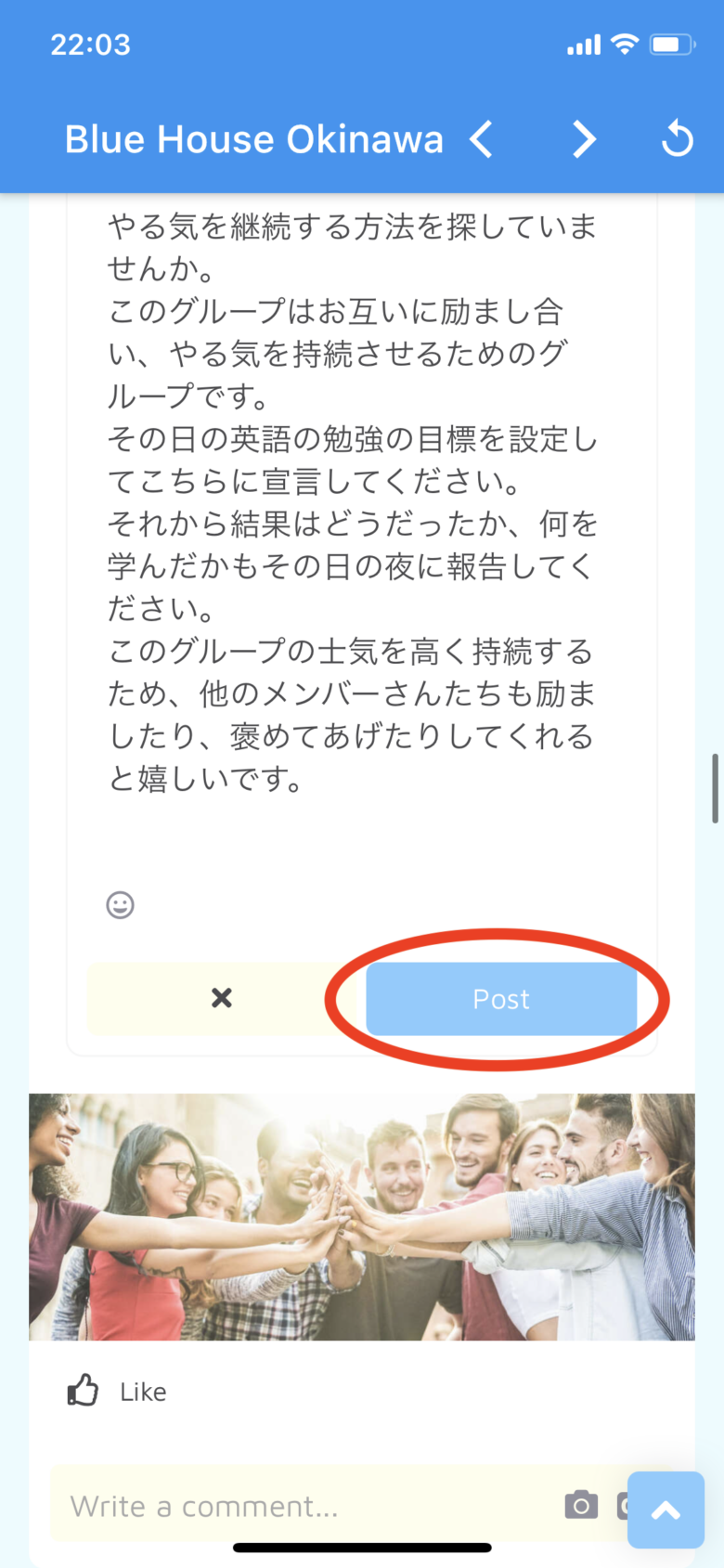

コメント
1.投稿の後は、他の人の投稿も見てみて、コメントをしてみましょう。
コメントする時も、英語と日本語の両方でお願いしますm(_ _)m
コメントしたい投稿の下の「Write a comment」をクリック。
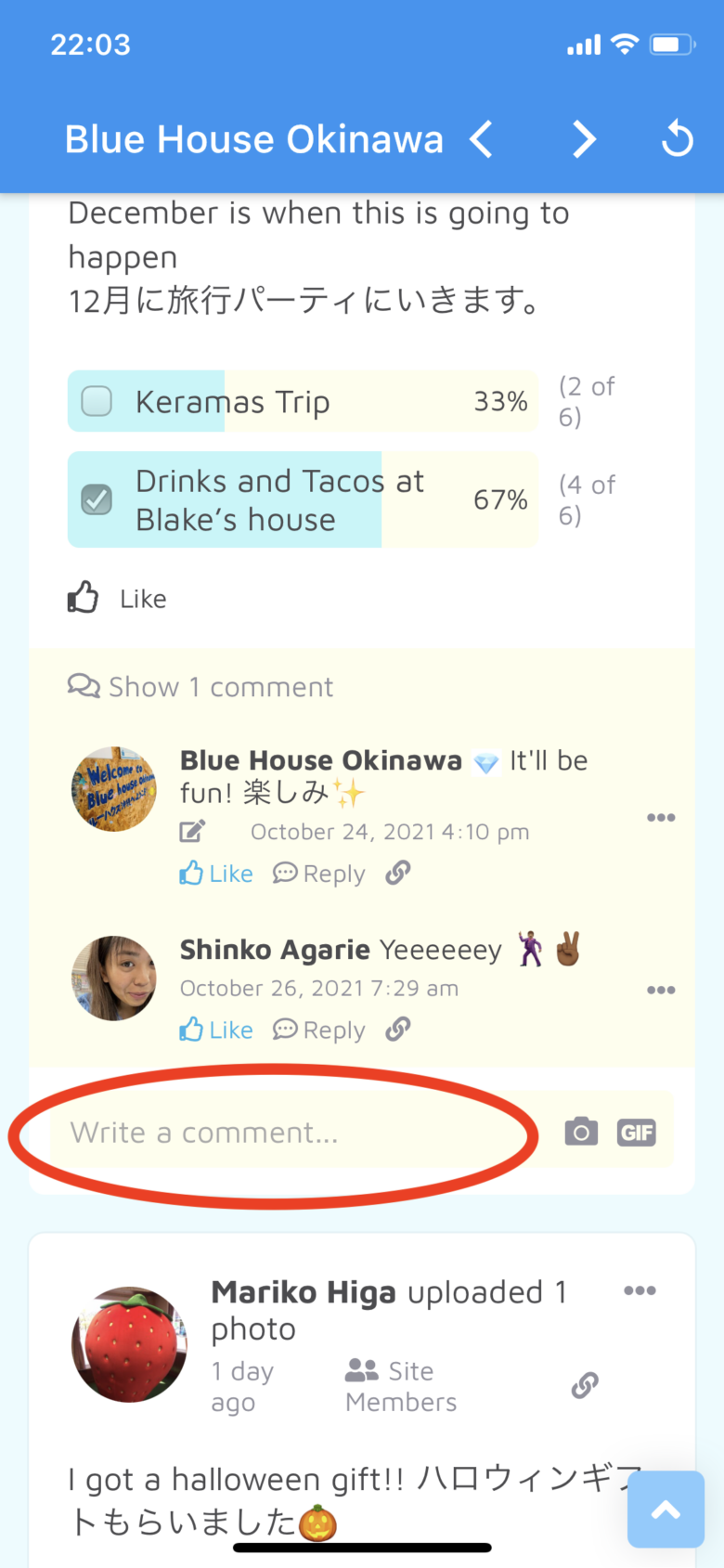
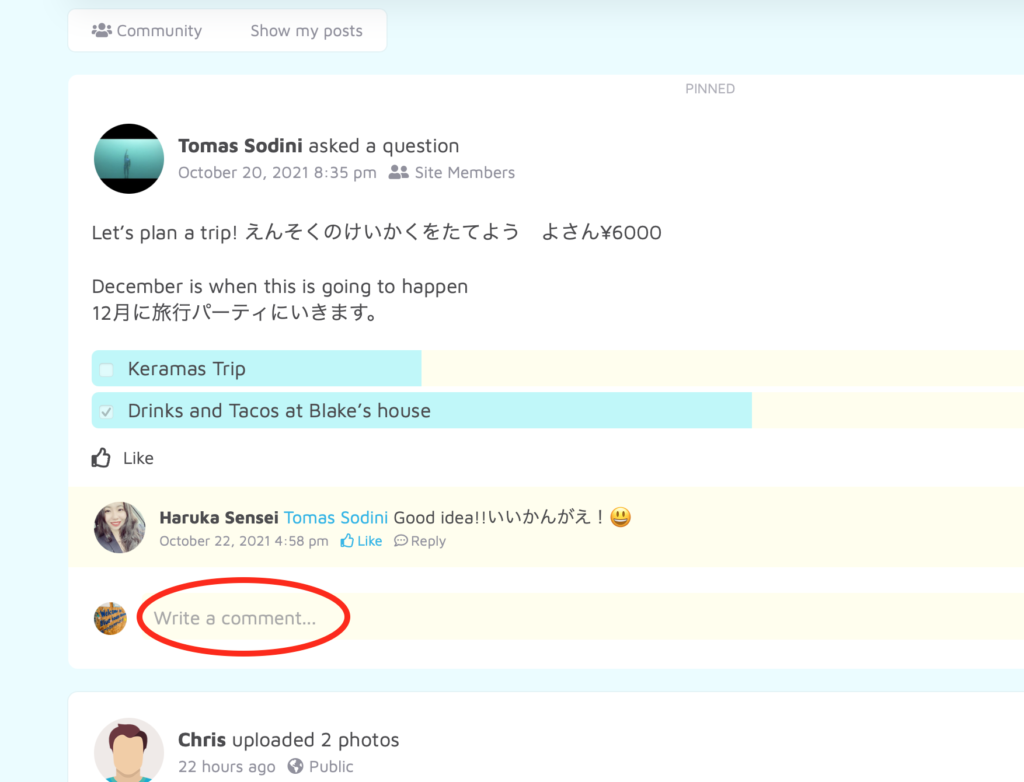
2.コメントを入力後、「Post」をクリックするとコメントが投稿されます。
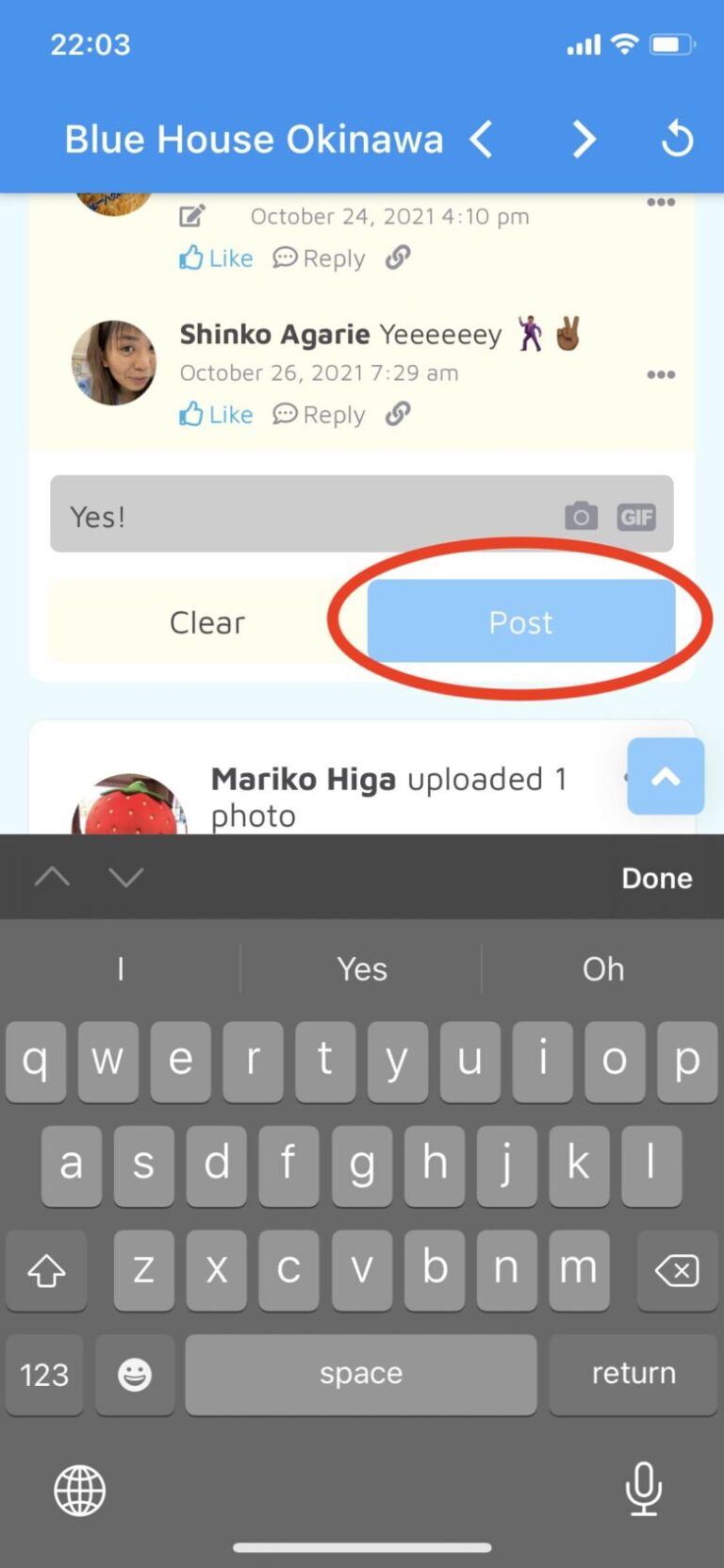
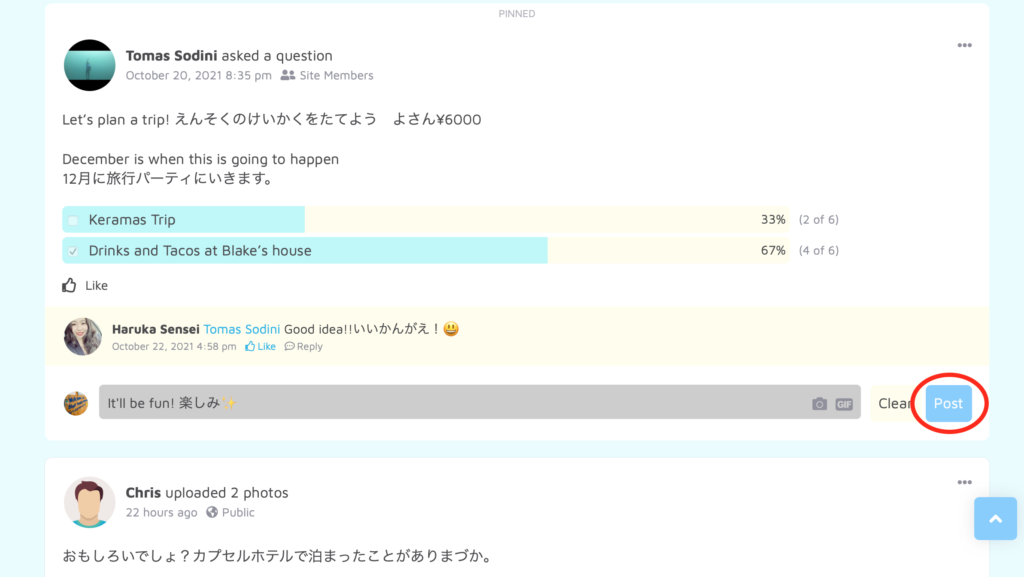
3.写真やGIFもコメントできますよ。
右側のアイコンをクリックして、写真やGIFも投稿してみてください。
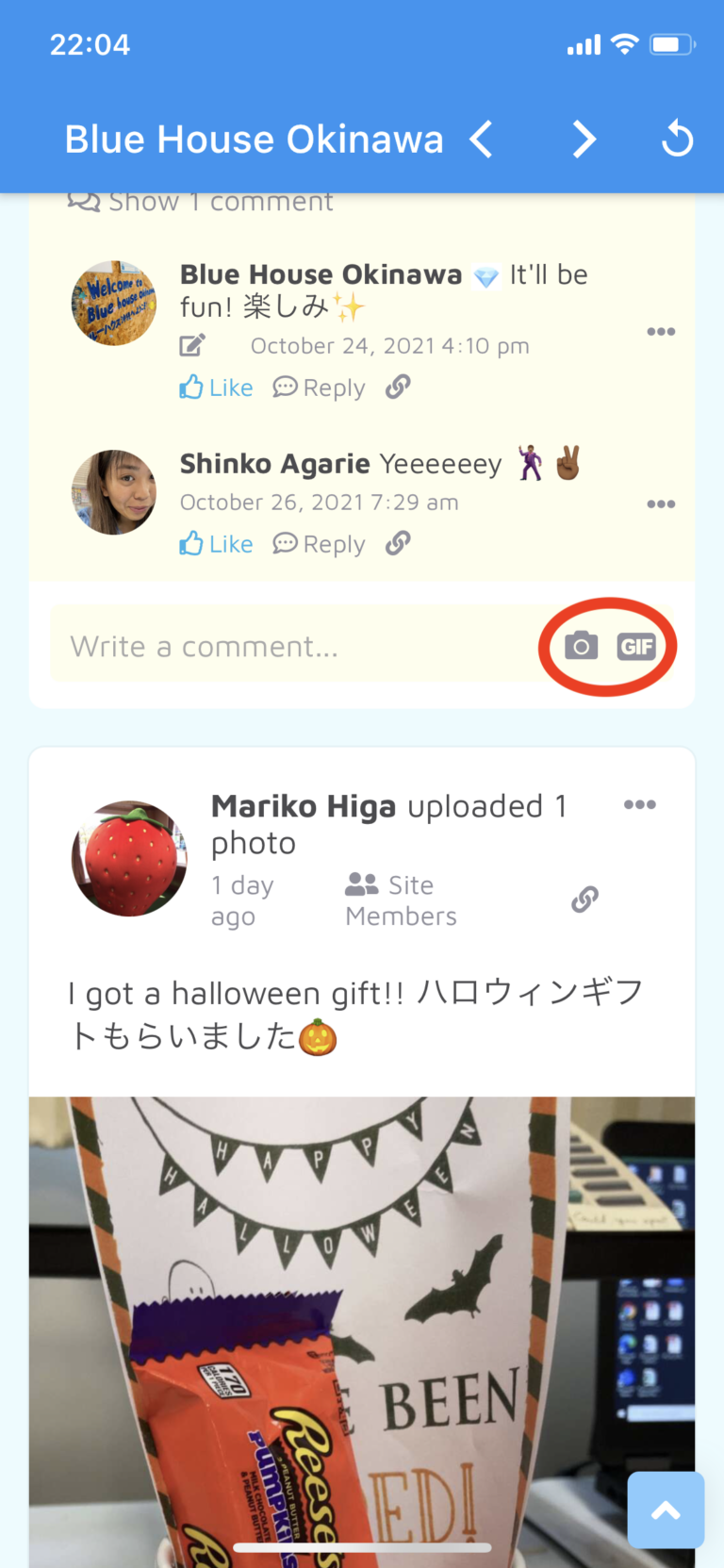
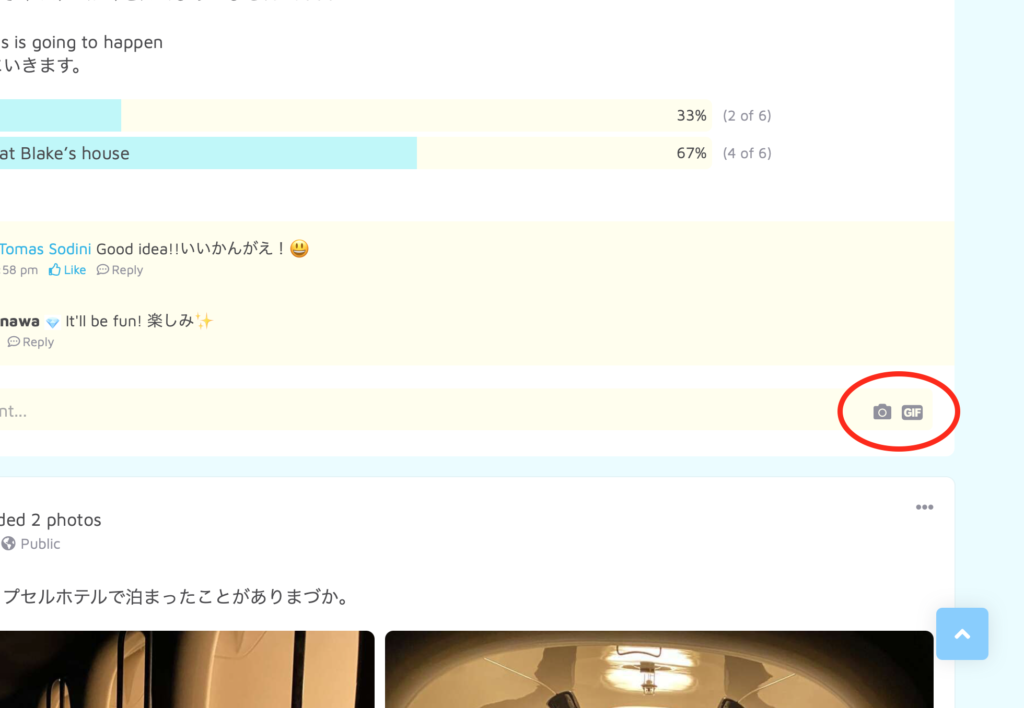
4.一度投稿したコメントを編集する場合は、そのコメントの右側をクリック。
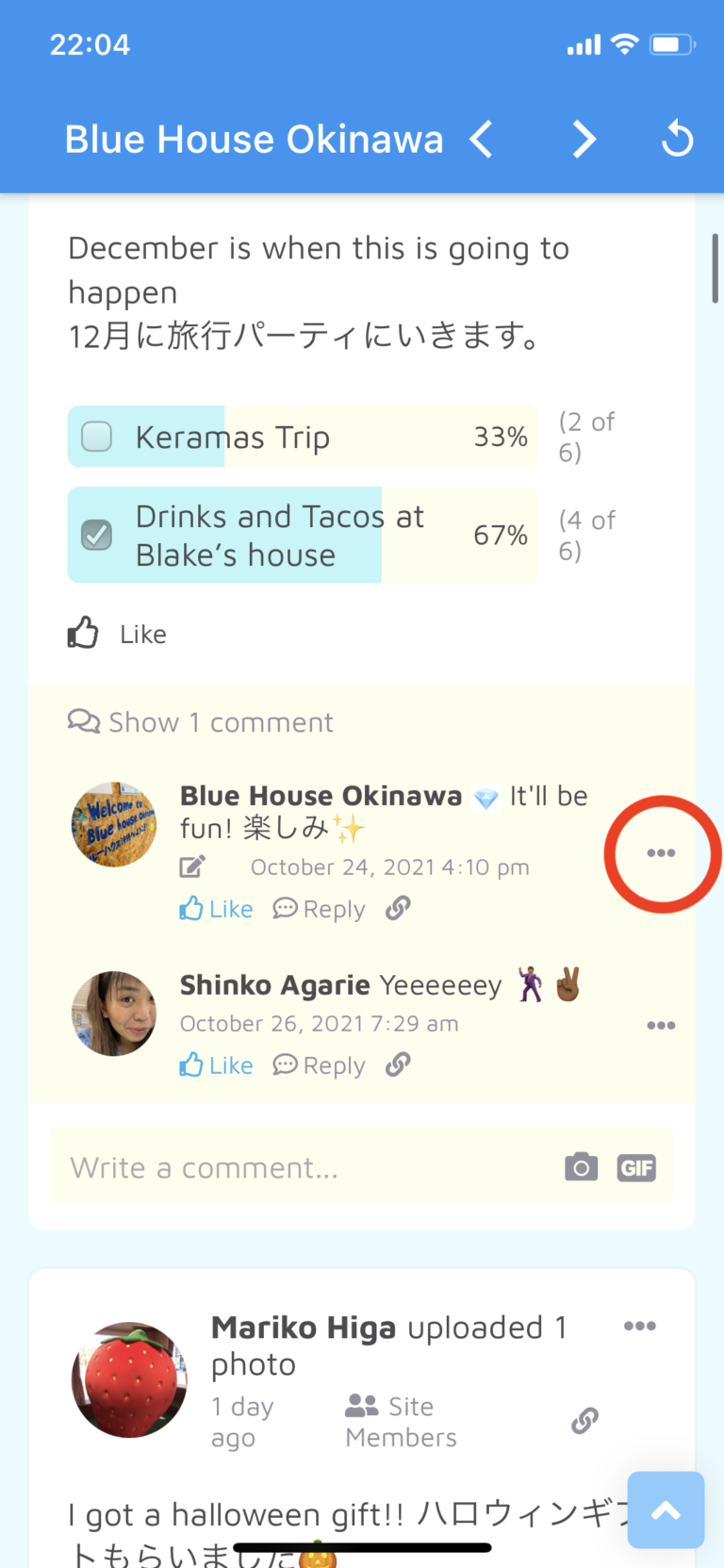
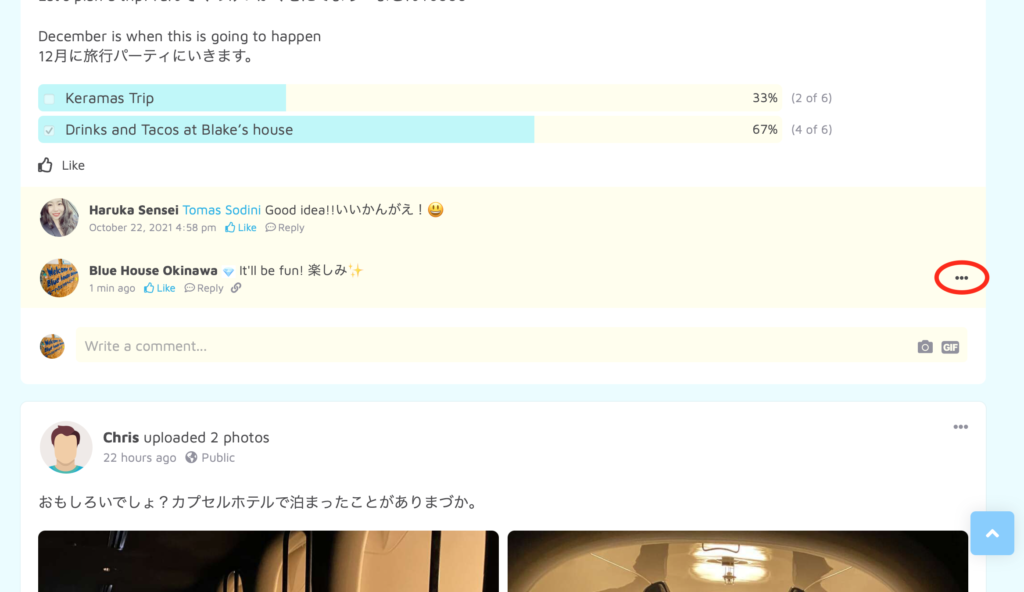
5.「Edit」をクリックして、コメントを編集する。
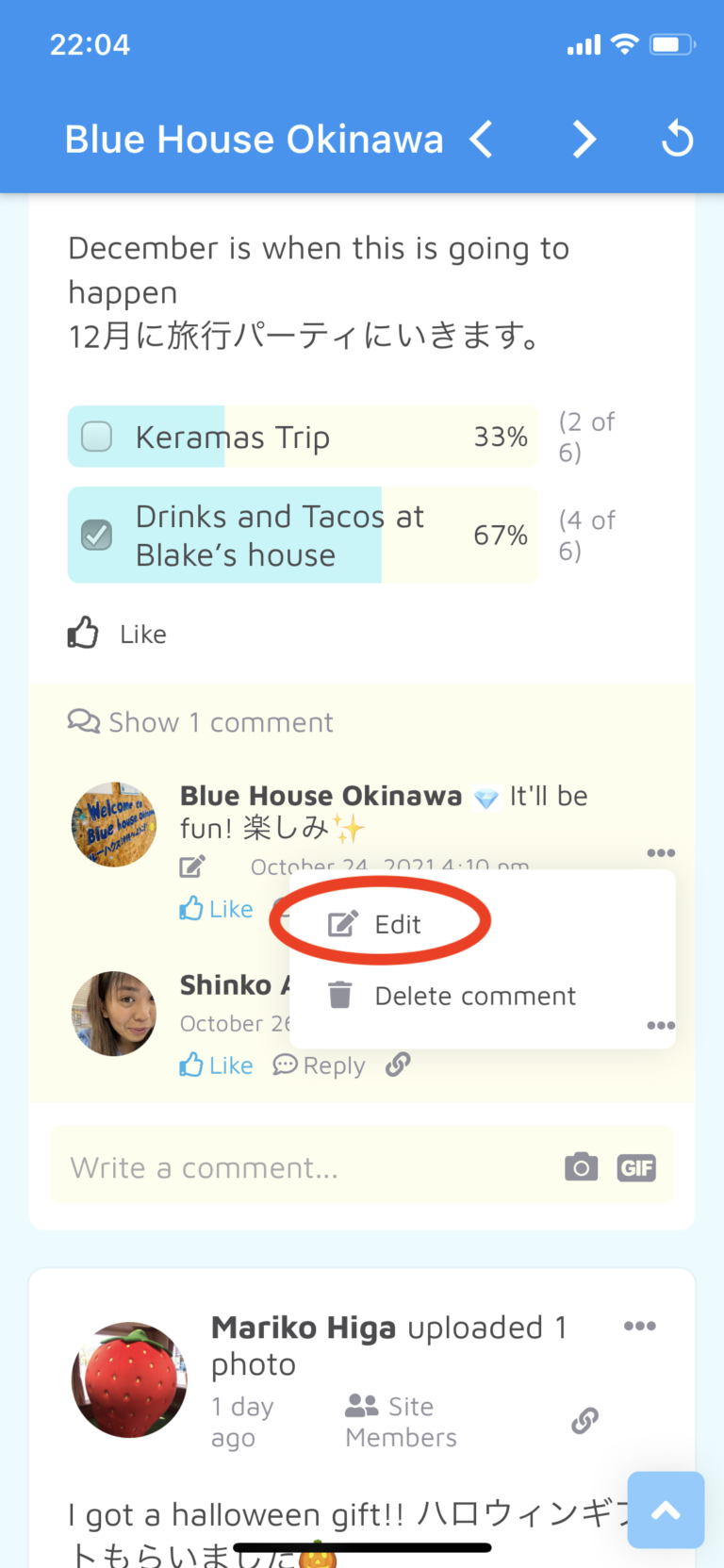
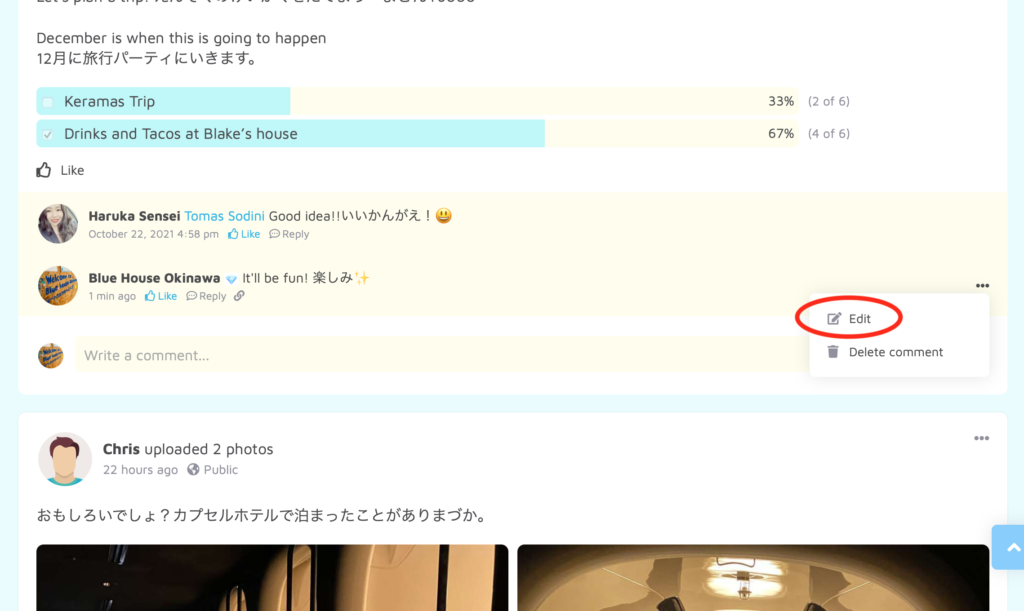
6.編集後、「Save」をクリックしたら完了!
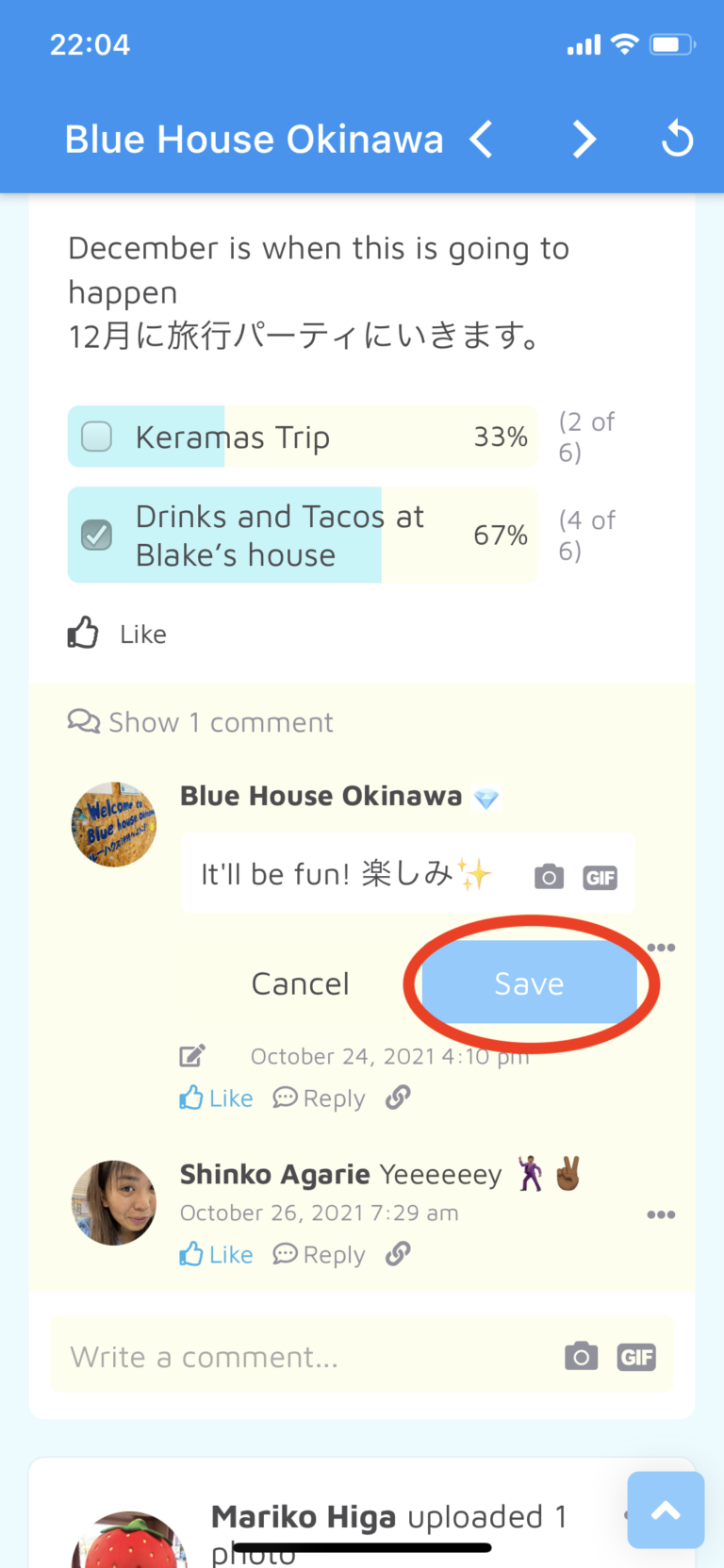
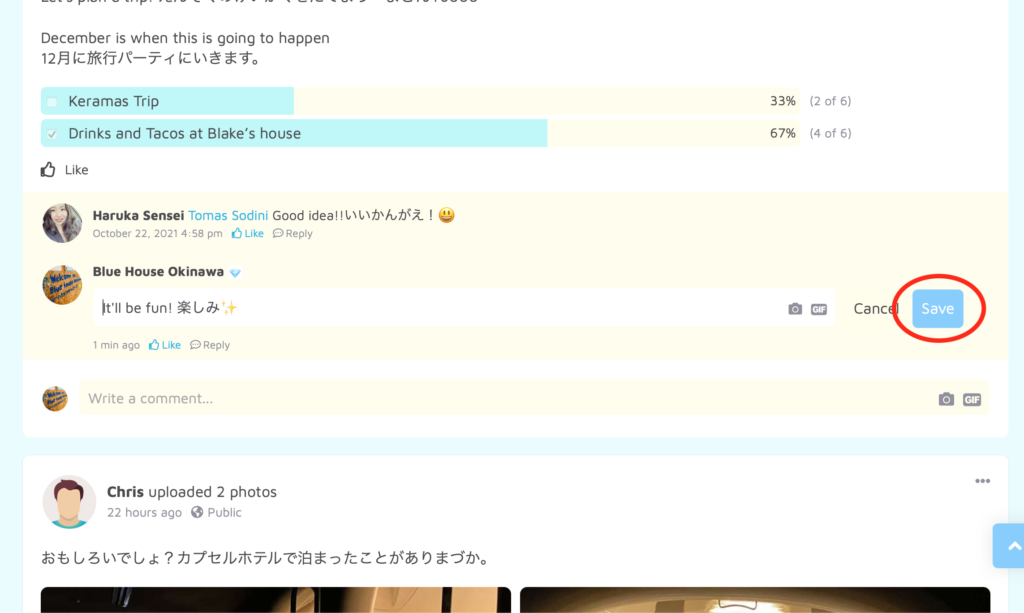
グループに参加しよう
ブルーハウス沖縄では、みなさんに心ゆくまで英語/日本語を使ってもらうために、たくさんのグループを運営しています。
それぞれのグループではトピックがあって、トピック内容の英語/日本語を心ゆくまで練習できます。
グループは、ある程度のメンバーから要望が集まったら、ブルーハウス沖縄が作成していますよ。
希望のグループがあったら、ブルーハウス沖縄までメッセージをください☆
それでは早速グループに参加して、英語を使ってみよう!
1.グループをクリック。
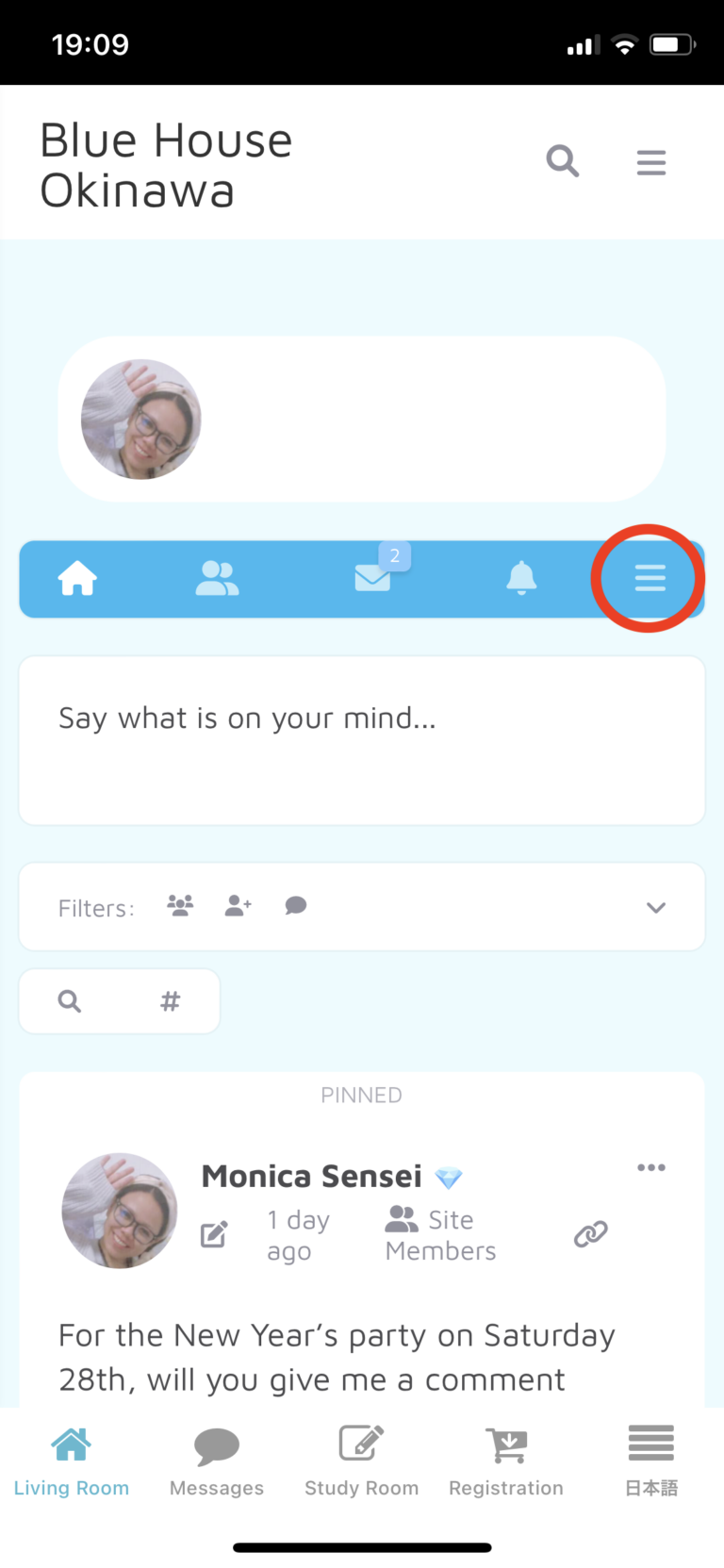
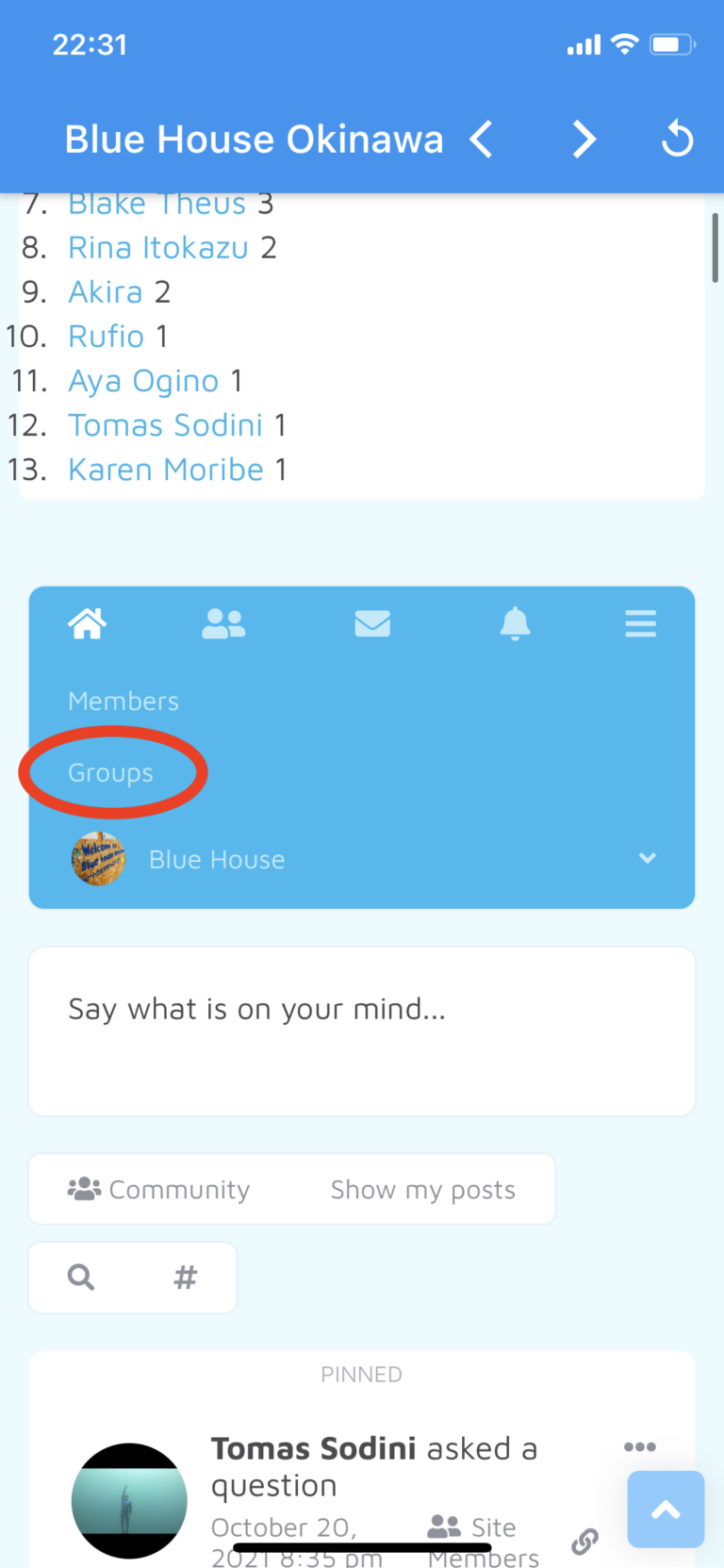

2.グループリストを見てみよう。
ここでは、ブルーハウス沖縄が運営しているすべてのグループが見れます。
まずは、アイコンをクリックしてみよう。
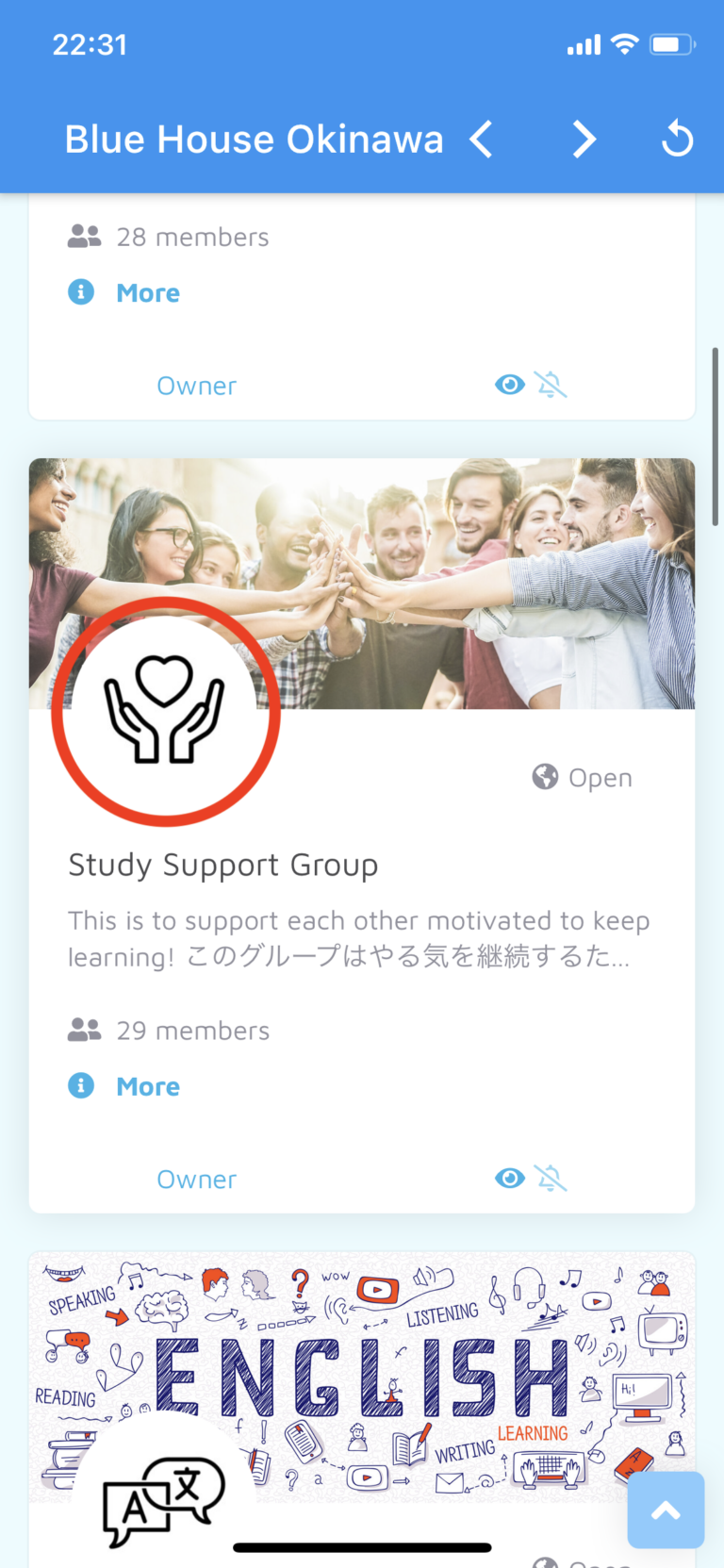
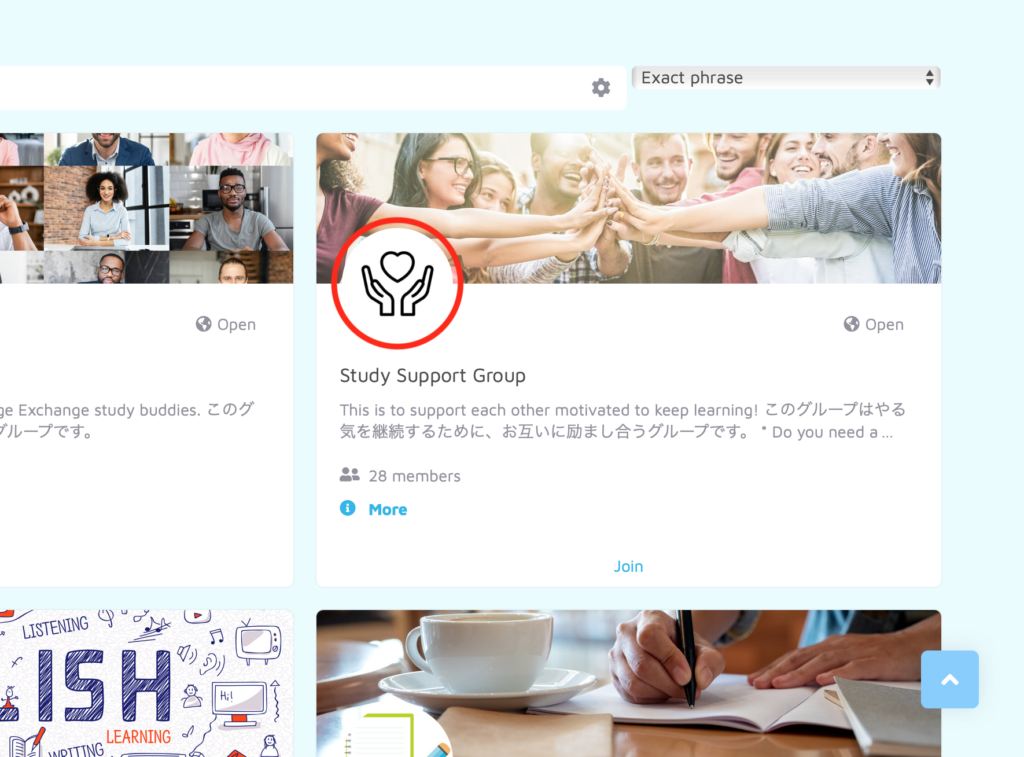
3.グループの中を見てみよう。
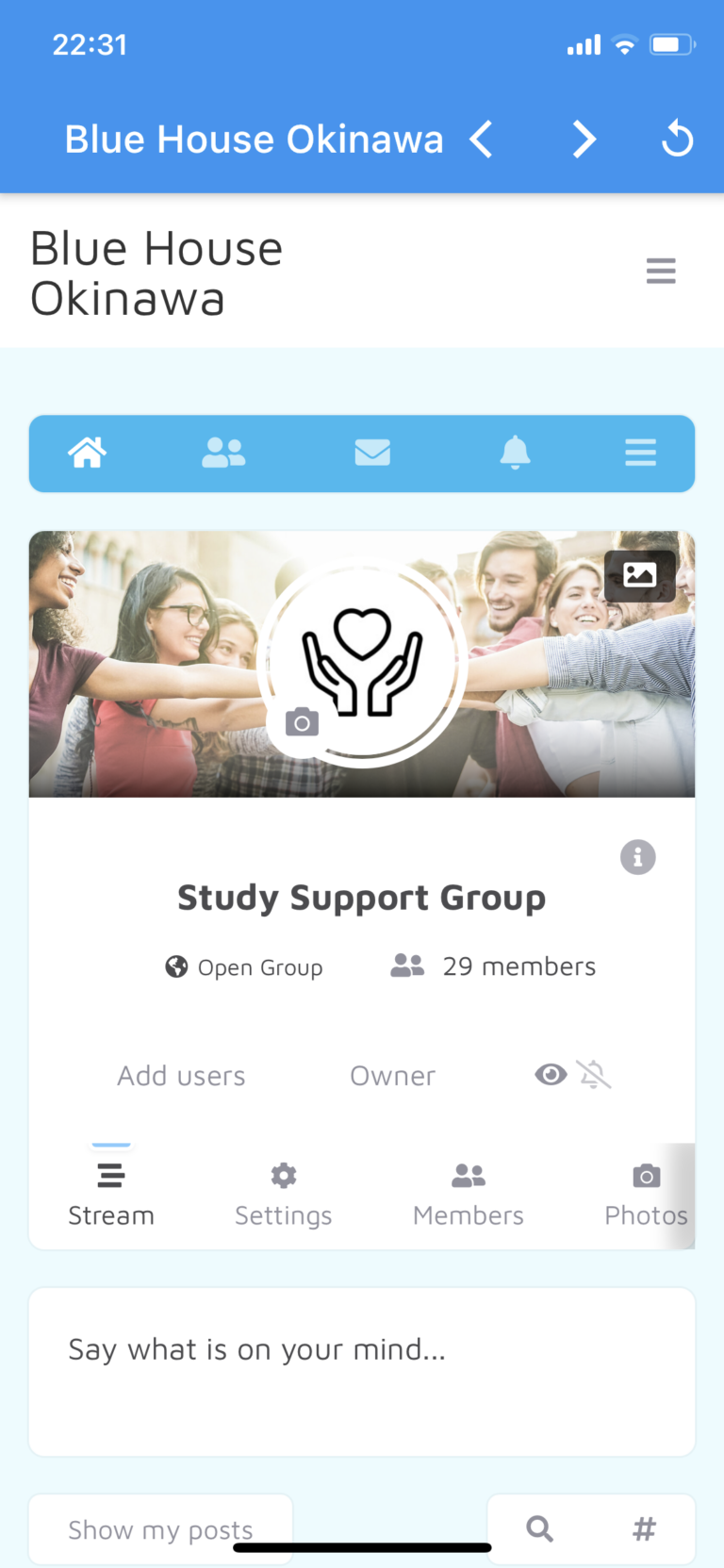
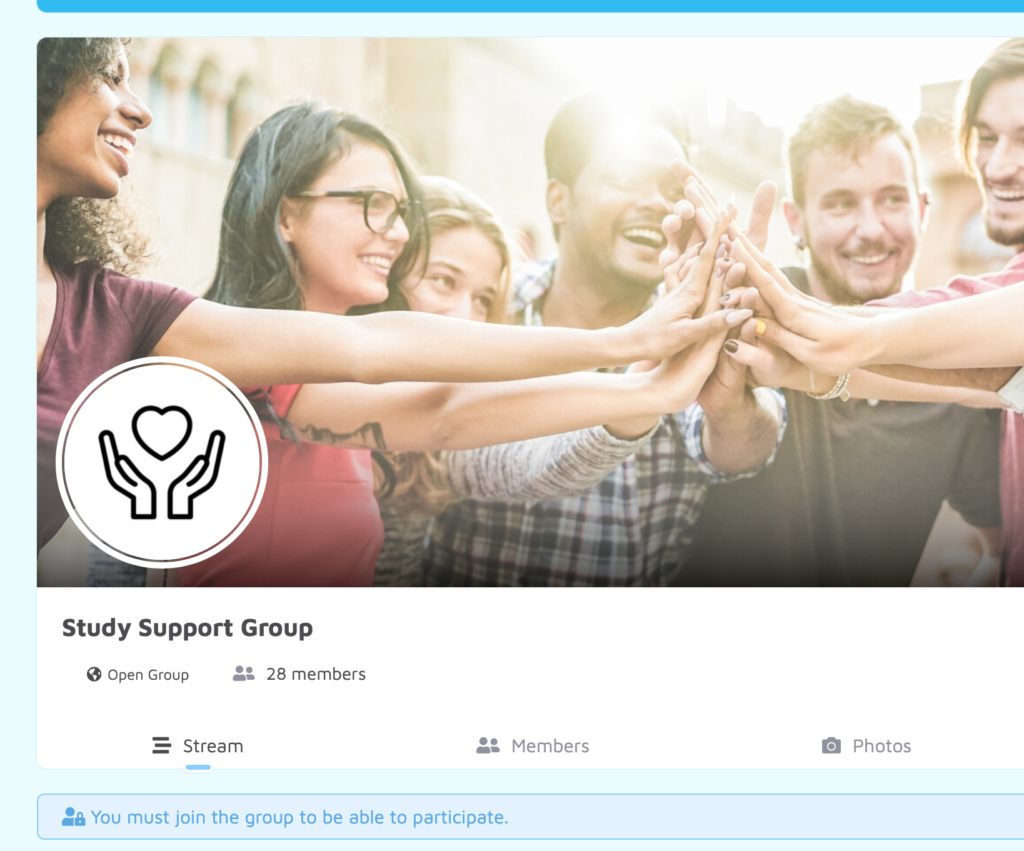
4.一番上の投稿には、そのグループがどんなグループなのかの説明が書かれてあります。
そのグループに参加したいかどうか、説明を読んでみよう。
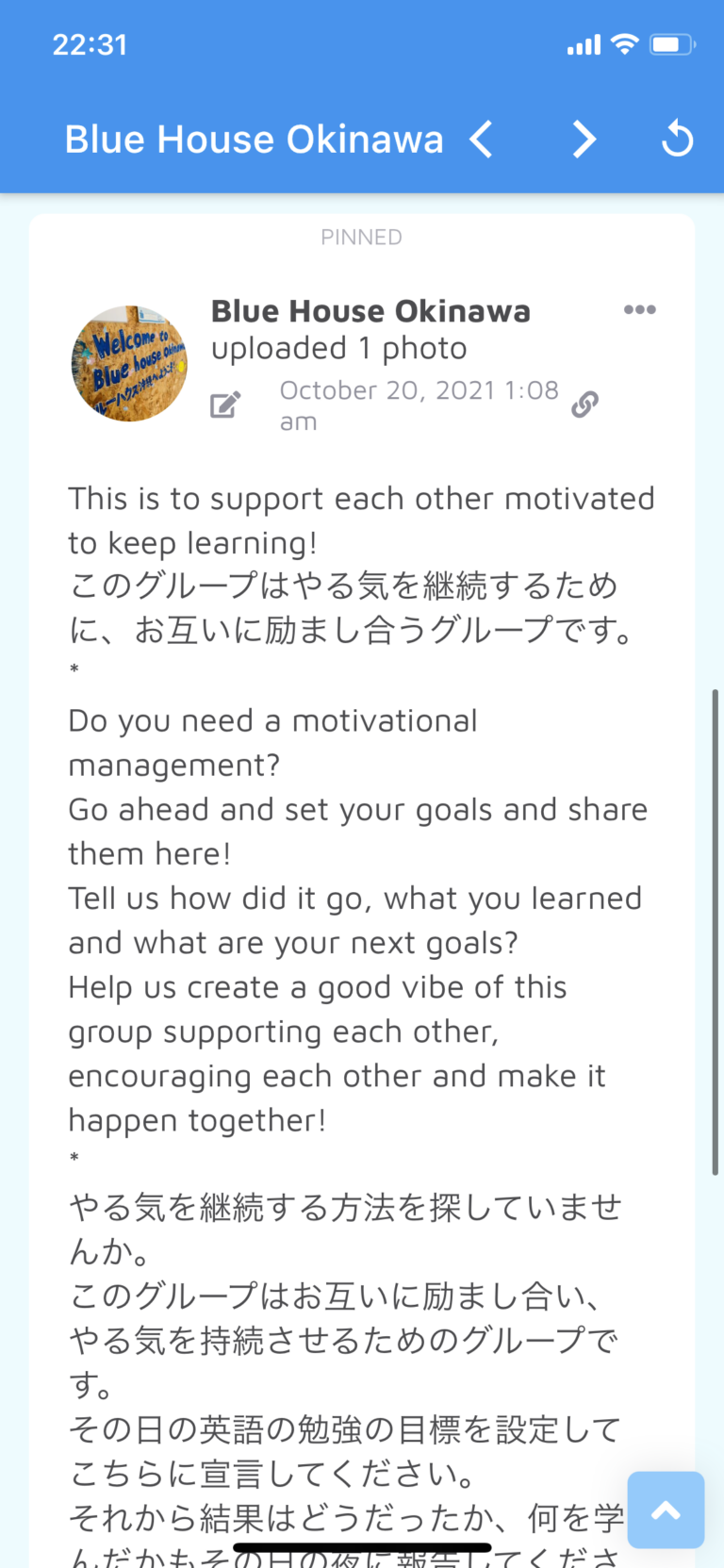
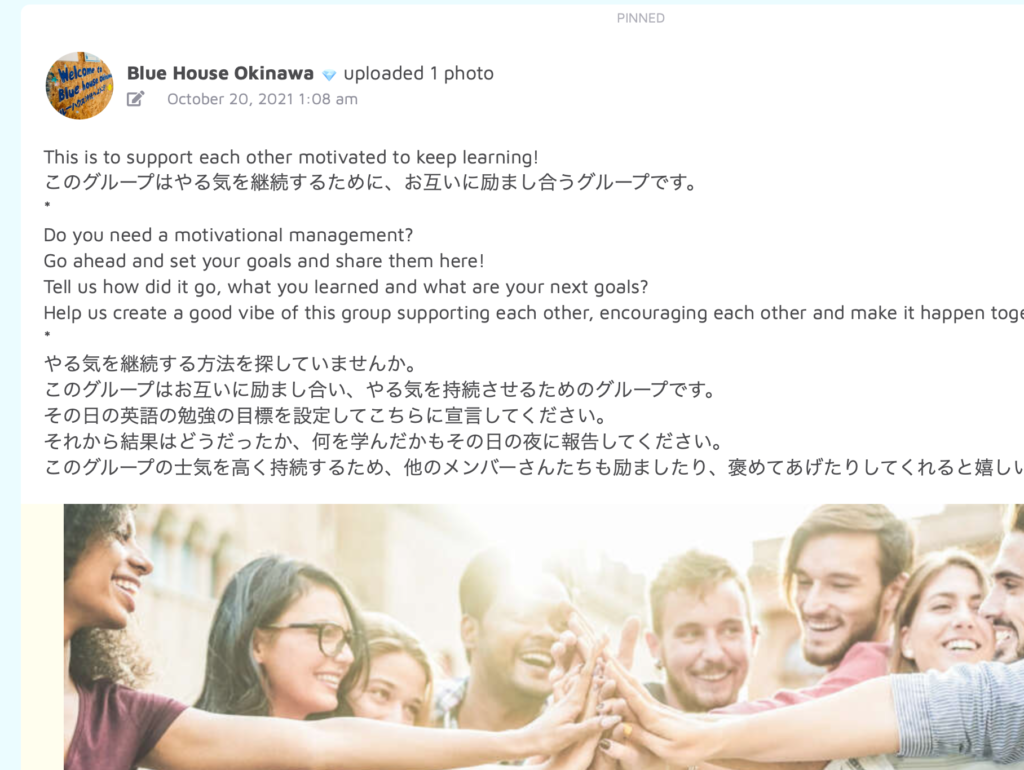
5.参加したいグループが見つかったら、上にスクロールして「Join」をクリックして参加。
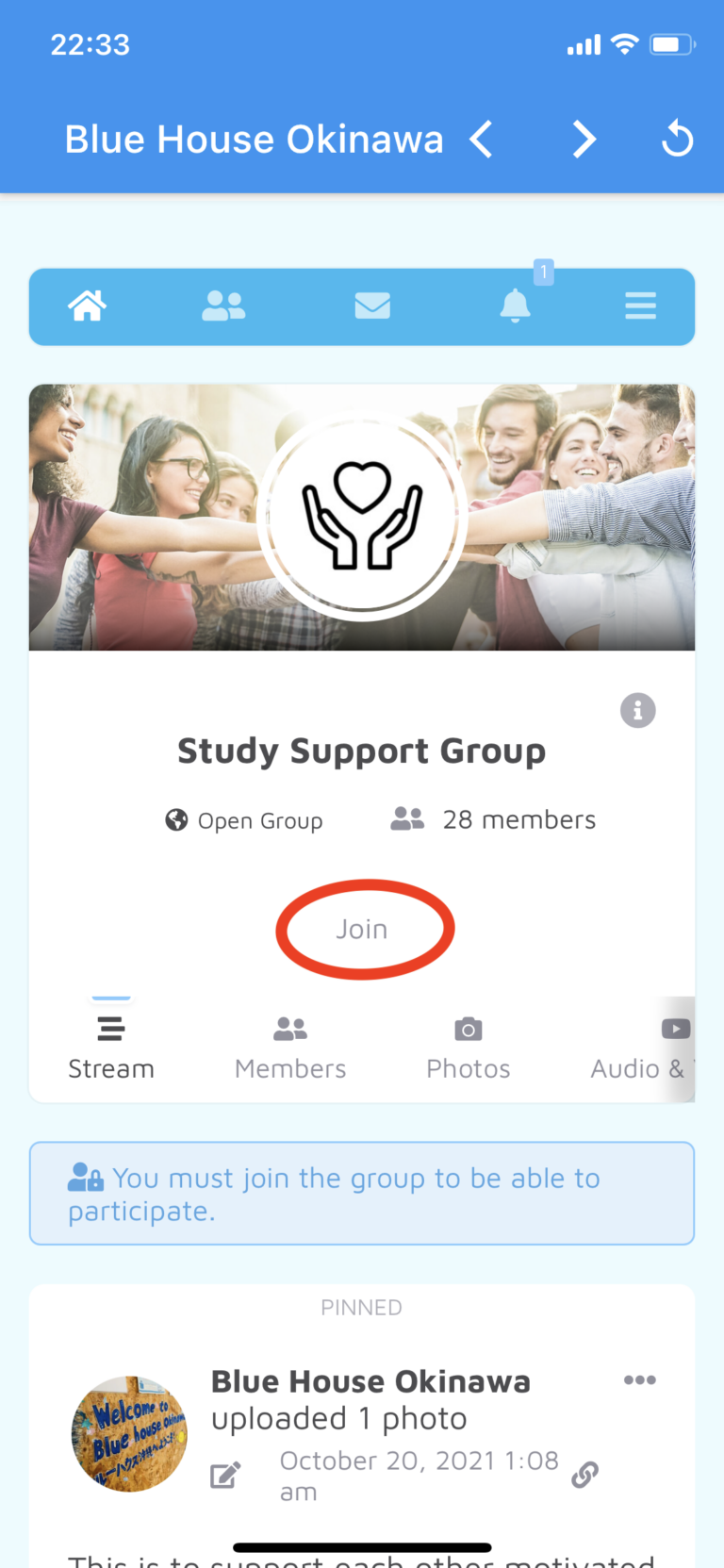
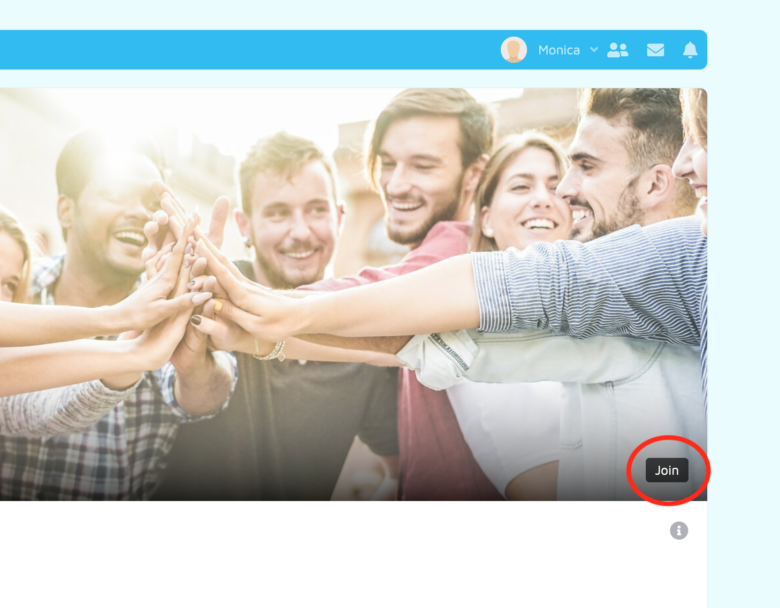
6.グループに戻って、参加したいグループをもっと見つけよう!
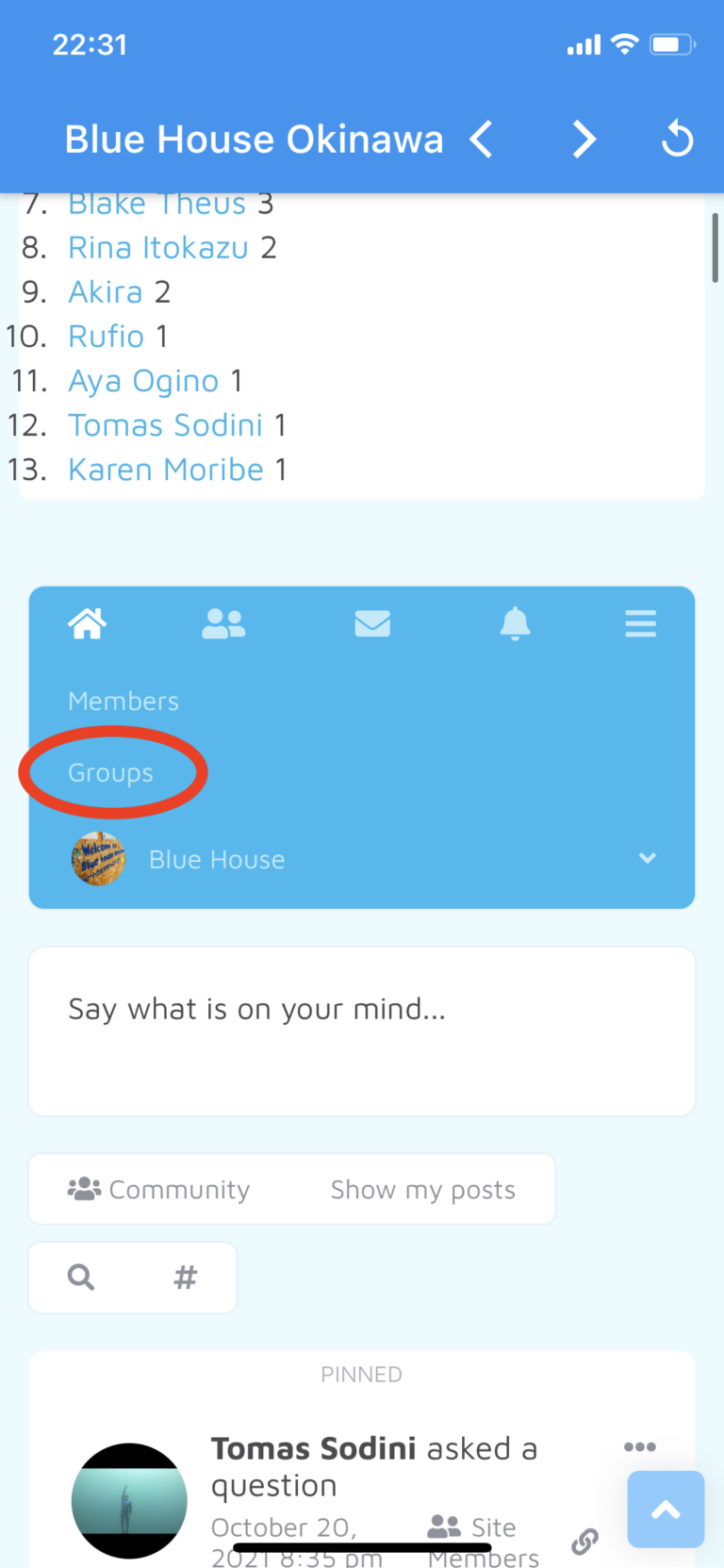

「Join」をクリックすると「Member」に変わります。
①のJoinが表示されるグループはまだ参加していないグループ、
②のMemberが表示されるグループは、参加中のグループです。
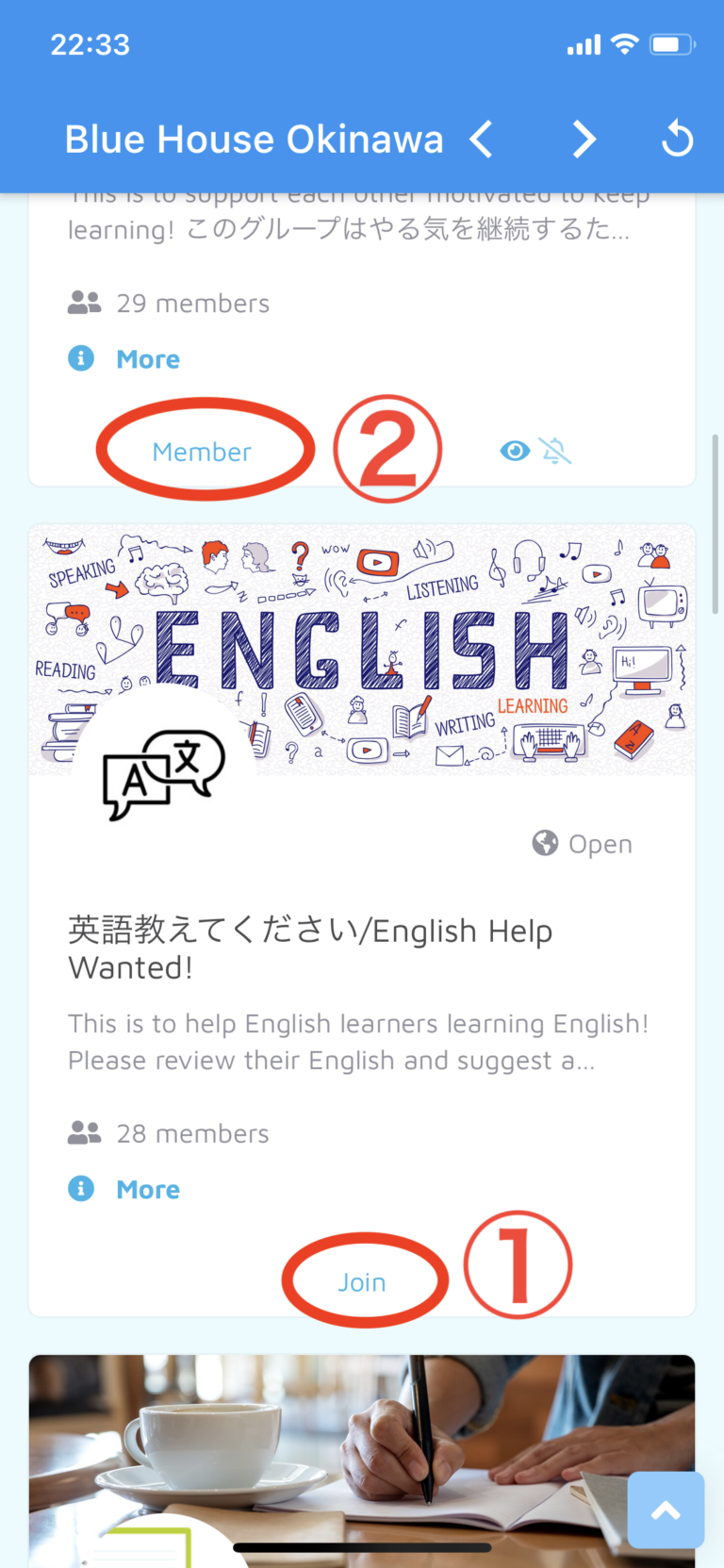
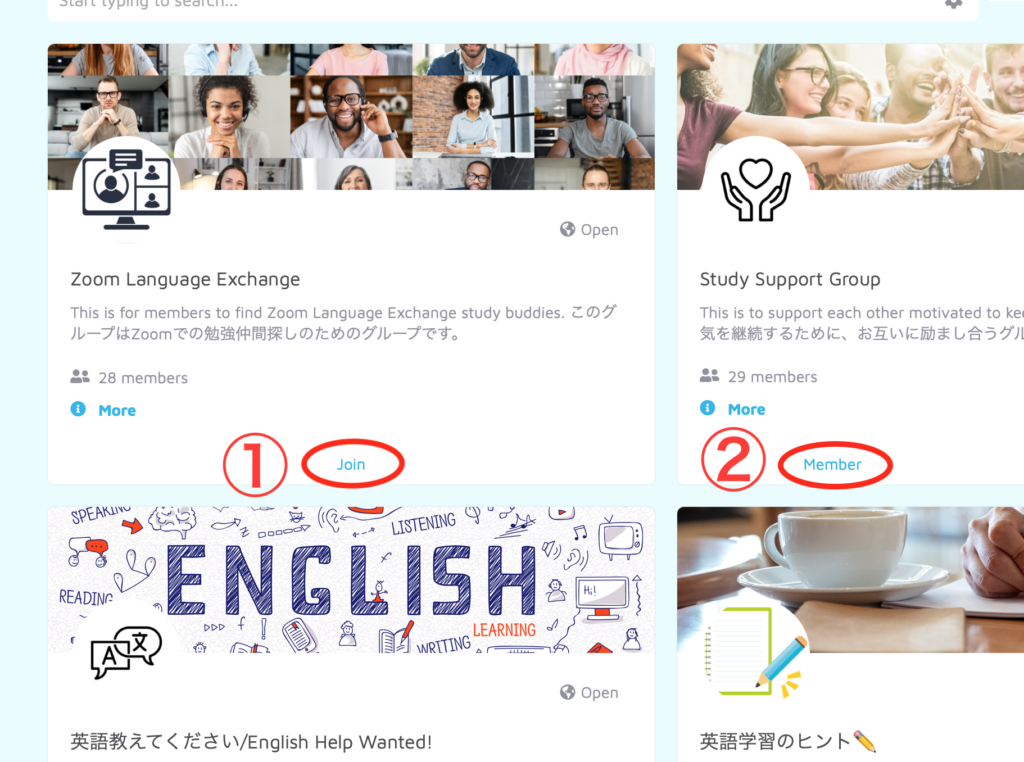
他の人たちのお手伝いをしよう
リビングルームでは、
日本人の人たちには外国の方たちと日本語で会話をしてもらうこと、
外国の人たちには日本人と英語で会話してもらい、
お互いに支え合うことで成り立っています。
ですので、リビングルームではみなさんの助けが必要です。
外国の人たちが日本語の質問がある時、答えてもらえると助かります。
日本人の人たちでもリビングルームやアプリの活用の仕方がわからない、英語の勉強をどうやってしたらいいかかわからない、といった人がいるならあなたの経験をシェアもらえると助かります。
あなたの助けが誰かの力になります。
リビングルームでは、友達以外のメンバーの投稿も見れます。
ぜひ、リビングルームをチェックして投稿や質問があったら、コメントを入れてあげてください。
1.リビングルームをクリック。
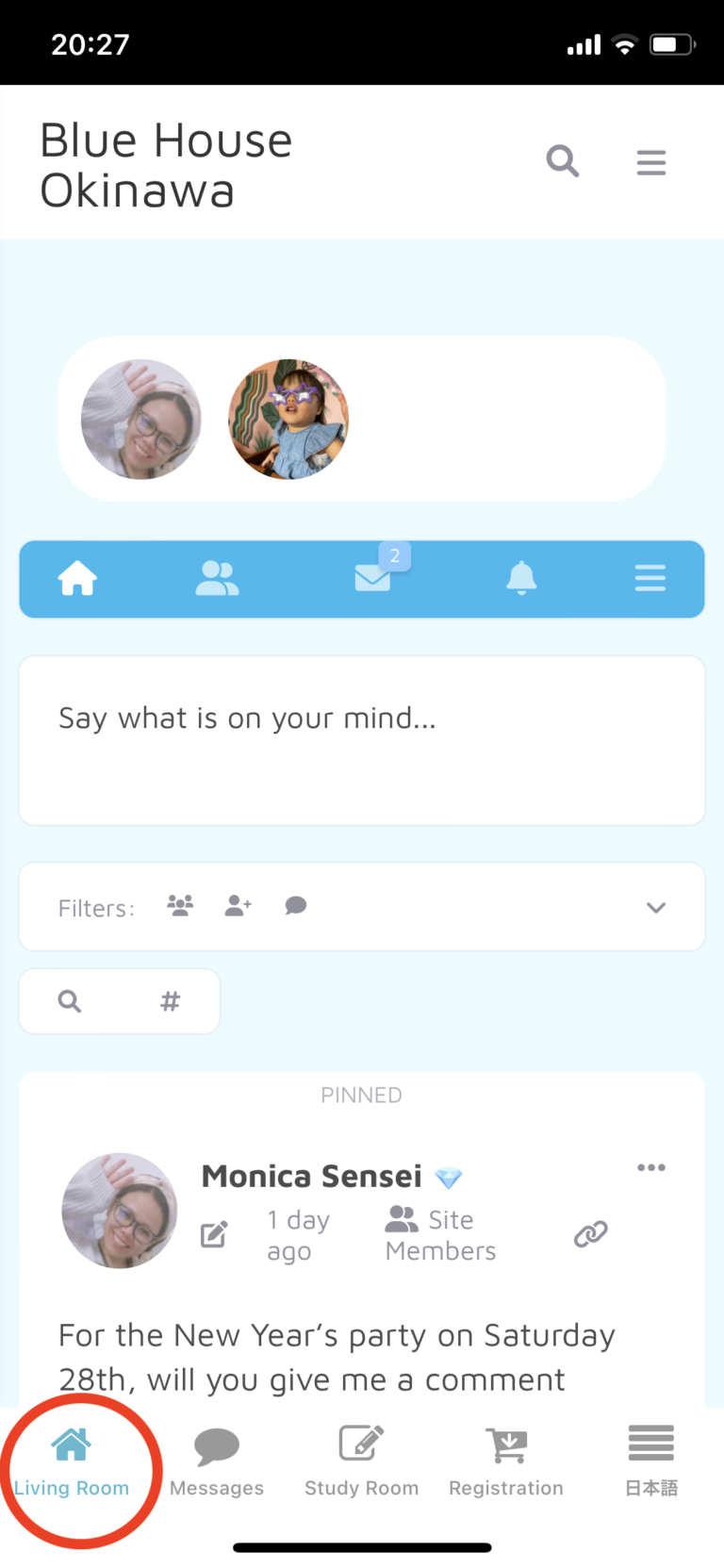
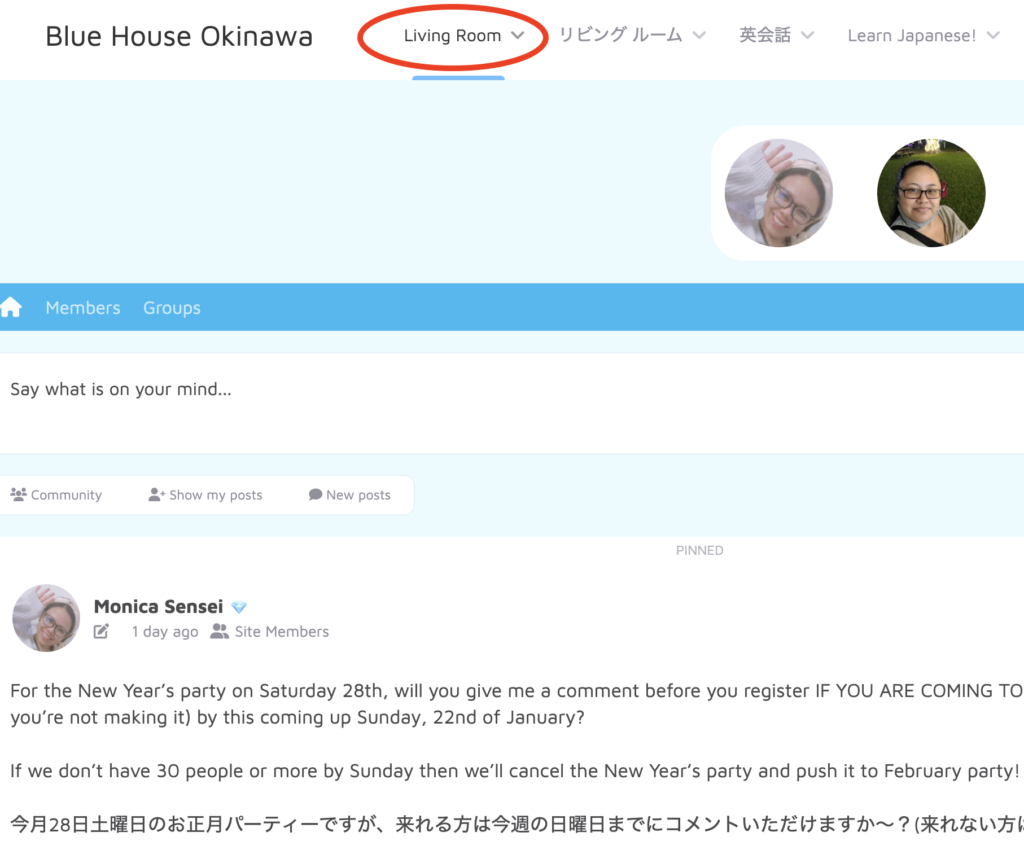
2.手助けできそうな投稿があったら、ぜひコメント欄に答えやアドバイスを入れてあげてください。
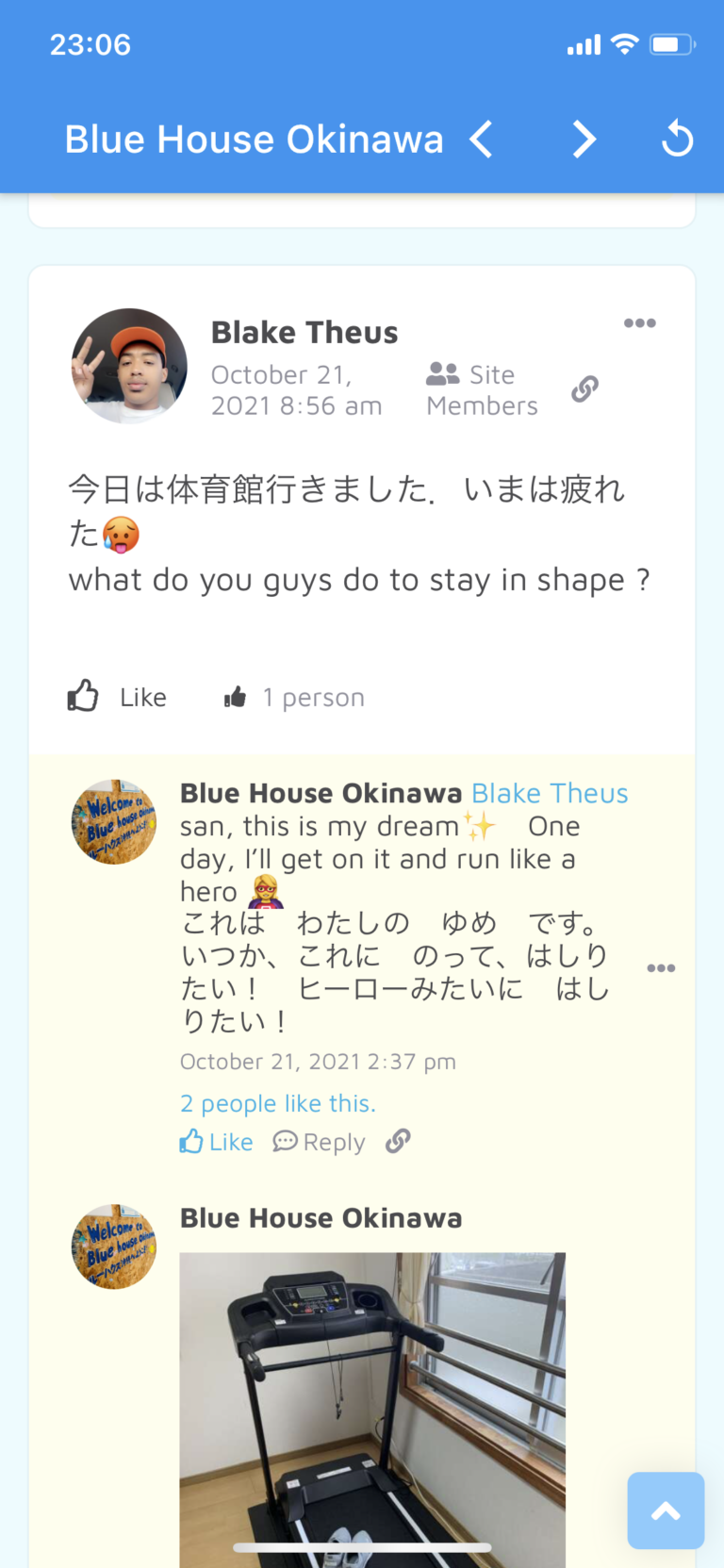
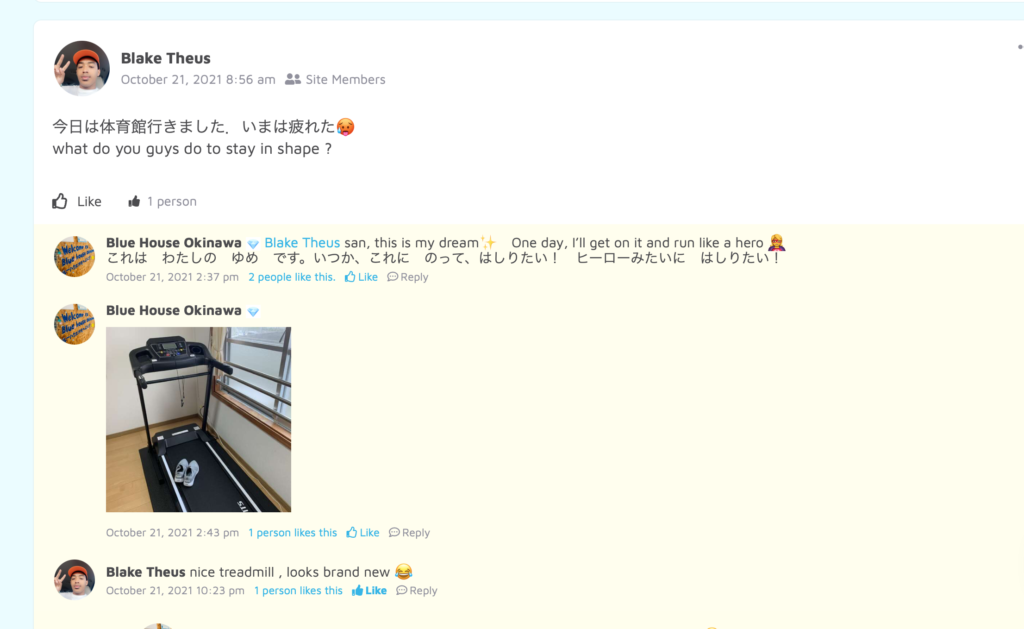
みなさんの親切によって、リビングルームは成り立っています。
どうもありがとうございますm(_ _)m
メッセージを送ろう
投稿でコメントのやりとりではなくて、直接お話しがしたい…
そんな時は、ぜひメッセージを使ってみてください。
1.メッセージをクリック。
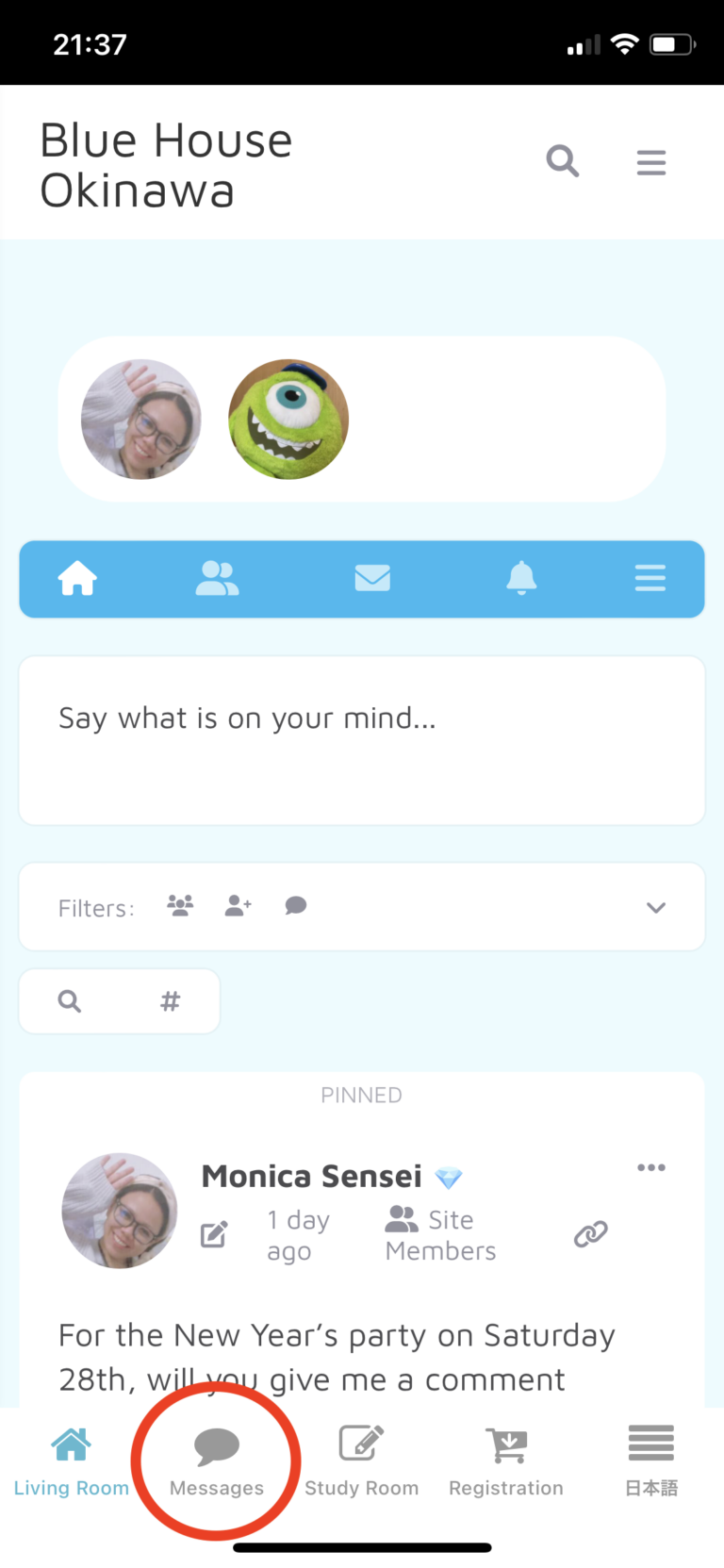
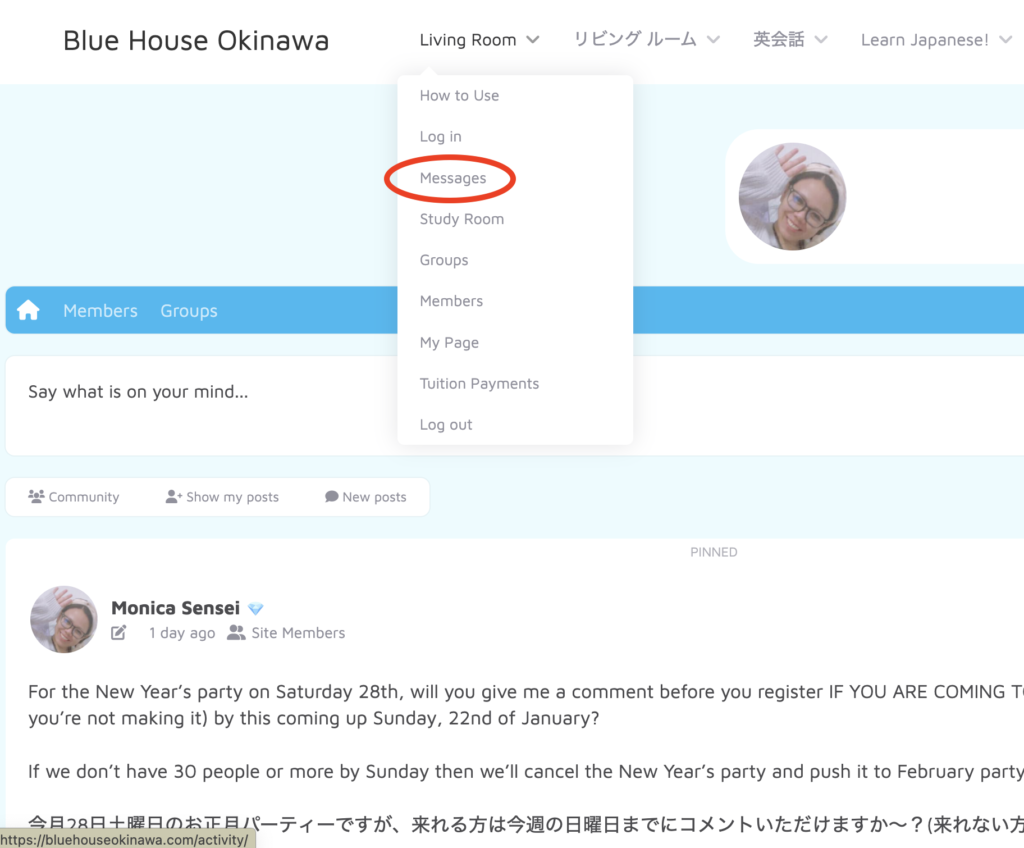
2.手紙マークをクリック。
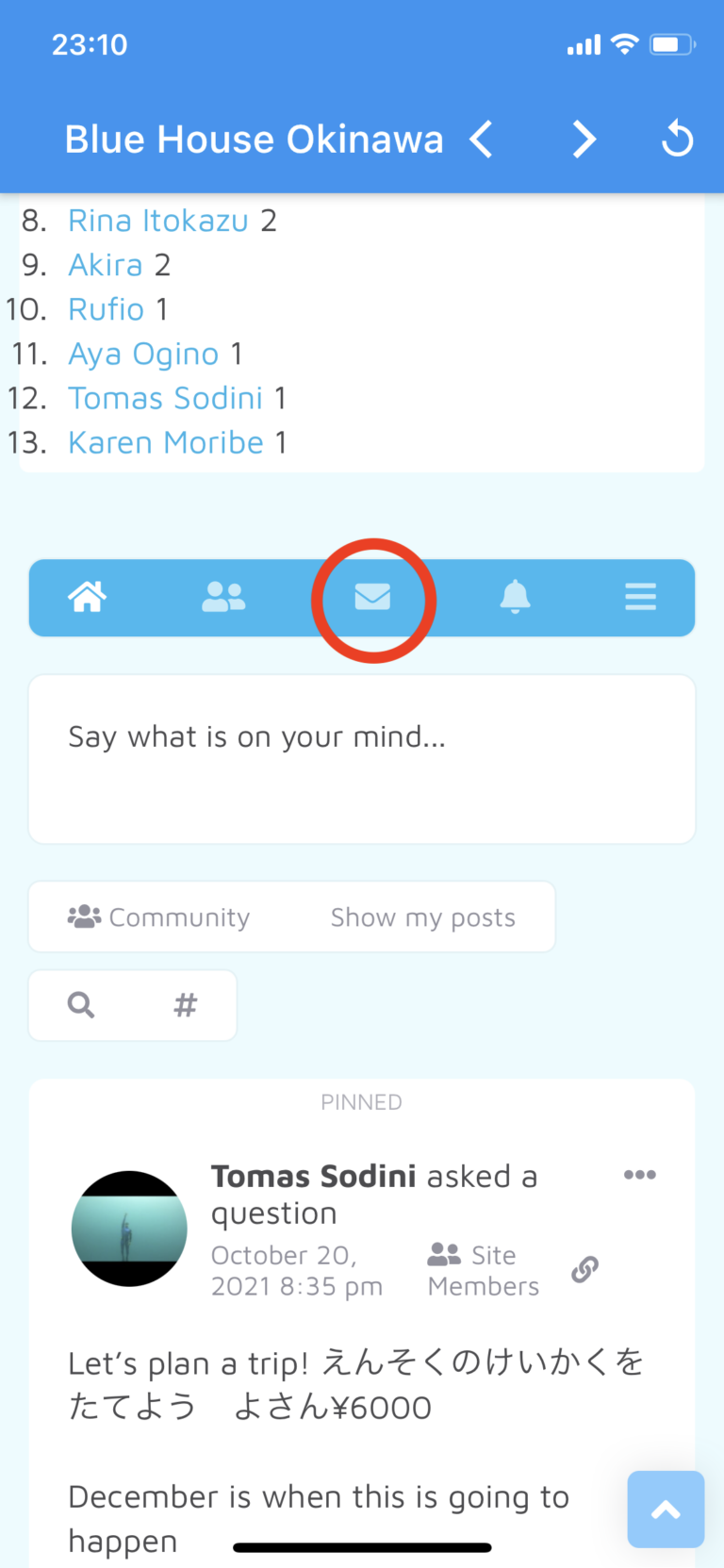
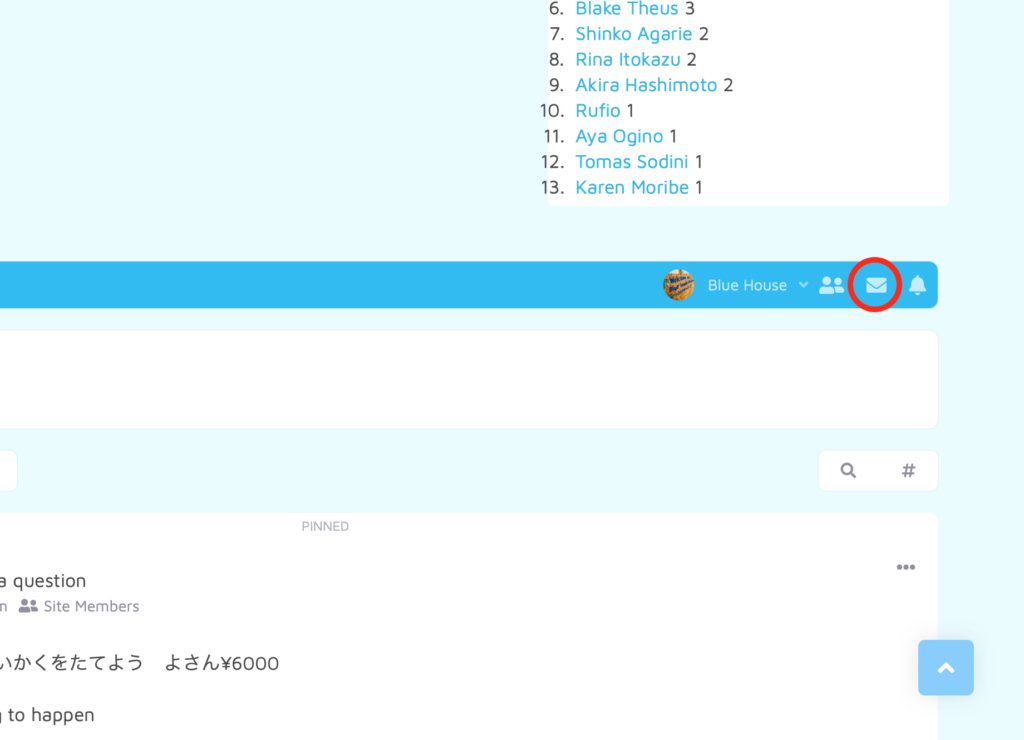
3.View Allをクリック。
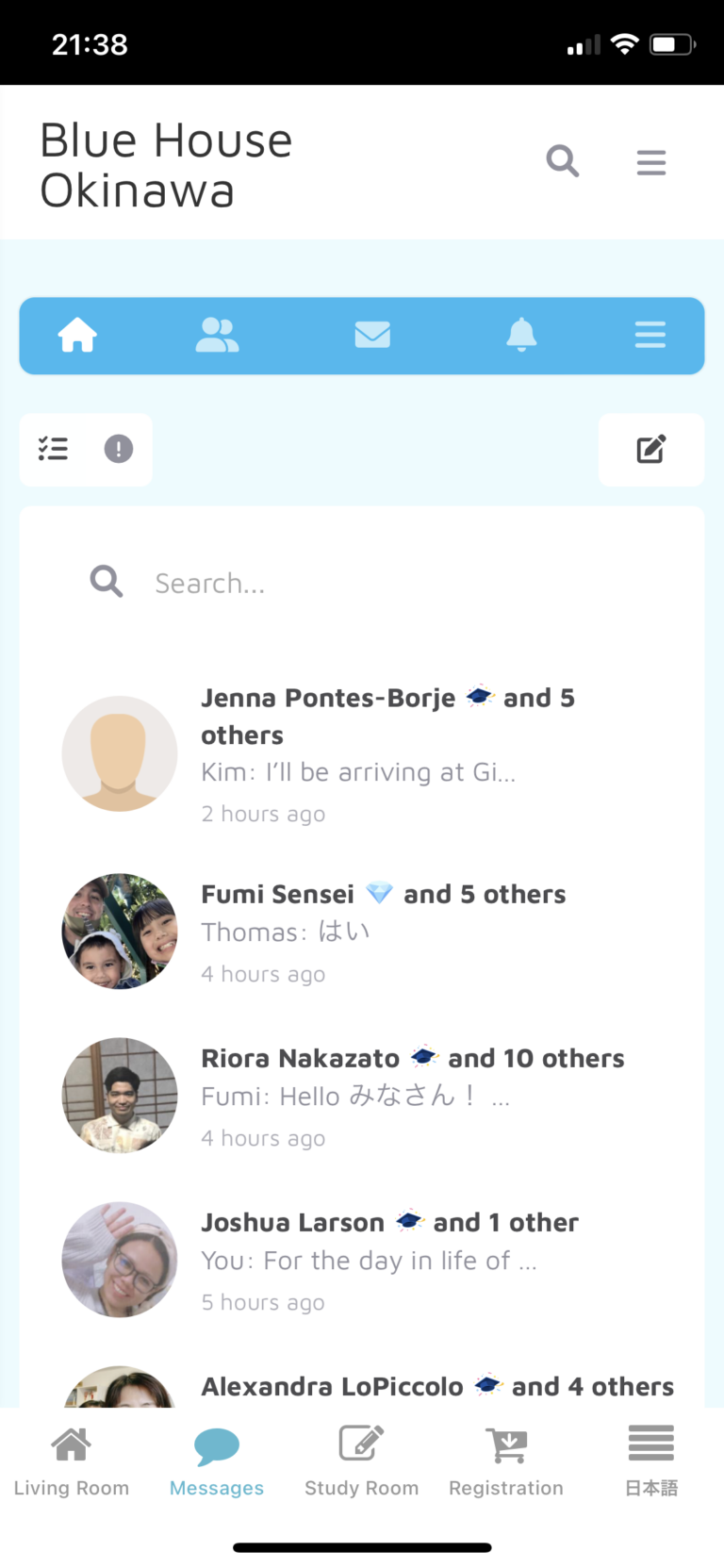
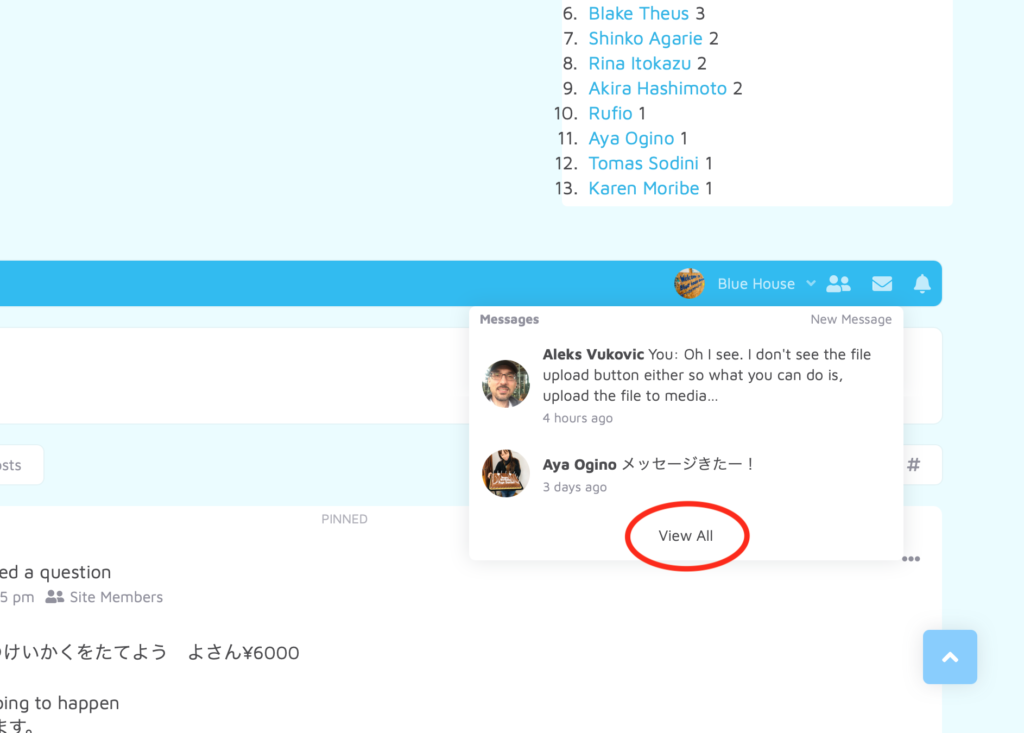
4.「New Message」をクリックして、新しいメッセージを始める。
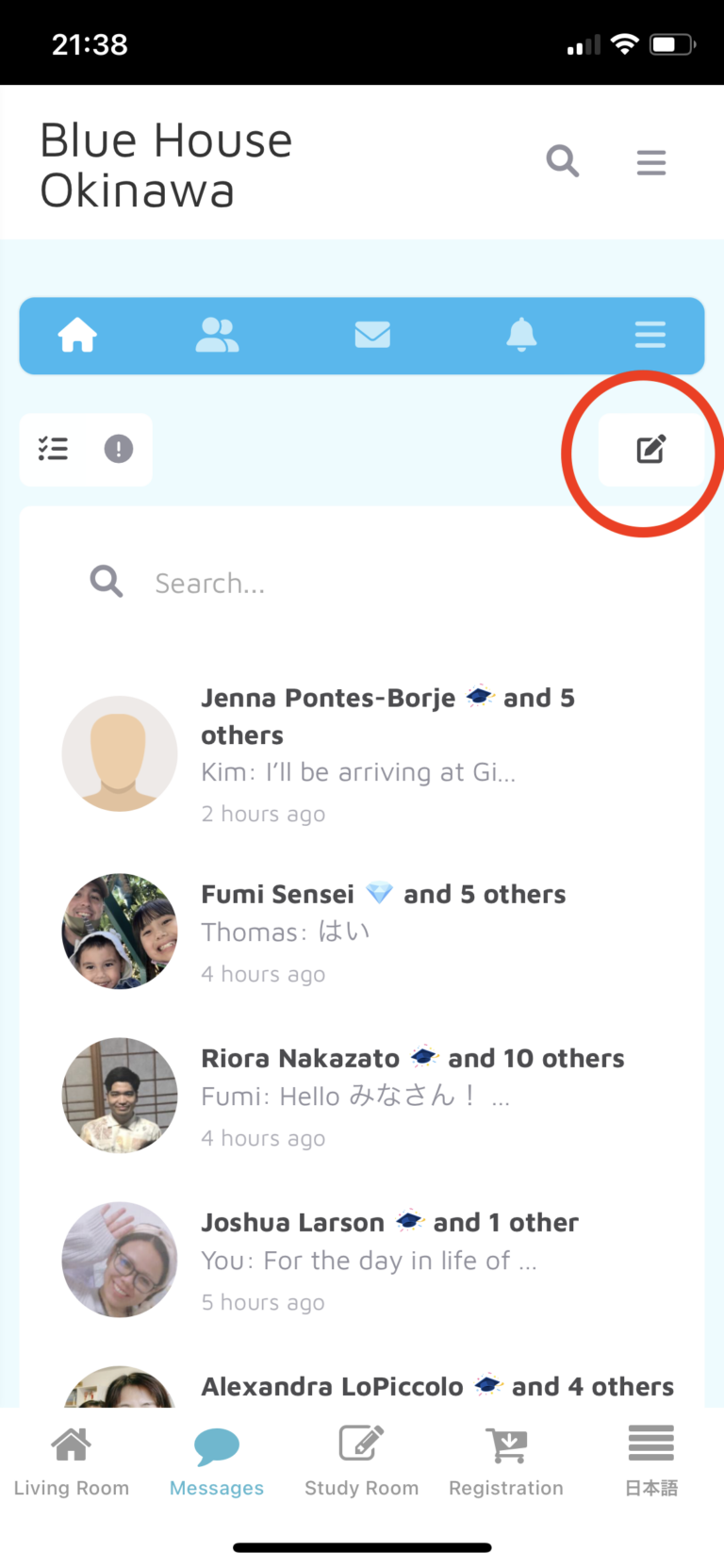
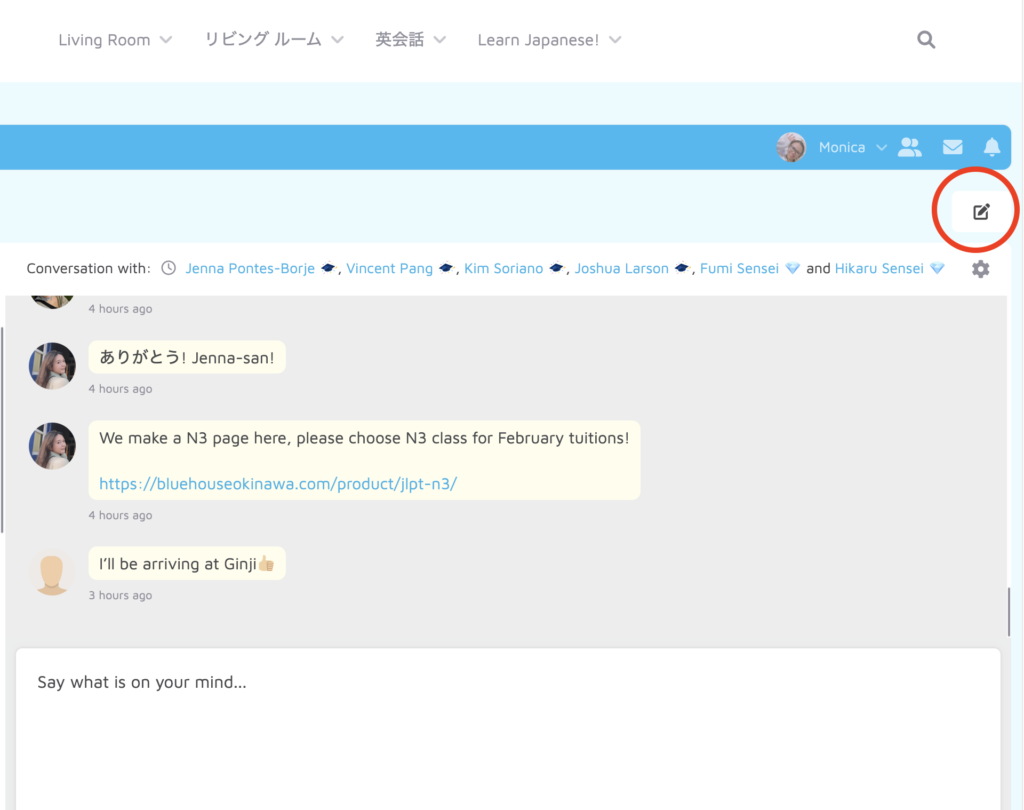
5.「Recipients」 で誰に送るかを選んで、「Say what is on your mind…」にメッセージを書こう。
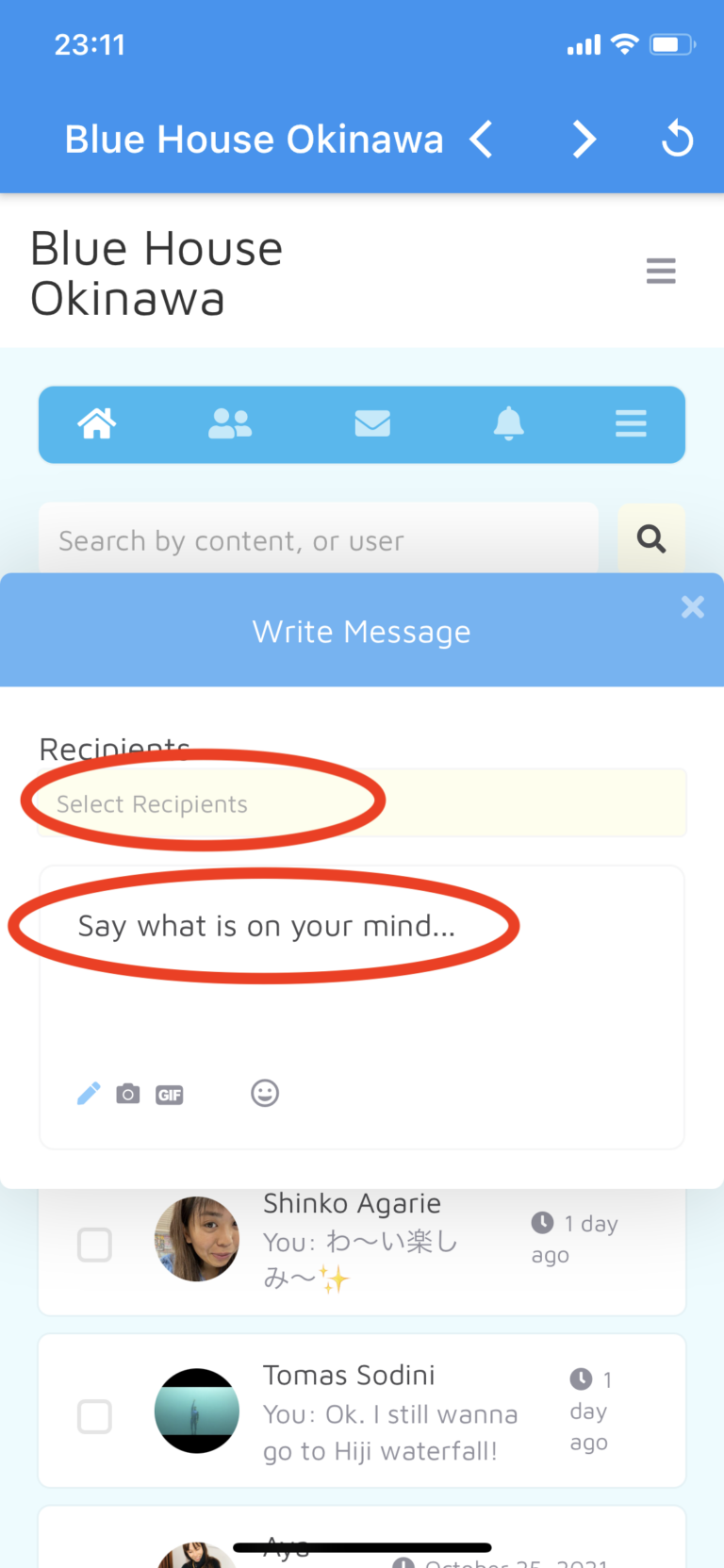
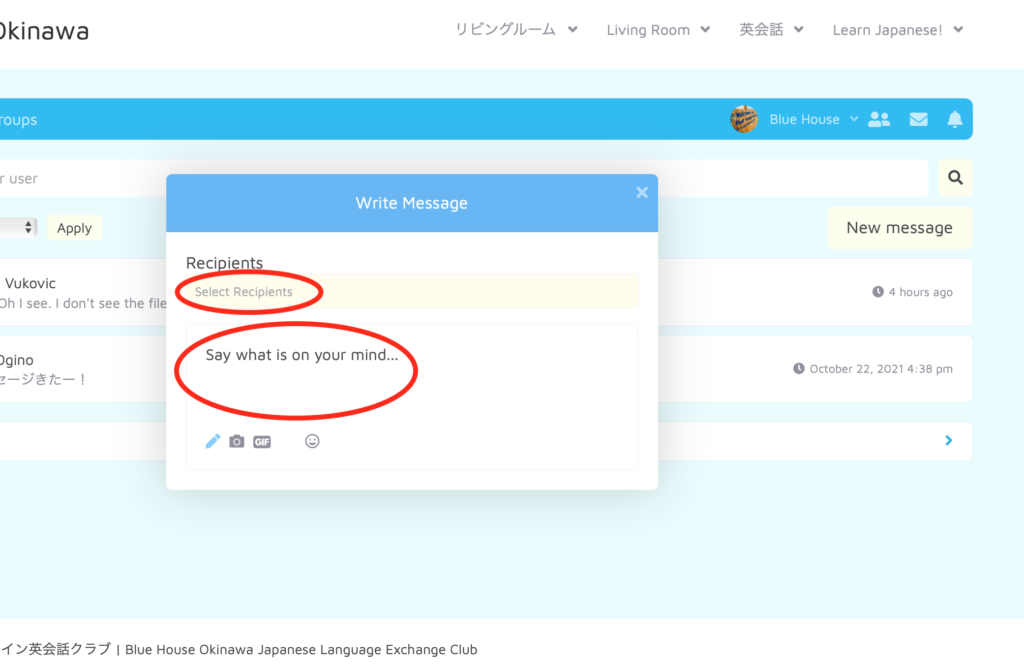
6.Sendをクリックして、メッセージを送る。

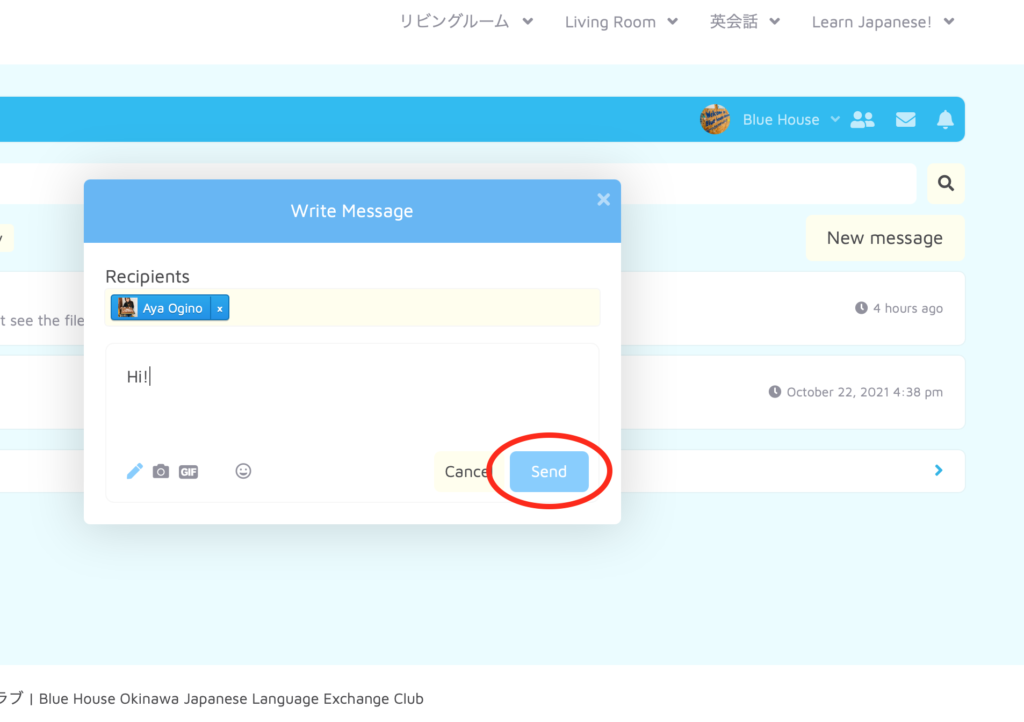
7.新しく始めたメッセージは、送信後メッセージボックスに入っていますよ。
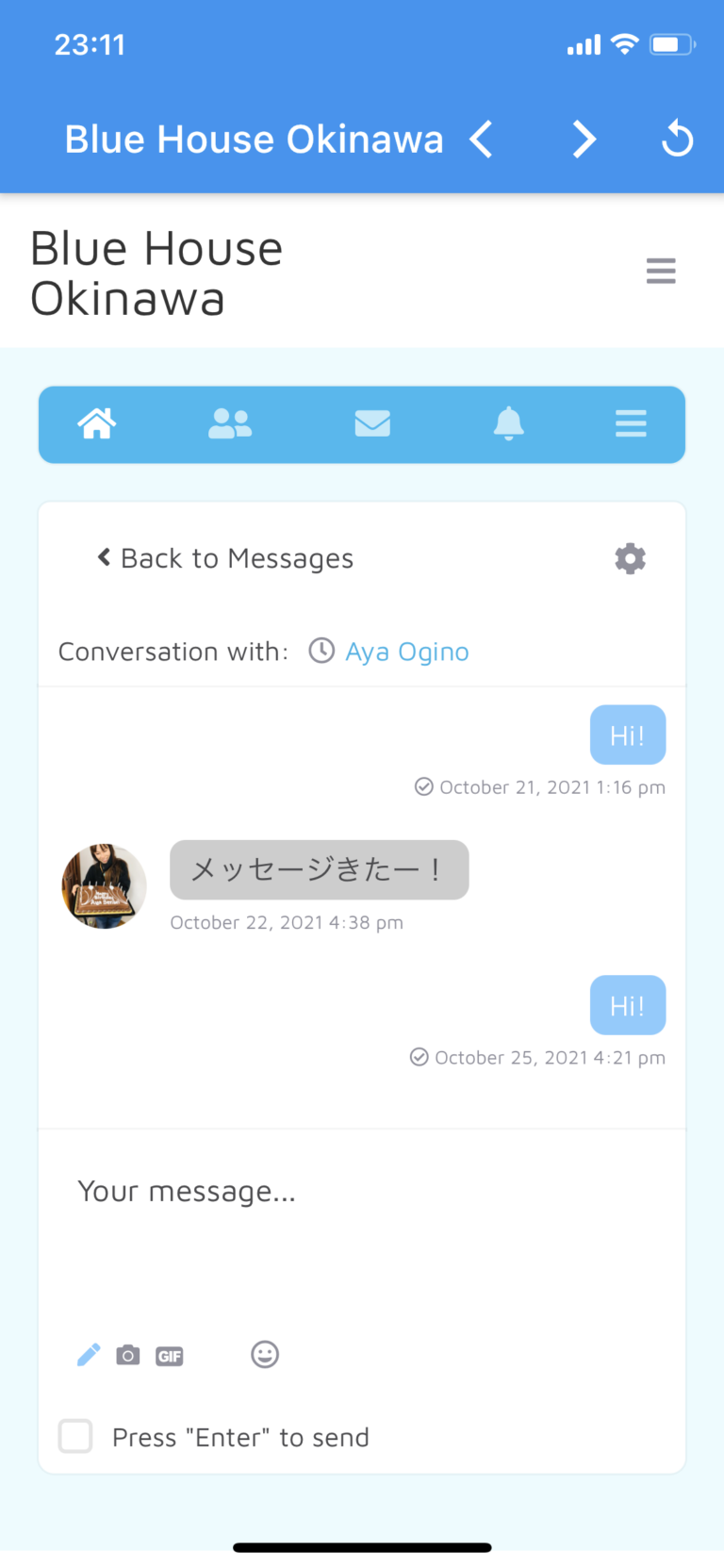
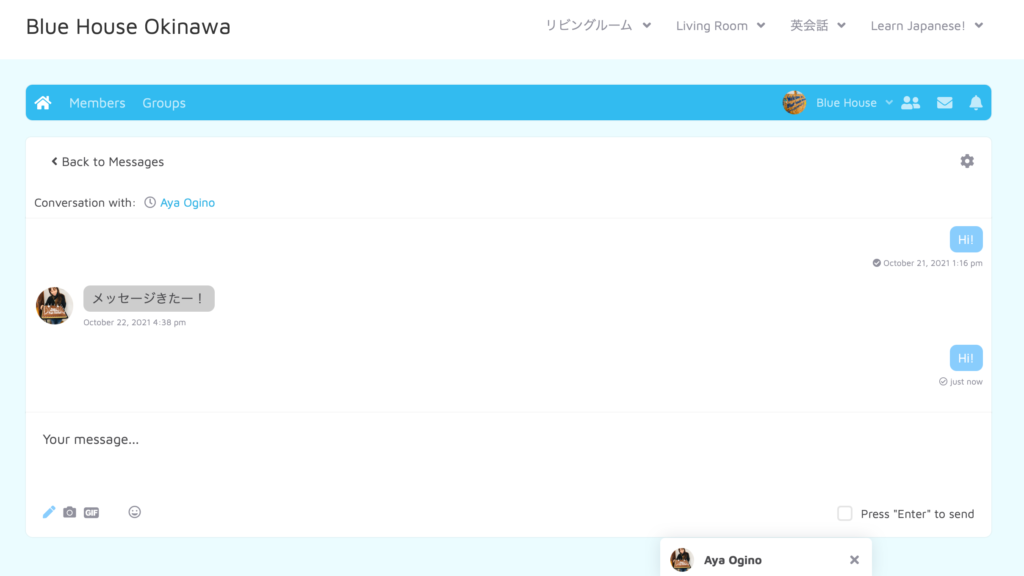
また、メッセージボックスに返信が届いてるか確認してみてくださいね。
楽しいメッセージのやりとり、してみてください☆
友達申請しよう
待っているだけじゃ始まらない。
勇気を出して自分から行動してみよう。
メンバーのプロフィールを見たり、投稿でのやりとりをしたりして、いい感じの人がみつかったら友達申請してみよう。
1.「Members」をクリック。
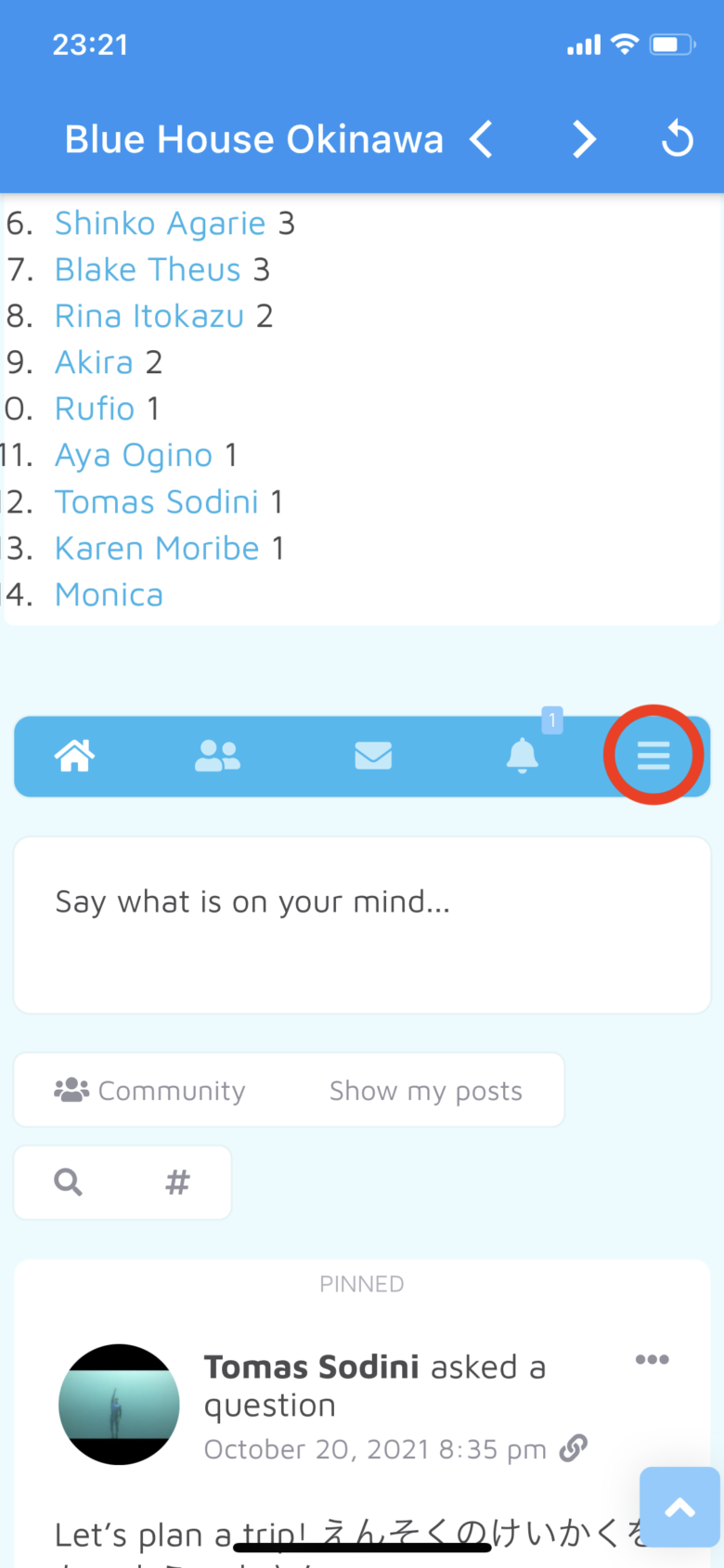
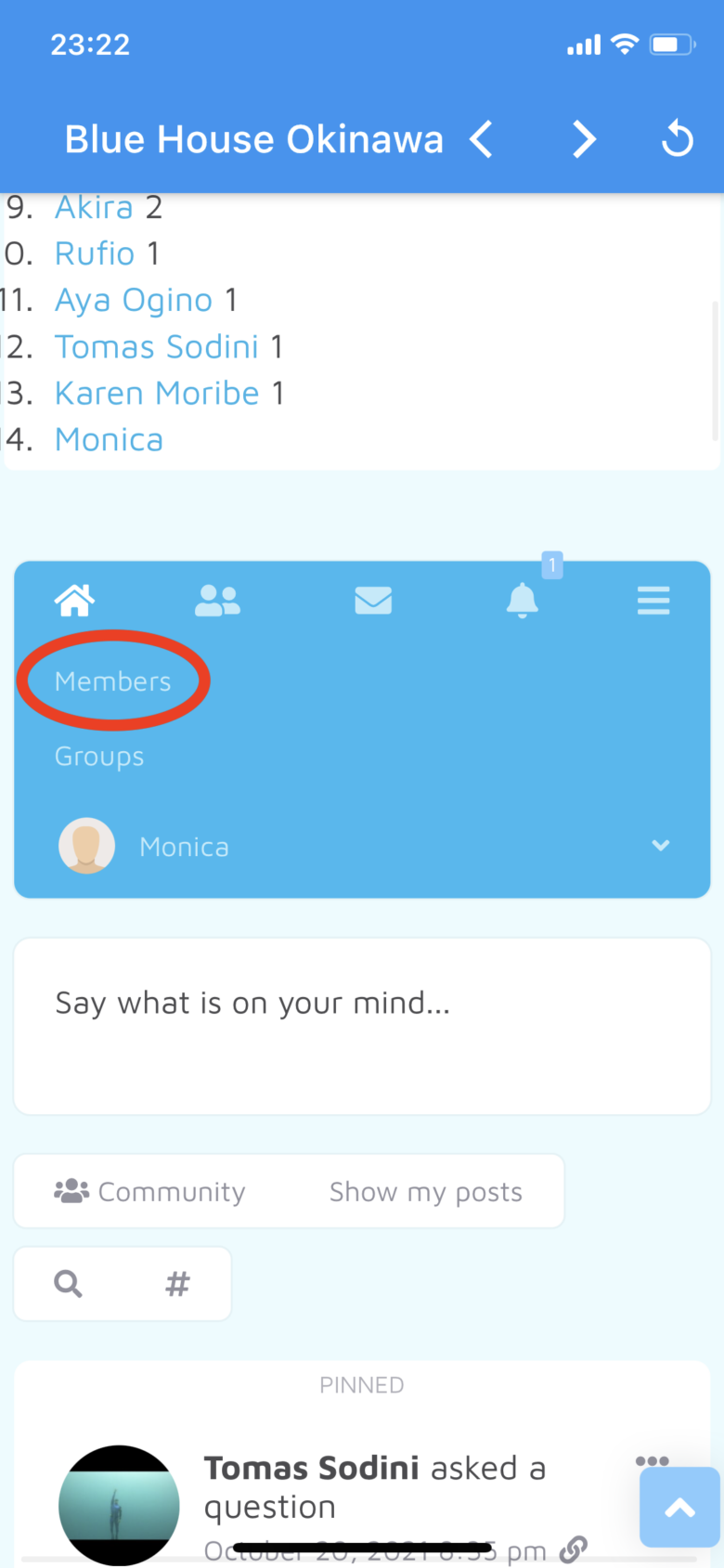
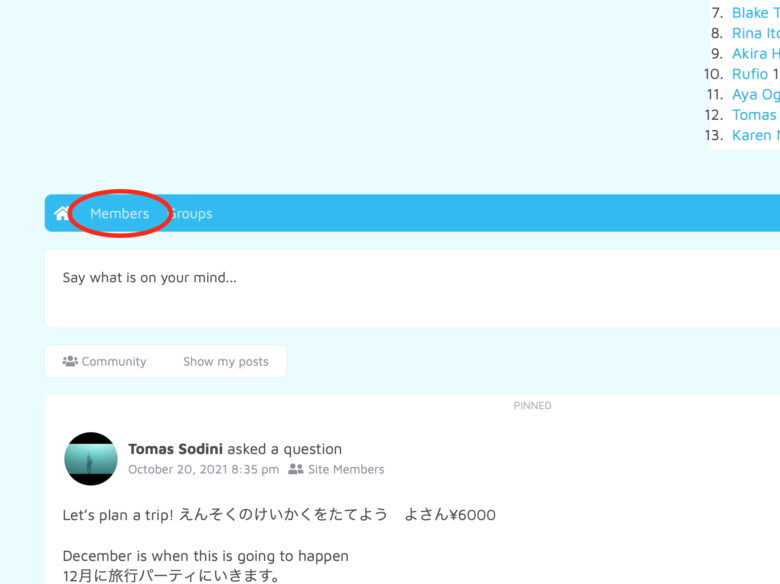
2.メンバーリストを見てみよう!
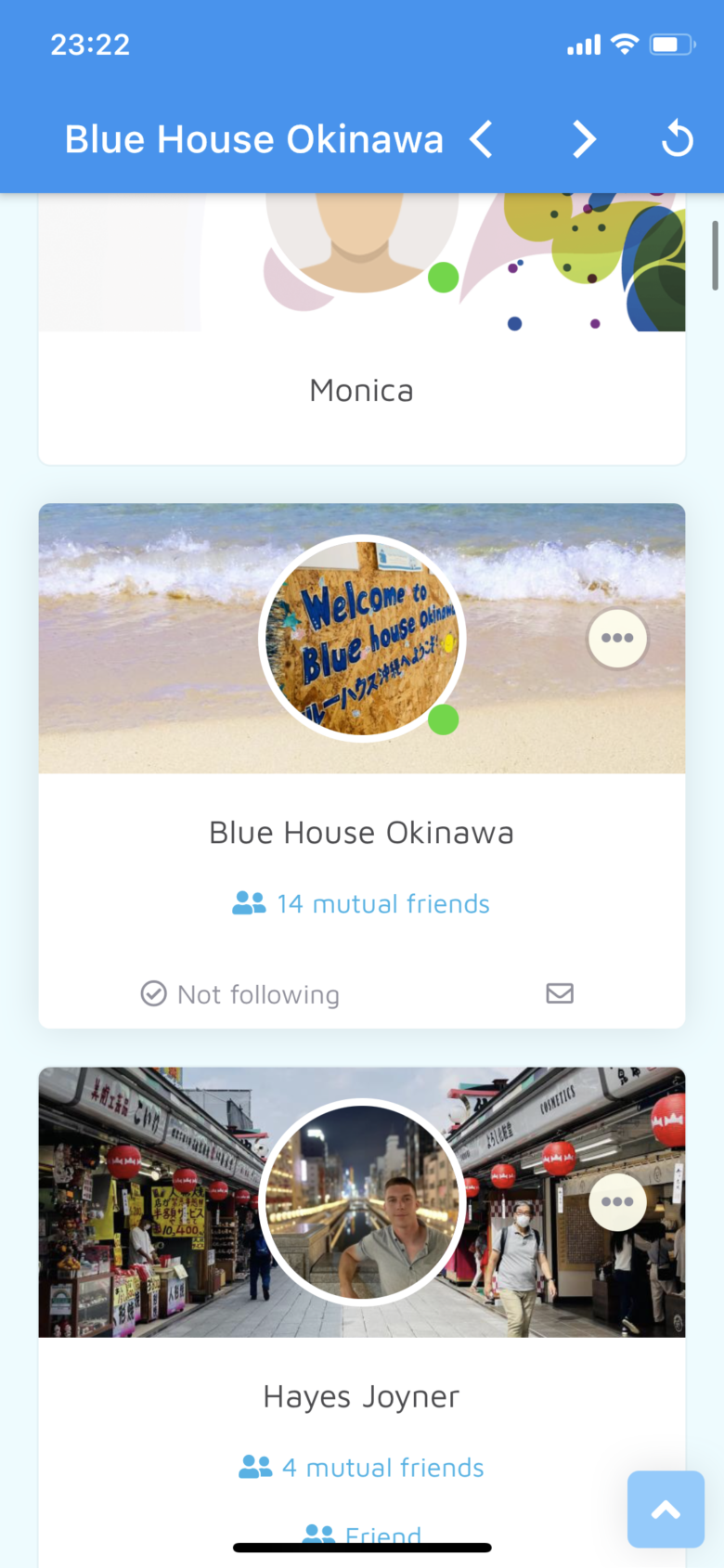
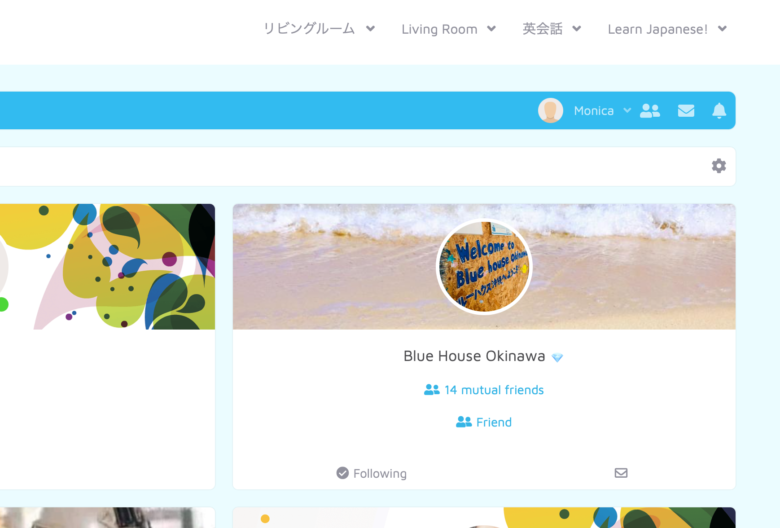
3.気になるメンバーが見つかったら、アイコンをクリックしてみよう。

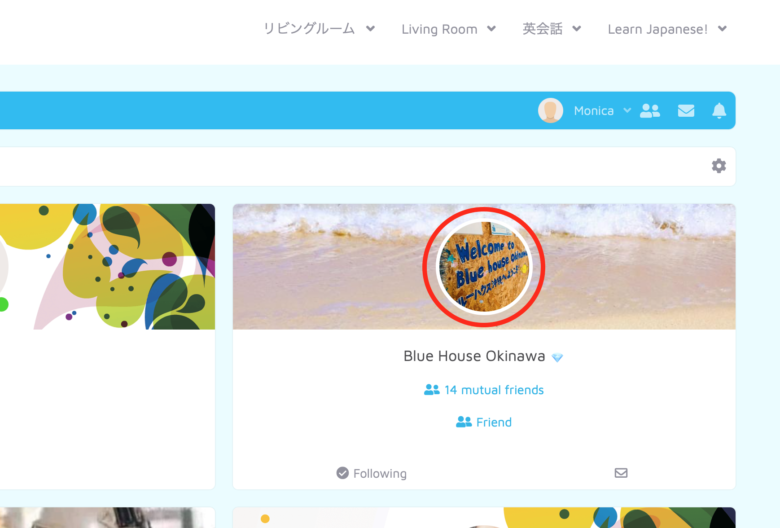
4.気になる人のプロフィールを見てみよう。
名前や写真を見てみたり、「About」からその人の紹介文を見てみよう。
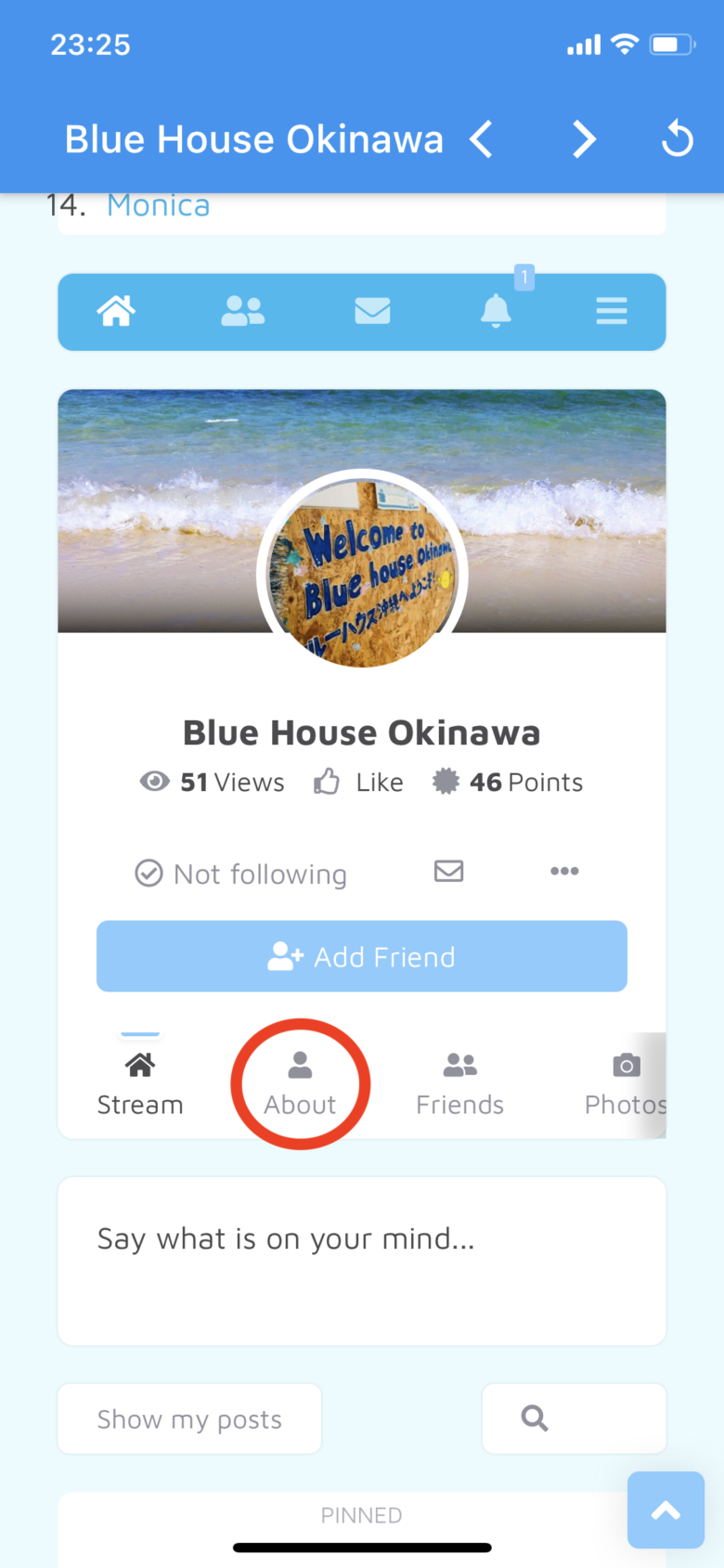
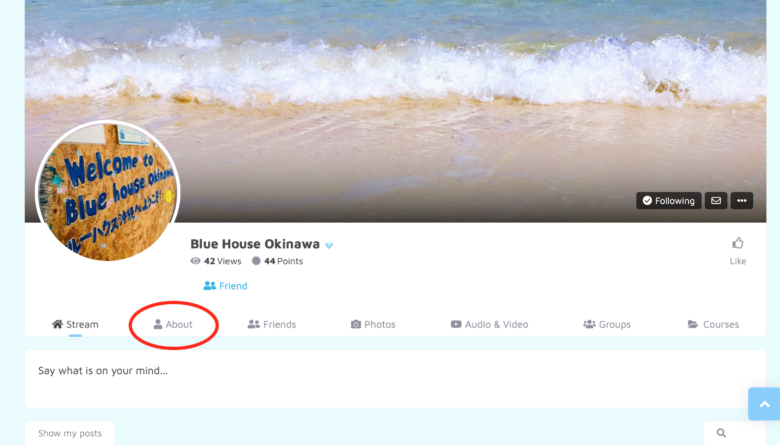
5.友達になりたいって思ったら、友達申請する前に、まずはメッセージを送って自己紹介をしてみよう。「Message」をクリック。
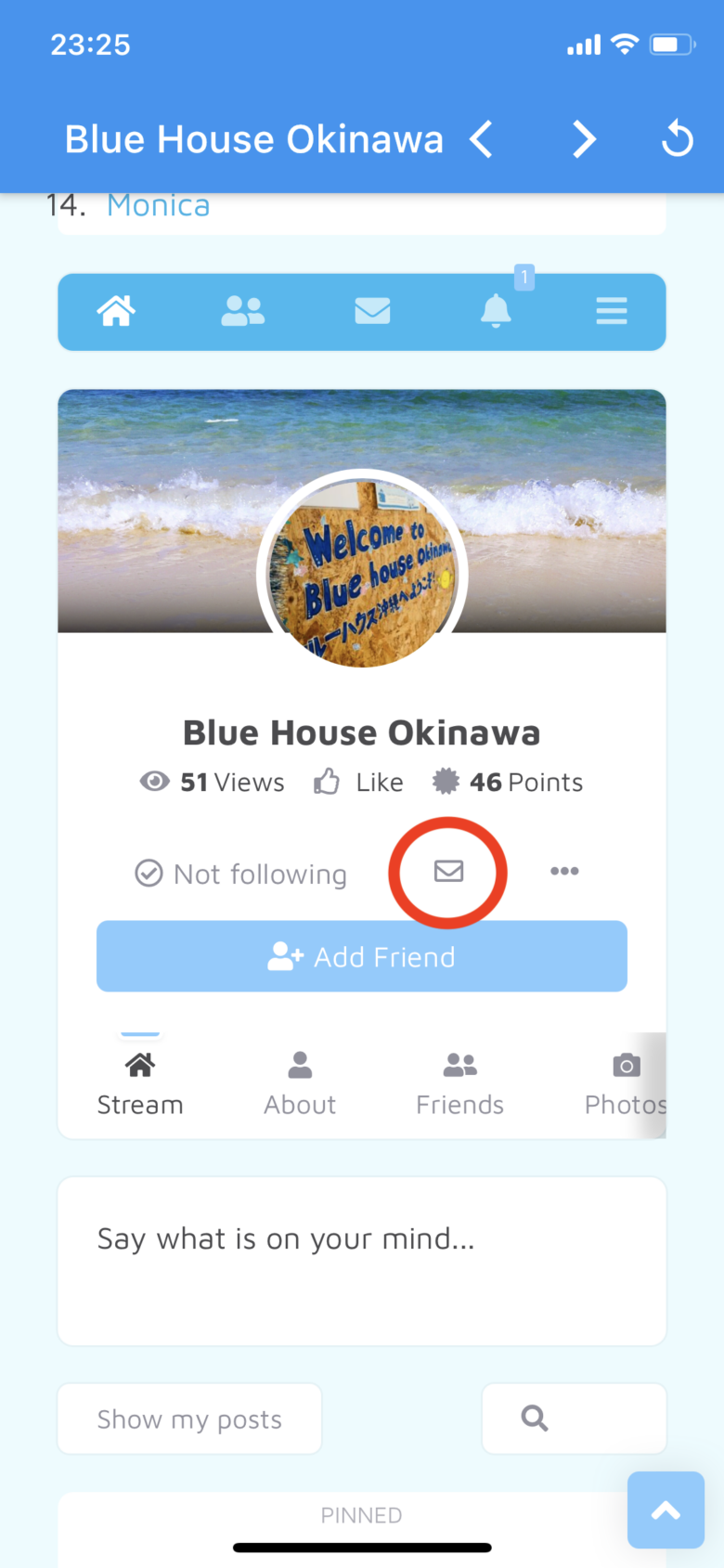
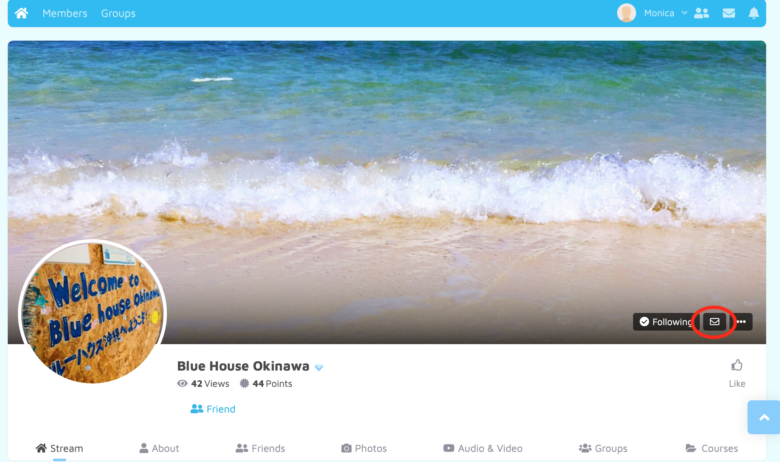
6.自分の名前、出身地、どうして英語を勉強しているのか、どんな日本語のお手伝いができるか、などを書いて送ってみよう。
プロフィール設定で作った、自己紹介文を参照にするのもいいですね。
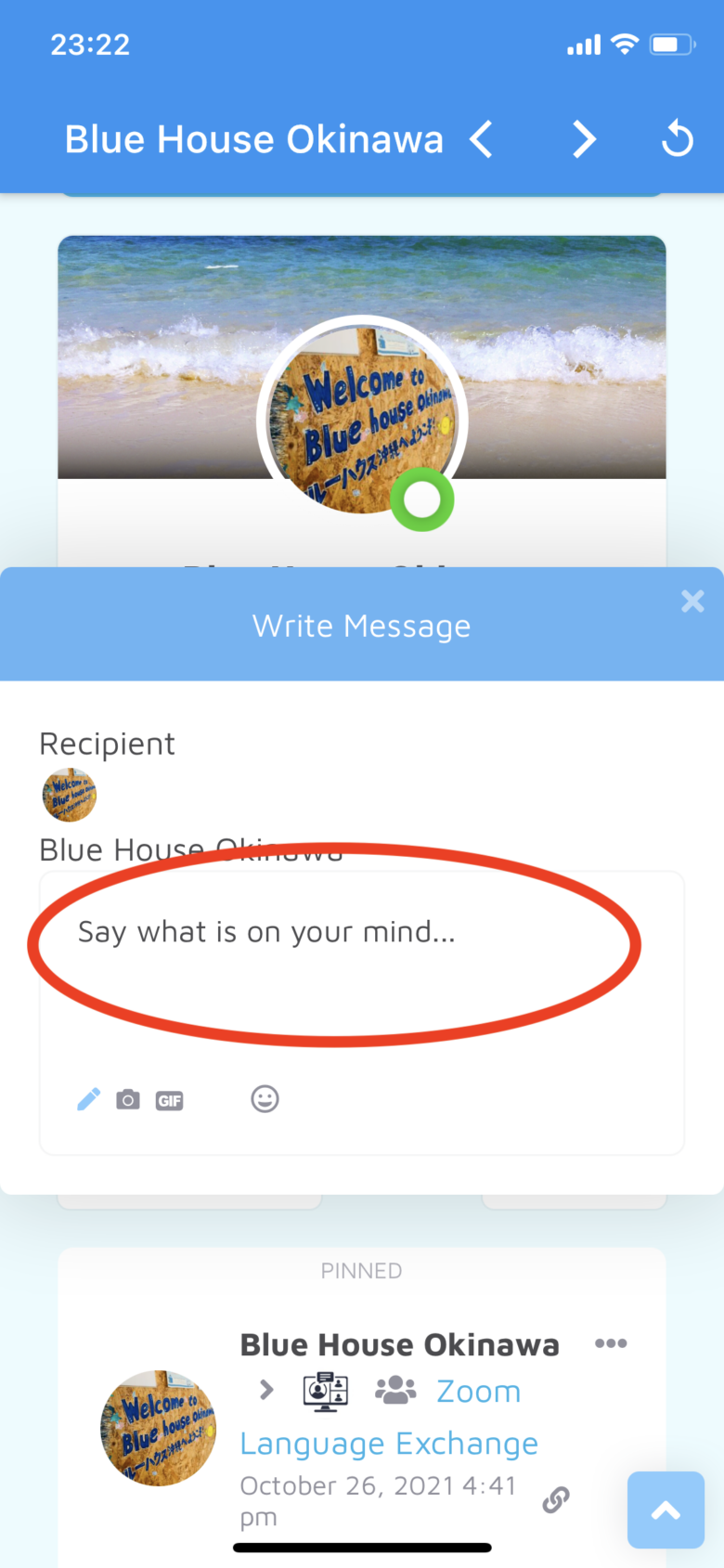
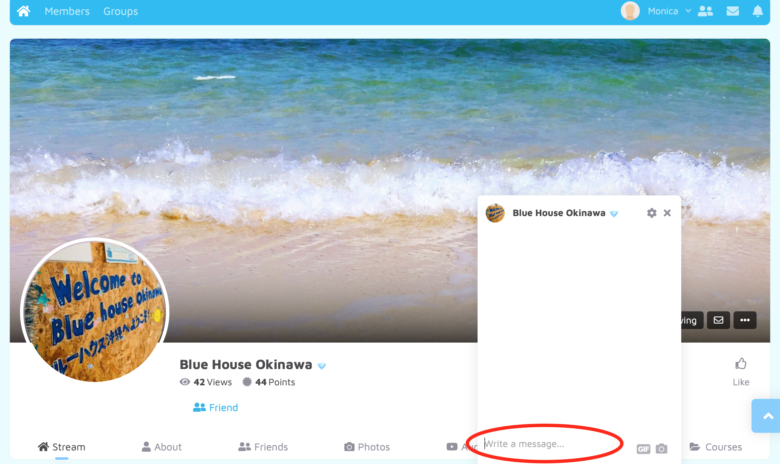
7.メッセージで自己紹介した後、「Add Friend」をクリックして、友達申請してみよう!
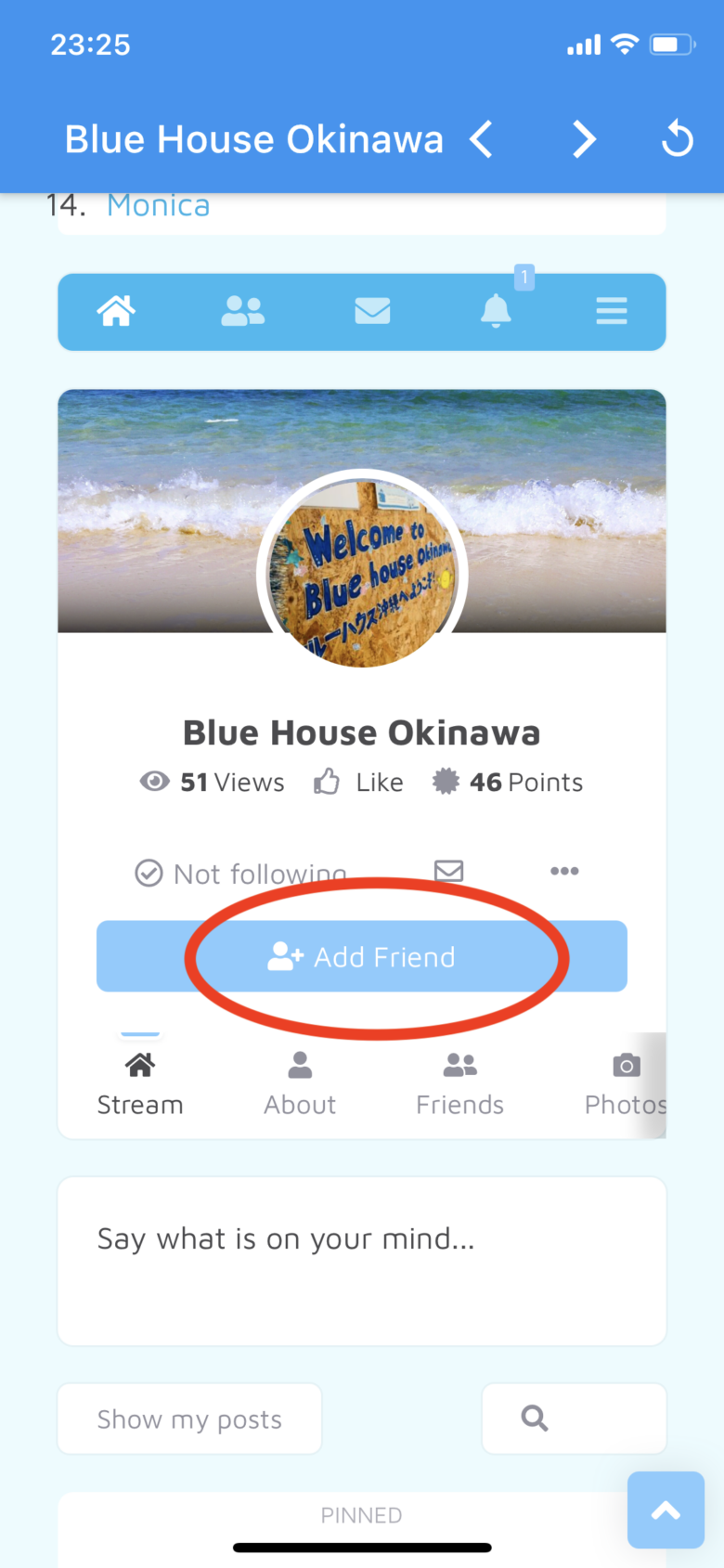
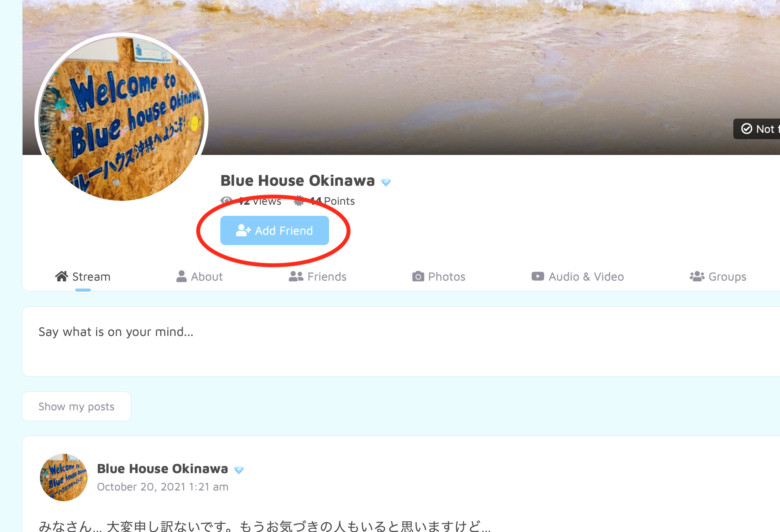
友達申請を承認してくれるかドキドキですね☆
承認してもらったら、ぜひお礼のメッセージしてみてくださいね。
承認されなくっても相手が忙しくてアプリをチェックしてないだけかもしれないですし、落ち込まずに他のメンバーとも友達になって、もっと英語を使う機会を増やしていってくださいね。
8.メンバーリストに戻って、友達になりたいメンバーをもっと探そう。
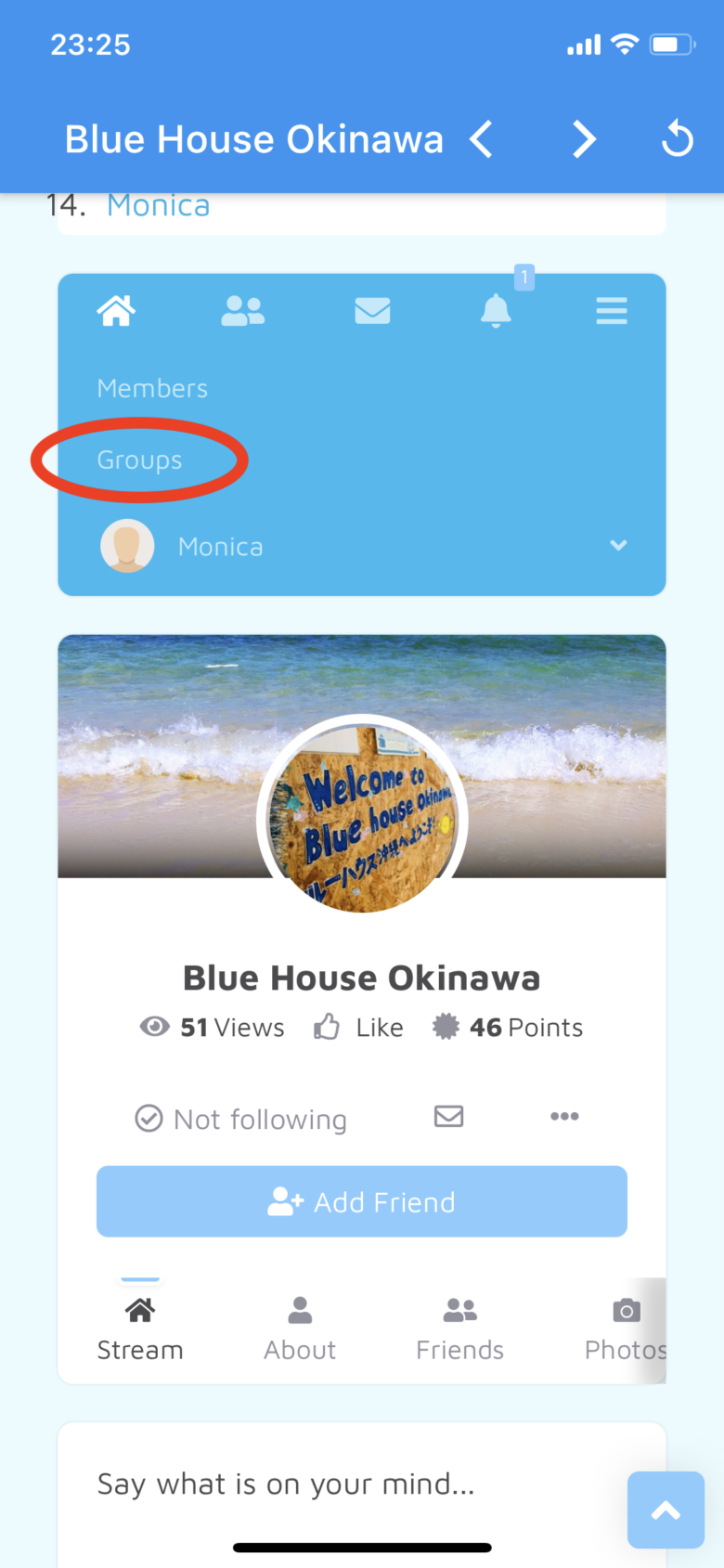
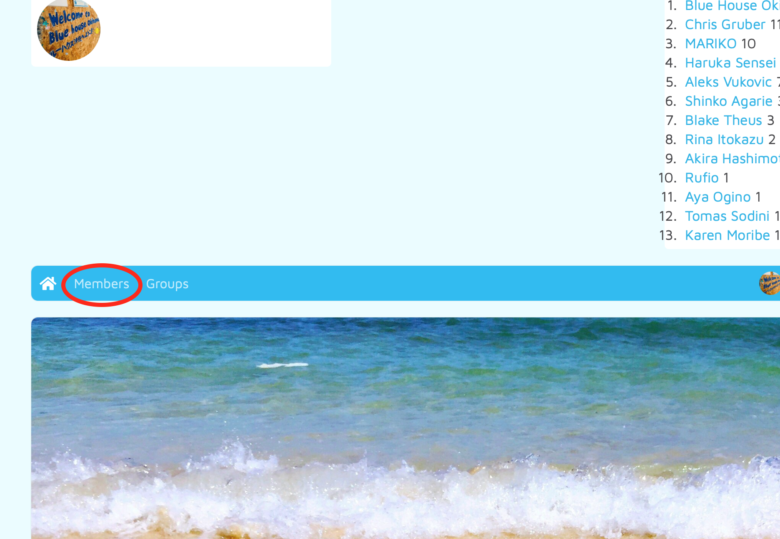
「Add Friend」をクリックすると、「Cancel Request」に変わります。
「Cancel Request」は友達申請中の状態です。
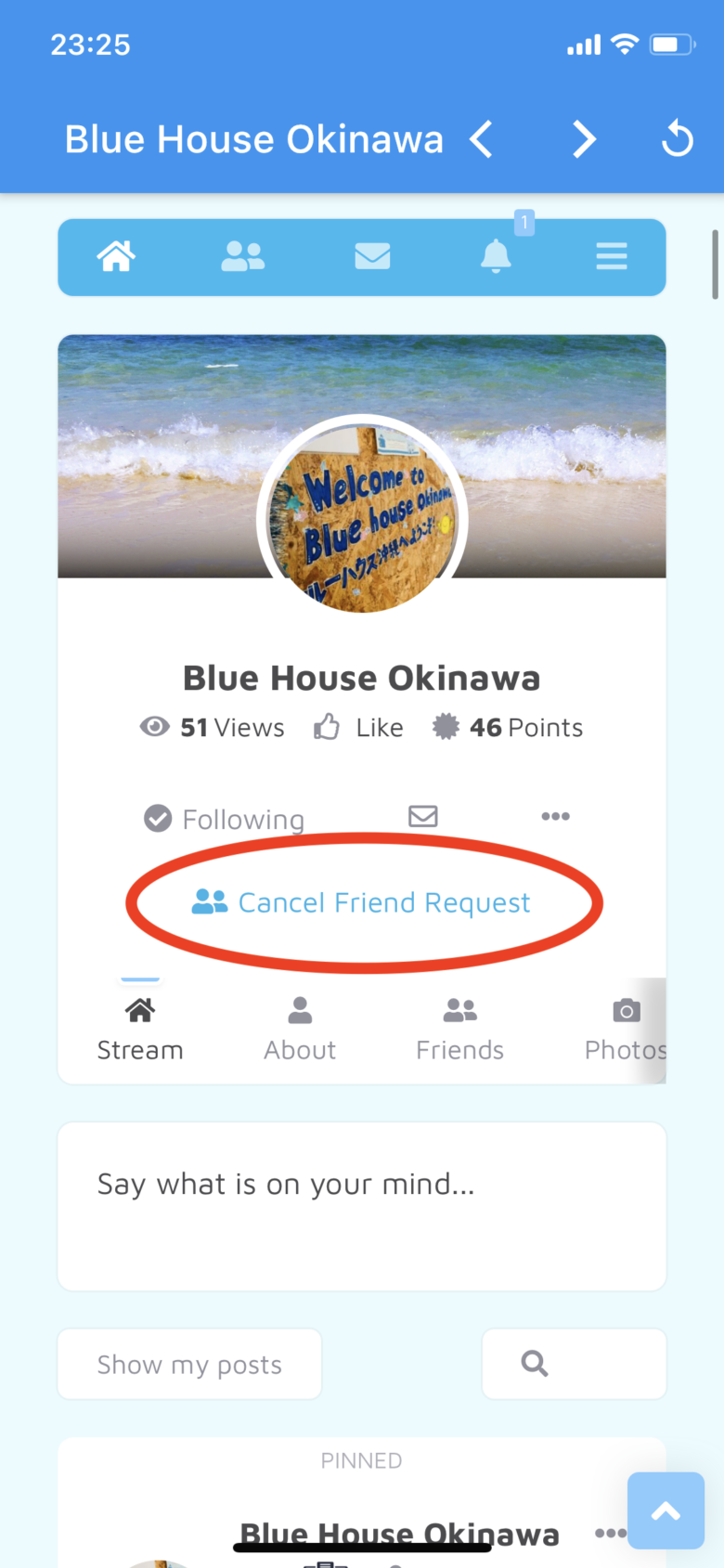
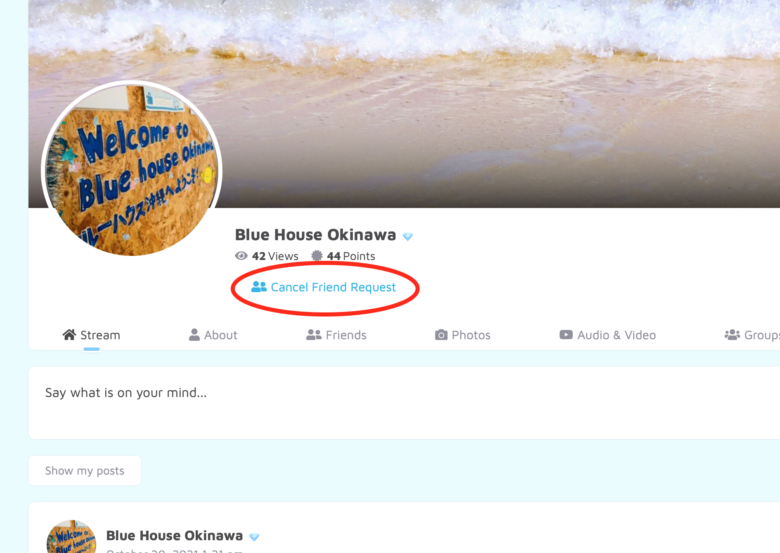
友達申請が承認されて、そのメンバーと友達になったら、「Add Friend」が「Friend」に変わります。
「Friend」は友達になっている状態です。
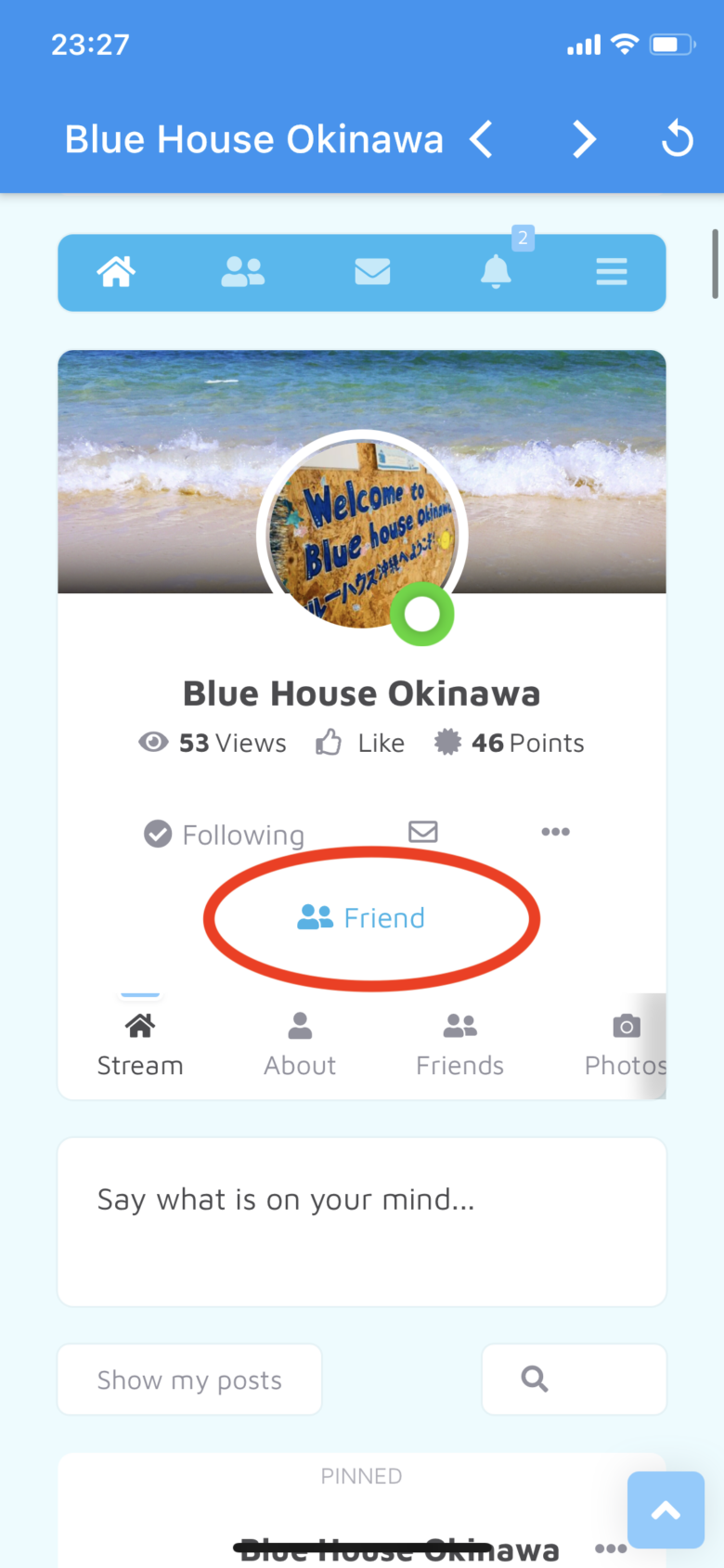
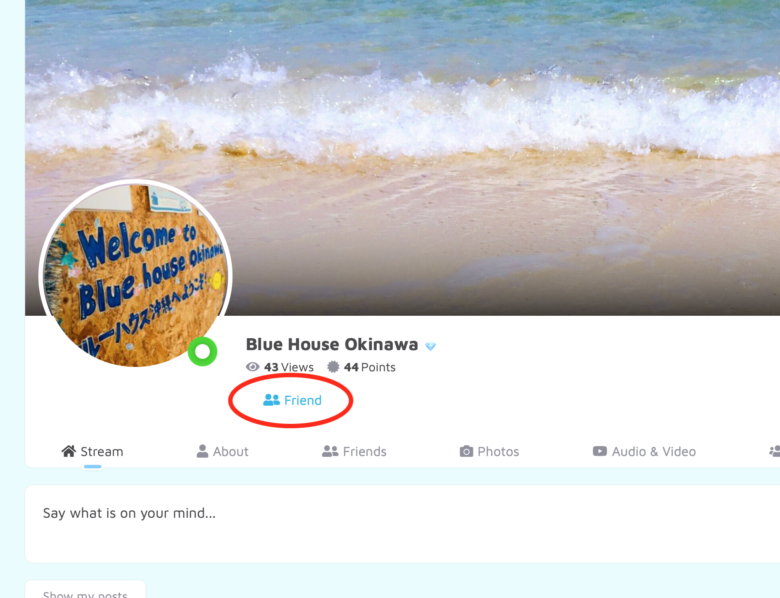
友達申請が来ると、
1.メニューバーに通知が来ます。
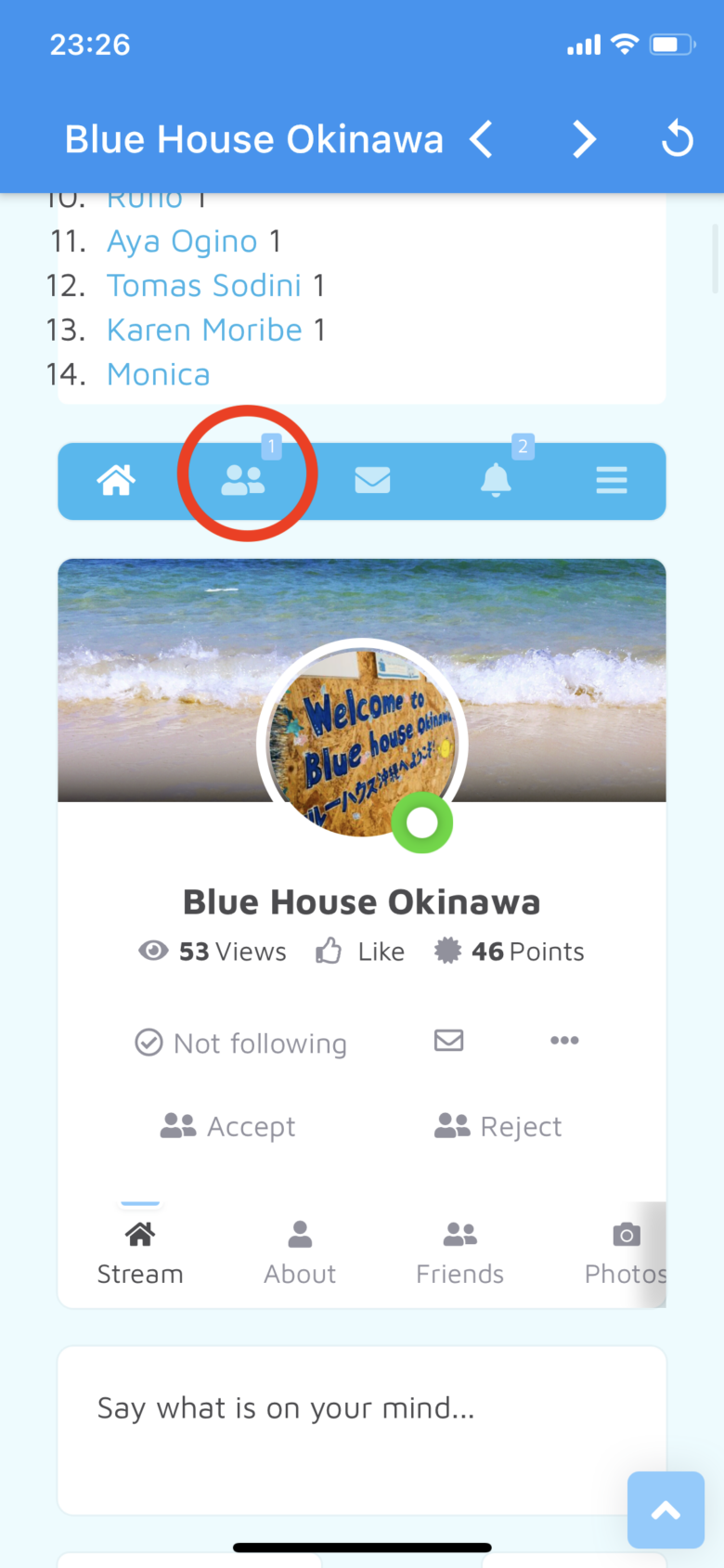
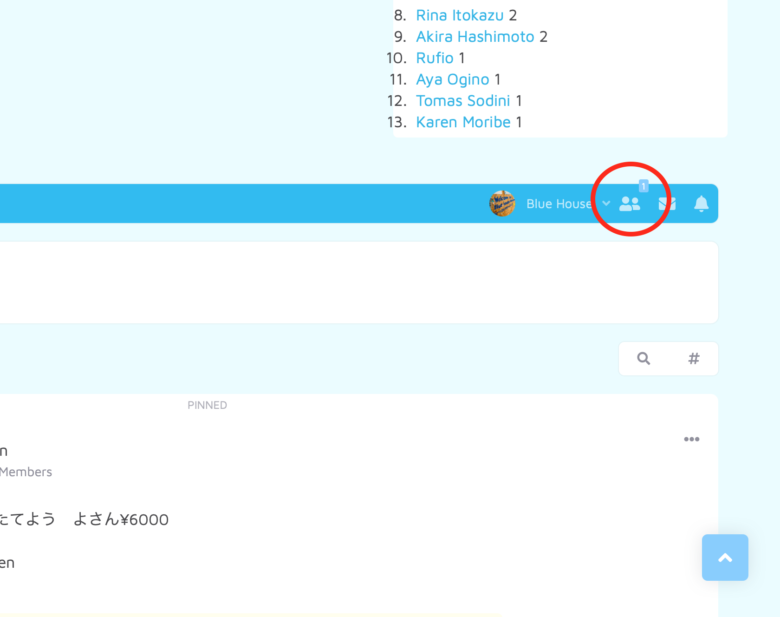
2.①でFriend Requestをくれた人のプロフィールが見れて、
Friend Requestを、②の X で拒否、③の ✔で承認できます。
承認したら、ぜひメッセージをしてFriend Requestのお礼を伝えてみてください。